-
![]() Windows向けデータ復旧
Windows向けデータ復旧
- Data Recovery Wizard Free購入ダウンロード
- Data Recovery Wizard Pro 購入ダウンロード
- Data Recovery Wizard WinPE購入ダウンロード
- Partition Recovery購入ダウンロード
- Email Recovery Wizard購入ダウンロード
- おまかせデータ復旧サービス
主な内容:
![]() 受賞とレビュー
受賞とレビュー
概要:
Windows 11が勝手にファイルを削除し続けます。このエラーを修正するには?リラックスしてください。EaseUSのデータ復元ソフトウェアを使えば、Windows 11の自動ファイル削除を阻止し、Windows 11で削除されたファイルを復元するための効果的なソリューションを学ぶことができます。続きをお読みください。
ウィンドウズ11のコンピューター・ユーザーのほとんどは、オペレーティング・システムがどのように動作するのかよく知りません。しかしその多くは、重要なファイルやフォルダが理由もわからず突然消えてしまうことに苛立ちを覚えている。PCにある文書や写真、その他の重要なデータにこのような現象が起きているとします。その場合、Windows 11が自動的にファイルを削除しないようにする方法があります。このブログでは、大切なデータを安全かつ健全に保つために必要な手順をご紹介します。
Windows 11で問合せなしでファイルを削除エラーを修正する前に、まず削除されたファイルを復元しましょう。削除されたファイルを復元するには様々な方法があります。失われたデータを復元するには、信頼できるデータ復元ツールが最も効果的な方法です。EaseUS Data Recovery Wizardは私の提案です。
このデータ復元ソフトをダウンロードして、あらゆるデバイスからWindows 11のデータを復元しましょう。
ステップ1.場所の選択
ソフトを実行してください。最初画面で復元したいファイルの元場所(例えE:)を選択して「紛失データの検索」をクリックしてください。そうすると選んだディスクのスキャンを始めます。

ステップ2.スキャンとファイルの選択
スキャンが終わったら、画面の上部メニューで「フォルダ」あるいは「種類」をクリックしてください。そして、展開されたリストでファイルのフォルダまたは種類を選択してください。(復元したいファイルを素早く指定し、プレビューすることができます。)

ステップ3.復旧場所を選んでリカバリー
復元したいファイルを選択してから「復元」をクリックしてください。選択されたファイルの保存場所を指定して復元を終わえます。(ファイルの上書きを避けるため、復元されたファイルを元場所と異なるディスクで保存しなければなりませんので注意してください。)

コンピューターは自分でファイルを削除できますか?はい。多くのWindowsユーザーは、コンピューターが勝手にファイルを削除してしまうことに不満を抱いています。以下はその理由です:
Windows 11が自動的にファイルを削除しないようにするには、以下の解決策に従ってください。
破損したシステムファイルが原因である可能性があります。したがって、破損したシステムファイルを修復して、Windows 11が勝手にファイルを削除しないようにすることができます。
ステップ1.Windowsキーを押し、検索ボックスに「cmd」と入力します
ステップ2.コマンドプロンプトを右クリックし、管理者として実行を選択します
ステップ3.コマンドプロンプトが開くはずです。以下のコマンドを入力し、Enterを押します
chkdsk [ドライブ名]:/f /r /x
「ドライブ名」を対象となるドライブの具体的な名前に置き換え、その後、プロセスが100%になるまで待つ。

CMDを実行したくない場合は、ファイルシステム修復ツールに頼ることができます。EaseUS CleanGeniusは、簡単なクリック操作でシステムを最適化し、ファイルシステムエラーを修復します。
EaseUS CleanGeniusをダウンロードし、コンピュータにインストールします。今すぐデバイスのファイルシステムエラーのチェックと修復を始めましょう。
ステップ1. EaseUS CleanGeniusを無料ダウンロードします。
ステップ2. EaseUS CleanGeniusを起動し、左の「最適化」を選択します。次に、右の「ファイル表示」をクリックします。
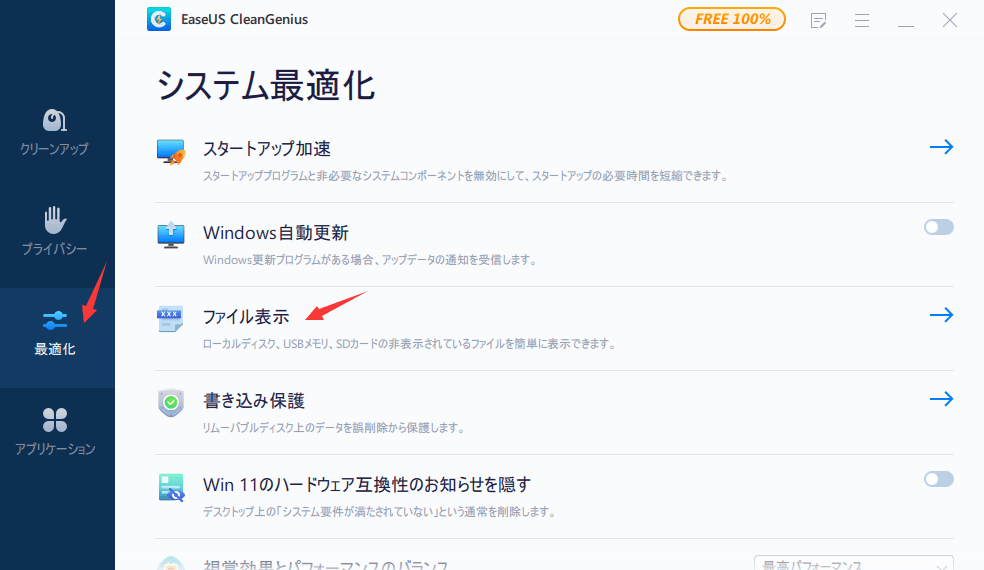
ステップ3. USBメモリを選択し、実行ボタンを押します。
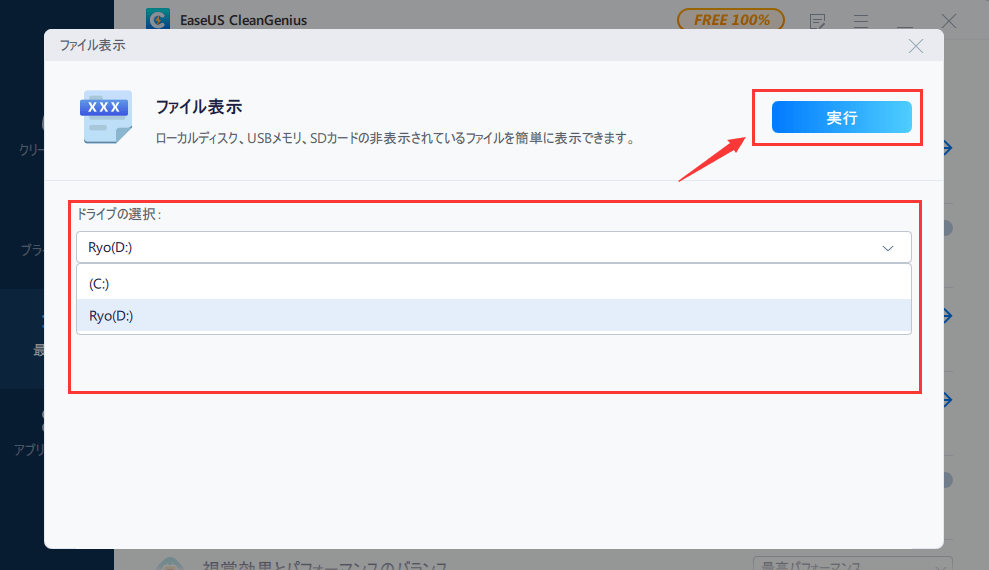
ステップ4. 「ここ」をクリックすると、非表示を表示にしたファイルを確認できます。
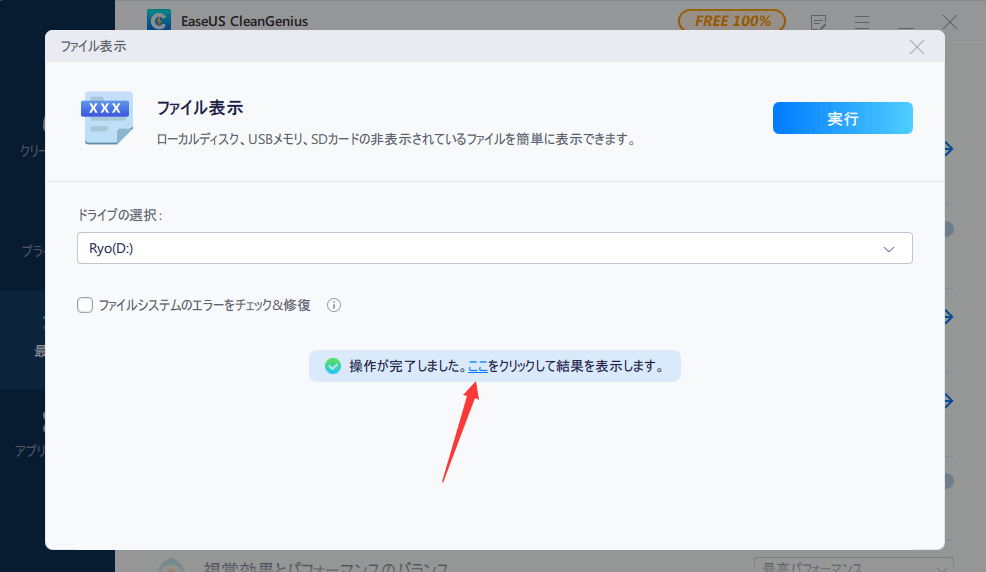
Windows Defenderや他のアンチウィルスプログラムも勝手にファイルを削除することがあります。そのため、Windows Defenderが自動的にファイルを削除しないようにすることができます。
ステップ1.Windows Defender > 「ウイルスと脅威対策」を開きます。

ステップ2.「ウイルスと脅威の保護」設定をクリックします。
ステップ3.「除外項目」までスクロールダウンし、「除外項目の追加または削除」をクリックします。
ステップ4. プラスアイコンをクリックして、Windows Defenderに削除されたくない除外ファイルを追加します。(.exeファイルと.dllファイル)

その後、Windows 11で行ったすべての変更を保存します。
ストレージ・センスを有効にすると、コンピュータのディスク容量が不足したときに、Windows 11/10は未使用のファイルを自動的に削除する。そのため、ストレージセンスを無効にして、Windows 11が自動的にファイルを削除しないようにすることができます。
ステップ1. Windows + Iを押して「設定」を開く。
ステップ2.「システム」に移動し、「ストレージ」を選択します。
ステップ3.ストレージセンサーをオフにします。
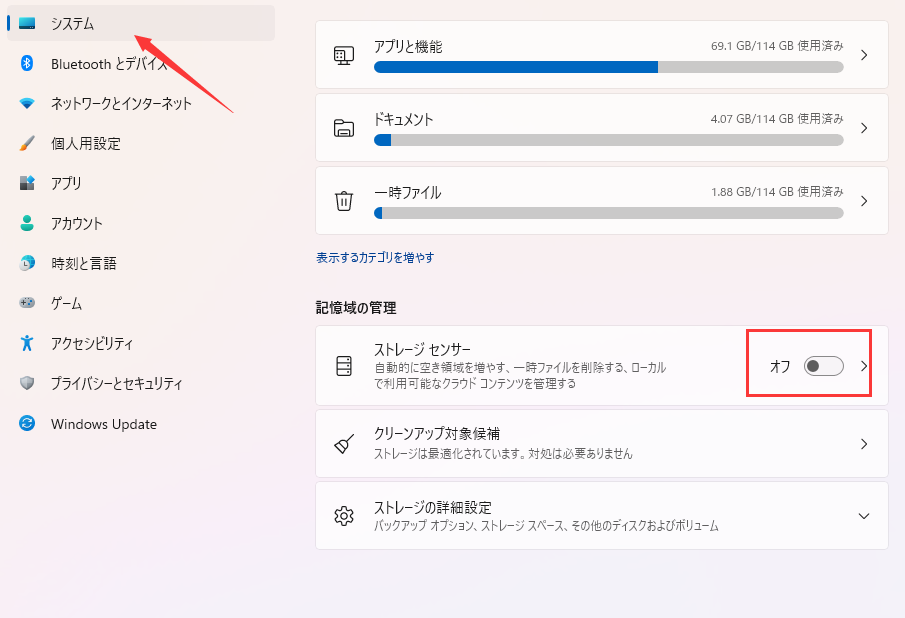
Windows 11では、ファイルがハードドライブから隠されている可能性があります。隠しファイルを表示させることで、Windows 11の問合せなしのファイル削除エラーを修正することができます。
ステップ1.隠しファイルを含むフォルダを開きます。
ステップ2.「表示」を開き、「隠しアイテム」をチェックします。
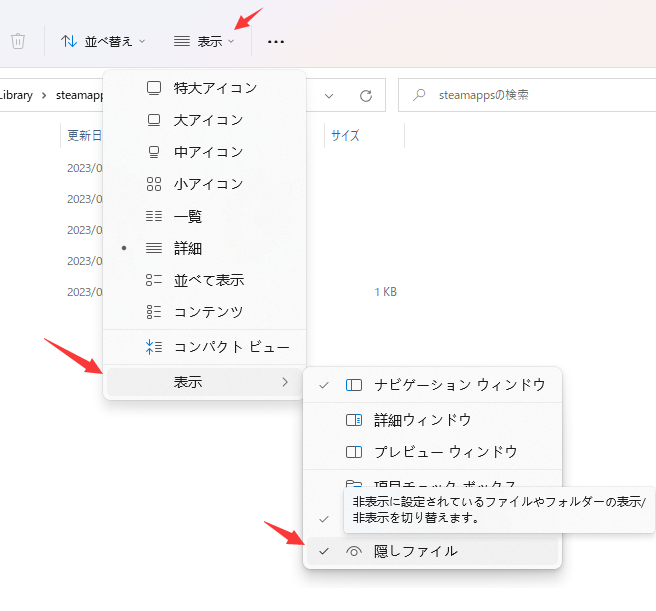
Windows 11のファイル削除を止めようとする前に、まず削除されたWindows 11のファイルを復元しましょう。EaseUS Data Recovery WizardはWindows 11/10/8/7で失われたデータを復元します。このツールをダウンロードし、失われたファイルを復元します。その後、上記の解決策でWindows 11のファイル自動削除を停止することができます。
1.なぜWindows 10はファイルを削除し続けるのですか?
Windows 10が自動的にファイルを削除する理由はいくつかあります。その中には次のようなものがあります:
2.Windows 10で削除設定を変更するには?
Windows 10で削除設定を変更するには、以下の手順に従ってください:
3.なぜ私のファイルは永久に削除されるのですか?
ファイルが永久に削除された場合、その理由は以下のとおりです:
誤って消去してしまったファイルをはじめ、様々な問題や状況でもデータを簡単に復元することができます。強力な復元エンジンで高い復元率を実現、他のソフトでは復元できないファイルも復元可能です。
もっと見るEaseus Data Recovery Wizard Freeの機能は強い。無料版が2GBの復元容量制限があるが、ほとんどのユーザーはほんの一部特定なデータ(間違って削除したフォルダとか)のみを復元したいので十分!
もっと見る...このように、フリーソフトながら、高機能かつ確実なファイル・フォルダ復活ツールとして、EASEUS Data Recovery Wizardの利用価値が高い。
もっと見る