-
![]() Windows向けデータ復旧
Windows向けデータ復旧
- Data Recovery Wizard Free購入ダウンロード
- Data Recovery Wizard Pro 購入ダウンロード
- Data Recovery Wizard WinPE購入ダウンロード
- Partition Recovery購入ダウンロード
- Email Recovery Wizard購入ダウンロード
- おまかせデータ復旧サービス
主な内容:
![]() 受賞とレビュー
受賞とレビュー
概要:
Windows 11でファイルを失っても心配しないでください。この記事では、ソフトウェアなしでWindows 11で削除されたファイルを復元する4つのベストな方法を提供します。続きをお読みください。それでもデータ復元ツールをご希望の場合は、EaseUS Data Recovery Wizardをダウンロードして実行してください。
Windows 11で誤ってファイルを削除してしまった場合でも、落ち着いてください。一般的に思われがちですが、実はWindows 11では削除したファイルを特別なソフトウェアを使わなくても復元できる場合が多いのです。この記事では、Windows 11で消去されたファイルを復元するための最適な4つの方法について解説します。
Windows 11は高性能なオペレーティングシステムですが、特定の状況においてはデータを紛失することがあります。主な原因としては、ソフトウェアのクラッシュ、ドライブの複雑な故障、突然の停電、ウイルスによる攻撃、バックアップの不足などが考えられます。
システムクラッシュ:もしWindows 11が予期せぬ停電や衝撃を受けた場合、その時に書き込み中だったファイルが処理を完了できず、不完全な状態になる可能性があります。これが大きなダメージをもたらすことがあります。
ハードウェア障害:ハードウェアの故障、特にディスクの機械的な故障や物理的な損傷が起こった場合、ドライブの内部データ経路が破損し、アクセスできなくなる可能性もあります。これがWindowsでのデータ損失を引き起こすことがあります。
ウイルス攻撃:ハッカーが作成した悪意のあるコードにより、Windowsの動作に必要なシステムファイルが上書きされたり、バックアップが取られていない個人ファイルが完全に削除されたりすることがあります。
誤削除:これは最もよくある問題です。Shift + DeleteやDeleteを誤って押すと、Windows 11からファイルが完全に削除されてしまいます。
Windows 11のアップデート:データ消失の原因としては、不適切なWindowsアップデートも挙げられます。これによりファイルが破損し、アクセス不能となることがあります。
コンピュータの操作で最もイライラし、時間のかかる経験のひとつは、誤って重要なファイルを削除してしまうことです。幸いなことに、ソフトウェアを使わずにWindows 11で削除されたファイルを復元する方法がいくつかあります。詳しくはこちらをお読みください。
削除されたファイルはどにありますか?のですか?通常、削除されたファイルはごみ箱に入ります。したがって、ソフトウェアなしでWindows 11から削除されたファイルを復元する最初のオプションは、ごみ箱をチェックすることです。削除されたファイルを復元するには、以下の手順に従ってください。
ステップ1.デスクトップ上のごみ箱アイコンを探し、クリックします。
ステップ2.復元したい失われたファイルを見つけます。
ステップ4.ファイルを右クリックして「元に戻す」を選択し、削除されたファイルをWindows 11の元の場所に復元します。
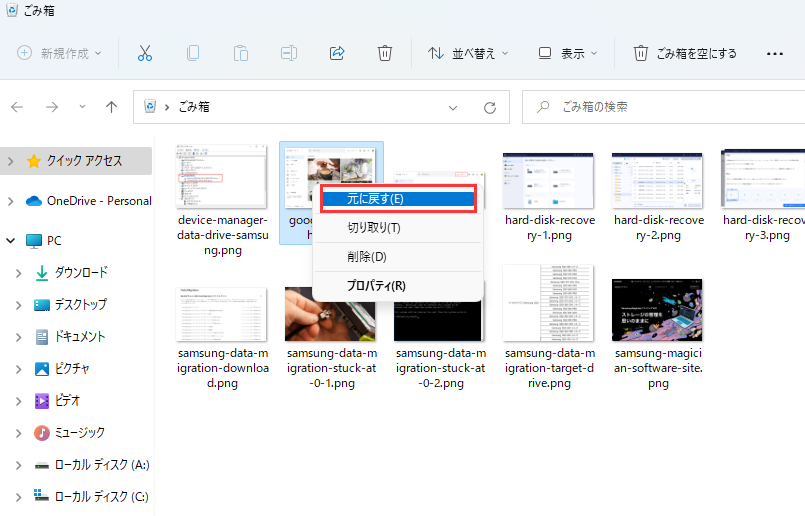
複数のファイルを復元したい場合は、上部のツールバーの「管理」をクリックし、「選択した項目を元に戻す」または「すべての項目を元に戻す」を選択します。
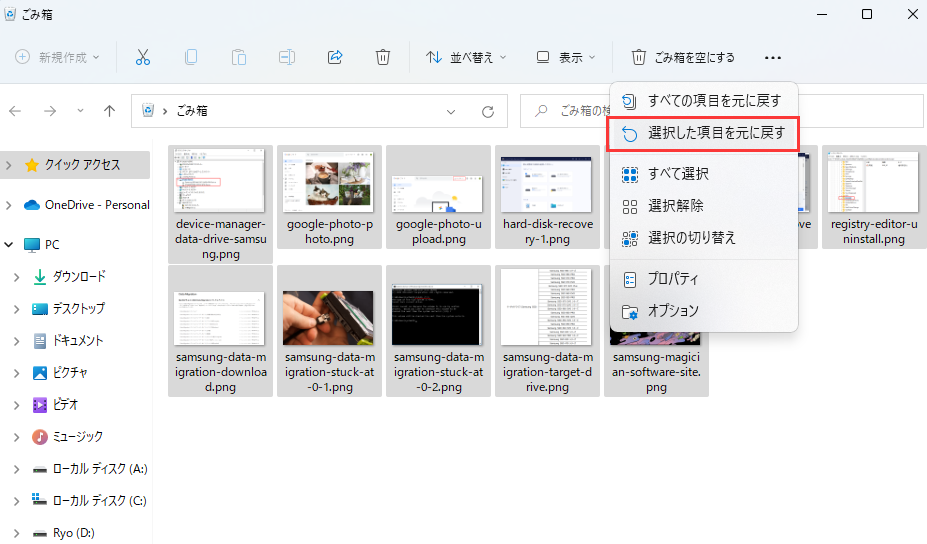
Windows 11で失われたファイルを復元するもう一つの方法は、Windows 11のファイル履歴を使用することです。ファイル履歴を使ってWindows 11で削除されたファイルを復元するのは比較的簡単です。まずはじめに、ファイルが失われる前にファイル履歴がオンになっていることを確認してください。
Windows 11で削除されたファイルを復元するには、以下の手順に従ってください。
ステップ1. ファイル履歴を検索し、「ファイル履歴からファイルを復元」を選択します。
ステップ2. すべてのバックアップファイルとフォルダがファイル履歴ウィンドウに表示されます。
複数のバックアップ・バージョンがある場合は、ウィンドウの下部にある左右の矢印をクリックして、別のバックアップバージョンに切り替えることができます。
ステップ3. 失われたファイルを含むバージョンを選択します。
ステップ4. 必要に応じて選択したファイルをプレビューします。その後、緑色の矢印をクリックしてファイルを復元します。
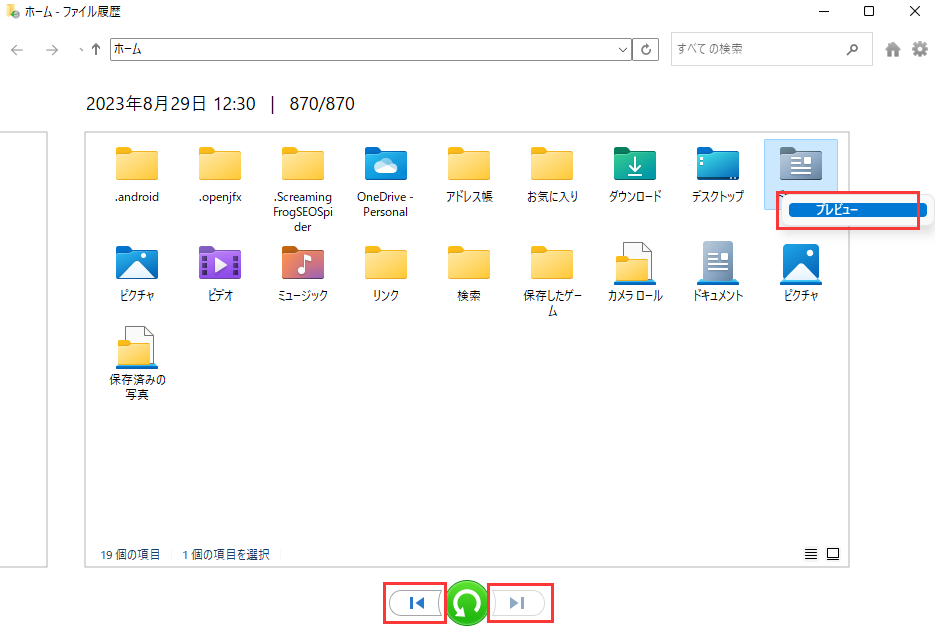
この方法は、Windows 11のバックアップを取っている場合にのみ有効です。ソフトウェアなしで削除されたファイルを復元するには、以下の手順に従ってください。
ステップ1. 復元したい削除されたファイルを保存しているフォルダや場所に移動します。
ステップ2. フォルダ内の空白スペースを右クリックし、「プロパティ」を選択します。
ステップ3. 「以前のバージョン」タブに切り替えます。このバックアップを作成した日付が表示され、それが価値あるデータ復元源であるかどうか判断するのに役立ちます。
ステップ4. 「復元先」をクリックして、ファイルを別の場所に復元することができます。または、「復元」を選択してファイルを元の場所に戻すこともできます。
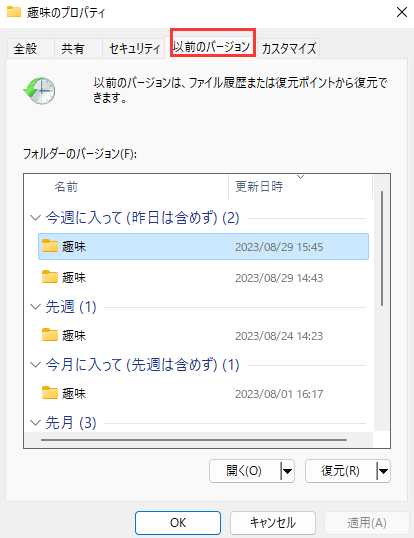
この方法は、ハードドライブ上の隠しファイルを表示するのに有効です。Windows 11でファイルを復元するには、以下の手順に従ってください。
ステップ1.スタートメニューから検索バーに「cmd」と入力し、Enterキーを押します。
ステップ2.コマンドプロンプトを開き、以下のコマンドを入力します。
attrib -h -r -s drive letter:\*.* /s /d
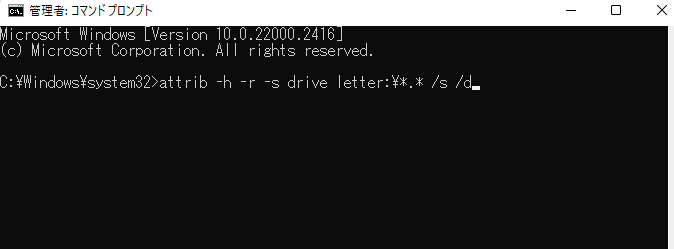
「G」をファイルを紛失したハードドライブまたは外付けストレージデバイスのドライブ文字に置き換えてください。
バックアップが存在しない場合、データ復元ソフトウェアが最適な選択肢です。EaseUS Data Recovery Wizard は、さまざまなストレージから失われたデータを迅速に復元することができます。ドライブの問題、意図せずに削除してしまった場合、その他のデータ損失のシナリオに対しても、このソフトウェアは直感的で強力な解決策を提供し、失われたデータの復元をサポートします。
このデータ復元ソフトウェアをダウンロードし、Windows 11で削除されたファイルを復元します。
注: 高いデータ復元率を保証するために、EaseUSデータ復元ソフトをファイルを失った元のディスクではなく、別のディスクにインストールしてください。
ステップ1.場所の選択
ソフトを実行してください。最初画面で復元したいファイルの元場所(例えE:)を選択して「紛失データの検索」をクリックしてください。そうすると選んだディスクのスキャンを始めます。

ステップ2.スキャンとファイルの選択
スキャンが終わったら、画面の上部メニューで「フォルダ」あるいは「種類」をクリックしてください。そして、展開されたリストでファイルのフォルダまたは種類を選択してください。(復元したいファイルを素早く指定し、プレビューすることができます。)

ステップ3.復旧場所を選んでリカバリー
復元したいファイルを選択してから「復元」をクリックしてください。選択されたファイルの保存場所を指定して復元を終わえます。(ファイルの上書きを避けるため、復元されたファイルを元場所と異なるディスクで保存しなければなりませんので注意してください。)

以上、ソフトウェアなしでWindows 11の削除されたファイルを復元する方法でした。上記の解決策はWindows 11/10/8/7から失われたファイルを取り戻すのに効果的です。 バックアップがない場合は、EaseUS Data Recovery Wizard お試しください。簡単なクリック操作でドライブからファイルを復元することができます。
1.Windows 11で永久に削除されたファイルを復元できますか?
はい、Windows 11で永久に削除されたファイルを回復することができます。
2.Windows 11で削除を取り消すには?
ごみ箱で削除を取り消すことができます。ファイルを完全に削除したり、ごみ箱を空にしない限り、ファイルは復元できるはずです。
3.Windows 11にファイル履歴はありますか?
Windows 11のファイル履歴があります。PC上の特定のフォルダからUSBドライブやネットワーク上の場所などの外部ソースにファイルを自動的にバックアップすることができます。
誤って消去してしまったファイルをはじめ、様々な問題や状況でもデータを簡単に復元することができます。強力な復元エンジンで高い復元率を実現、他のソフトでは復元できないファイルも復元可能です。
もっと見るEaseus Data Recovery Wizard Freeの機能は強い。無料版が2GBの復元容量制限があるが、ほとんどのユーザーはほんの一部特定なデータ(間違って削除したフォルダとか)のみを復元したいので十分!
もっと見る...このように、フリーソフトながら、高機能かつ確実なファイル・フォルダ復活ツールとして、EASEUS Data Recovery Wizardの利用価値が高い。
もっと見る