-
![]() Windows向けデータ復旧
Windows向けデータ復旧
- Data Recovery Wizard Free購入ダウンロード
- Data Recovery Wizard Pro 購入ダウンロード
- Data Recovery Wizard WinPE購入ダウンロード
- Partition Recovery購入ダウンロード
- Email Recovery Wizard購入ダウンロード
- おまかせデータ復旧サービス
主な内容:
![]() 受賞ととレビュー
受賞ととレビュー
概要:
Windowsのアップデートを実行する時、「エラー0x80240034 アップデートをダウンロードできませんでした」というエラーメッセージが表示され、アップデートが失敗してしまうことがあります。本文では、そういうエラーの対処法を紹介します。
Windowsアップデートエラー0x80240034は、ユーザーがWindows 10/11をアップデートしようとしたときに発生します。「更新を確認する」をクリックすると、以下のエラーが表示され、Windowsを更新することができません。
「更新プログラムのインストールで問題が発生しましたが、後で再試行します。 これを引き続き表示し、Webを検索するか、サポートに情報を問い合わせたい場合は、(0x80240034)」
マイクロソフトの公式サイトによりますと、このエラーが主に二つの原因で発生します。
これから、Windowsアップデートエラー0x80240034を修正するのに役立つ6つの最も簡単な方法を紹介します。

まずは開発モードが有効になっているのかどうかを確認します。
1.検索で「開発者向け」を入力し、右クリックして管理者として開きます。
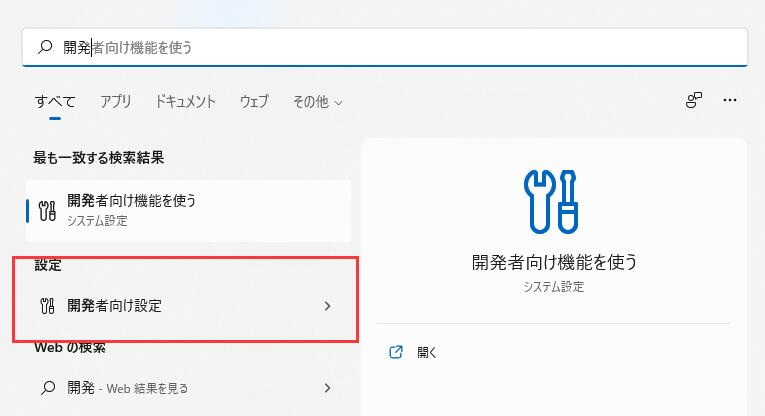
2.赤枠にある開発者モードを「オン」から「オフ」にします。
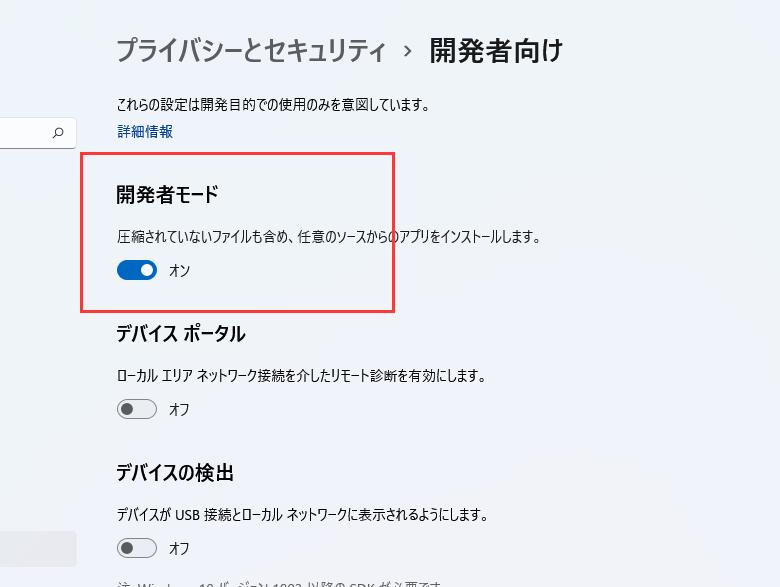
3.パソコンを再起動して、Windowsアップデートのインストールをもう一度実行してみてください。
もし、依然としてアップデートが失敗するなら、次の方法を試してください。
1.検索で「サービス」を入力し、右クリックして管理者として開きます。
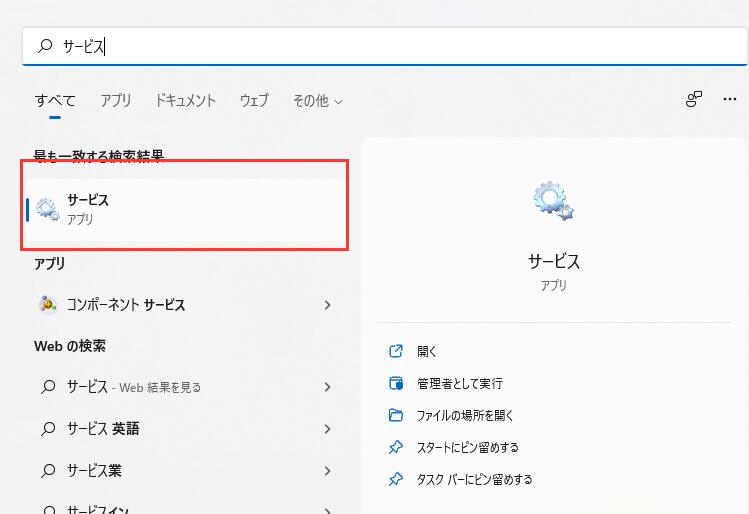
2.「Windows Update」を見つけてダブルクリックして開きます。
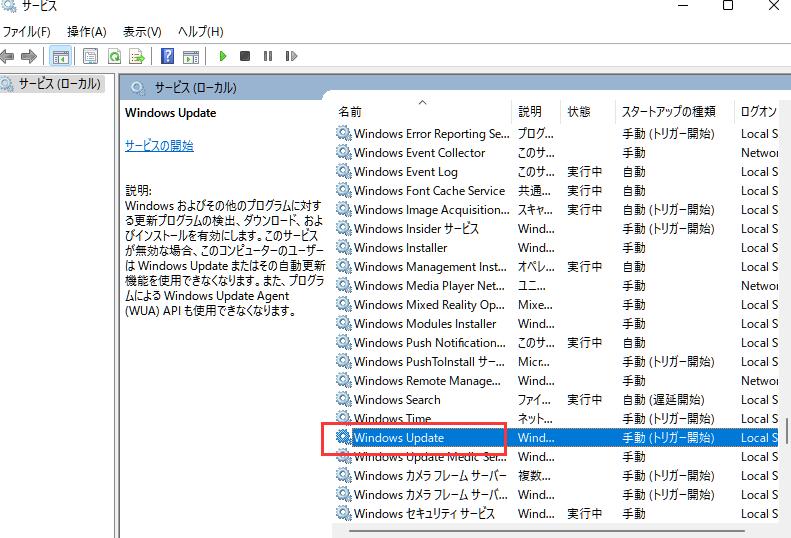
3.「開始」をクリックして「適用」をクリックし、「ok」で終了します。
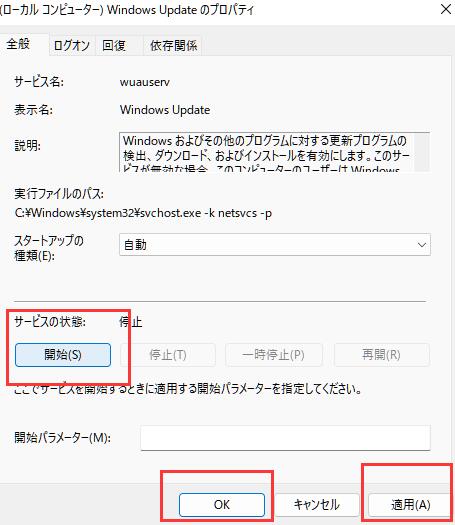
4.もう一度Windowsアップデートをインストールしてみてください。
1.Microsoftの公式サイトを開いて「今すぐアップデート」をクリックします。
windows10の場合:アップデートダウンロード
windows11の場合:アップデートダウンロード
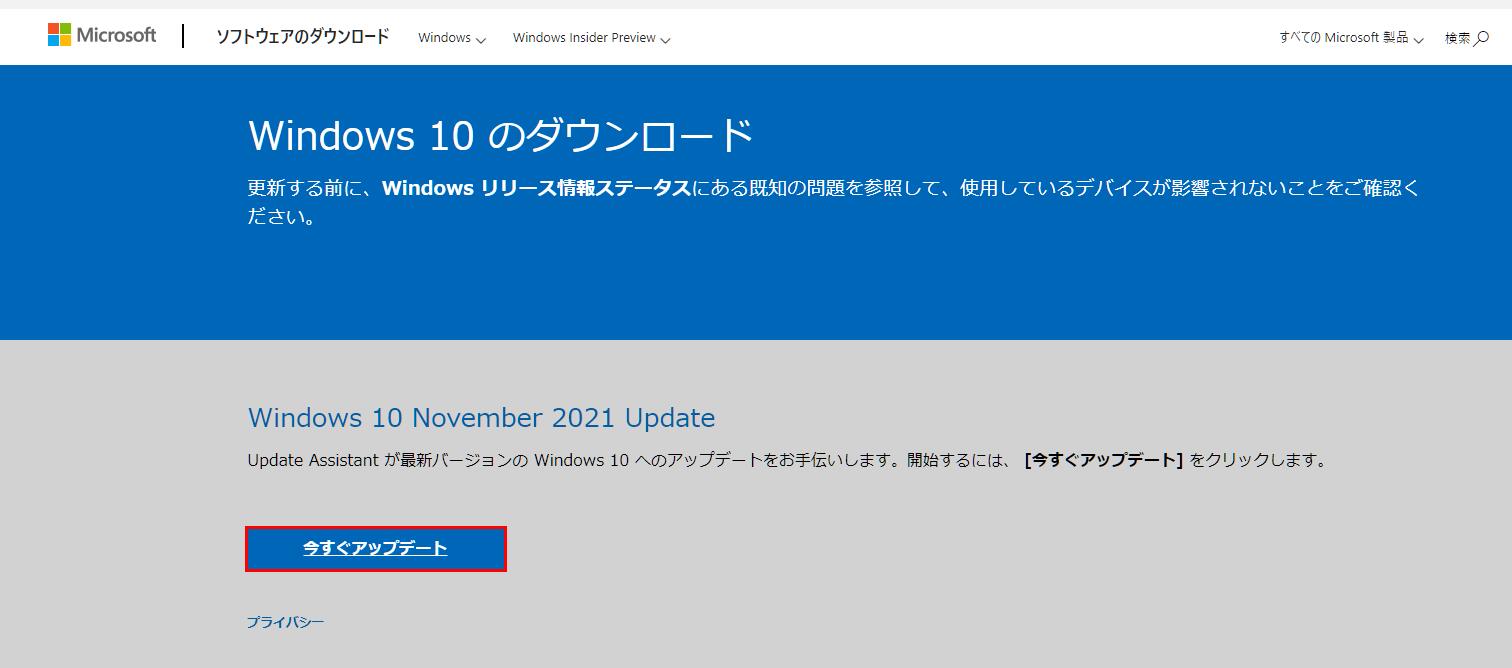
2.ダウンロードしたプログラムを実行して歩一歩でアップデートを実行します。
Windowsアップデートを問題なくインストールできれば、ラッキーだと考えてよいでしょう。しかし、時々Windows 11/10のアップデート中に直面する一般的な問題の1つは、データの損失です。アップデート後、ファイルの一部が消えてしまったという報告がユーザーからしばしば寄せられています。幸いなことに、EaseUSの無料データ復元ソフトを使えば、失われたデータを復元することができます。
Windows 11/10/8/7から自由にデータを効率的に復元することができます。EaseUS Data Recovery Wizardを使ってデータ損失の理由問わず、あらゆるデータ損失のシナリオからデータを復元するのに役立ちます。
Windowsアップデートで失ったデータを復元するために、このソフトをダウンロードして使用することを強くお勧めします。
ステップ1.ソフトを開き、初期画面からすべてのディスクドライブが表示されています。その中で復元したいドライブを選択した上、「スキャン」ボタンをクリックします。

ステップ2.スキャンプロセスに入り、ソフトは先に削除されたファイルを検出してから、ドライブを全体的にスキャンします。スキャン中にデータのフィルターニングでデータを選別できます。

ステップ3.スキャンが終わると、復元したいデータを選択して、「リカバリー」ボタンをクリックすれば、データを復元できます。

Windowsアップデートエラー0x80240034は、Windowsアップデートメニューを使用してWindowsをアップデートしようとしたときに発生します。この記事で紹介した三つの簡単な方法を使用してWindowsアップデートエラー0x80240034を修正することができます。
また、Windowsの更新中に、データの一部が失われる可能性があります。このような場合に失われたデータを復元する最も推奨される方法は、EaseUS Data Recovery Wizardを使用することです。
誤って消去してしまったファイルをはじめ、様々な問題や状況でもデータを簡単に復元することができます。強力な復元エンジンで高い復元率を実現、他のソフトでは復元できないファイルも復元可能です。
もっと見るEaseus Data Recovery Wizard Freeの機能は強い。無料版が2GBの復元容量制限があるが、ほとんどのユーザーはほんの一部特定なデータ(間違って削除したフォルダとか)のみを復元したいので十分!
もっと見る...このように、フリーソフトながら、高機能かつ確実なファイル・フォルダ復活ツールとして、EASEUS Data Recovery Wizardの利用価値が高い。
もっと見る