-
![]() Windows向けデータ復旧
Windows向けデータ復旧
- Data Recovery Wizard Free購入ダウンロード
- Data Recovery Wizard Pro 購入ダウンロード
- Data Recovery Wizard WinPE購入ダウンロード
- Partition Recovery購入ダウンロード
- Email Recovery Wizard購入ダウンロード
- おまかせデータ復旧サービス
主な内容:
![]() 受賞ととレビュー
受賞ととレビュー
概要:
Excel Workbook が破損したことに遭ったことがありますか?本記事では、破損した Excelのワークブックを修復する3つの方法を紹介します。
「誤ってExcelドキュメントをShift + Delで削除しました。ソフトウェアを使用してファイルを復元しようとしましたが、ファイルを取り戻しましたが、ファイルを開こうとすると、破損したファイルのエラーメッセージが表示されます… 誰か助けてくれませんか。」
急いで使いたい資料なので、その破損したワークブックをすぐに復元する方法がありますか。ネットで色々な方法を調べたんです。面倒な手順なしで信頼性の高いソリューションを使って、データ損失でワークブックを取り戻すにはどうすればよいですか?この記事では、ファイルクラッシュを引き起こす原因と、Excelブックを修復する方法について詳しく説明していきます。
ワークブックが破損した原因は一体なんでしょうか?次のように確認してください。
ある記事では、ファイル履歴または他の保存場所から以前のバックアップファイルを確認するようなアドバイスがありますけど、記事の内容に従って、探しても見つからない場合もあります。また、 .xlsxファイルを何度も更新したので、バックアップに最新のデータが含まれていない場合もあります。したがって、破損したファイルを取り戻すための信頼できる方法は、Excel修復ツールを使うなどの方法を使用することです。
破損したExcelブックを修正するには、ファイル修復ソフトーEaseUS Data RecoveryWizardを強くお勧めします。突然電源落ち、ウイルス攻撃、ハードドライブのクラッシュ、完全削除などさまざまなシナリオからデータを簡単に復元できます。
EaseUS Data RecoveryWizardを無料ダウンロードして、破損したExcelワークブックを復元および修復しましょう。
ステップ1.ソフトを実行してください。最初画面でエクセル(Excel)ファイルを保存している場所を選択して「スキャン」をクリックしてください。選択したディスクのスキャンを始めます。

ステップ2.スキャンが終わった後、画面の上部メニューで「フィルター」をクリックしてください。それから、展開されたリストで「ドキュメント」を選択してください。検出されたエクセル(Excel)ファイルをすべて確認することができます。
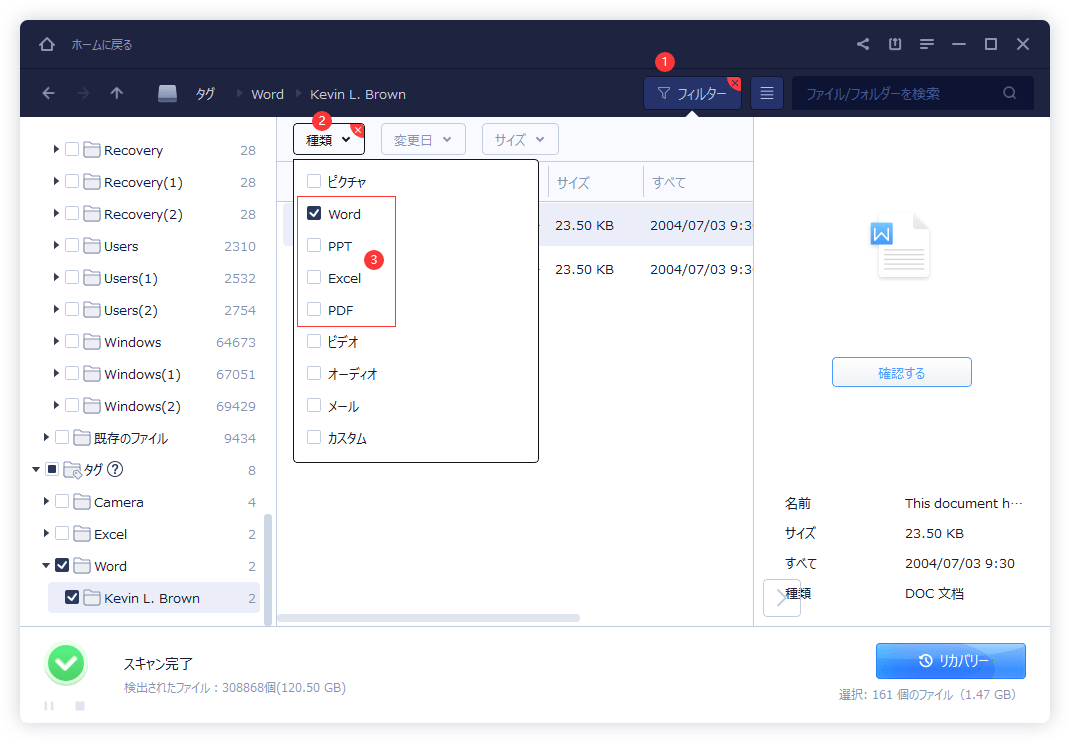
ステップ3.復元したいエクセル(Excel)ファイルを選択して「リカバリー」をクリックしてください。それから、選択されたファイルの保存場所を指定してください。上書きを避けるため、エクセル(Excel)の元場所と異なるディスクを選択してください。ここまでは復元は終わりました。
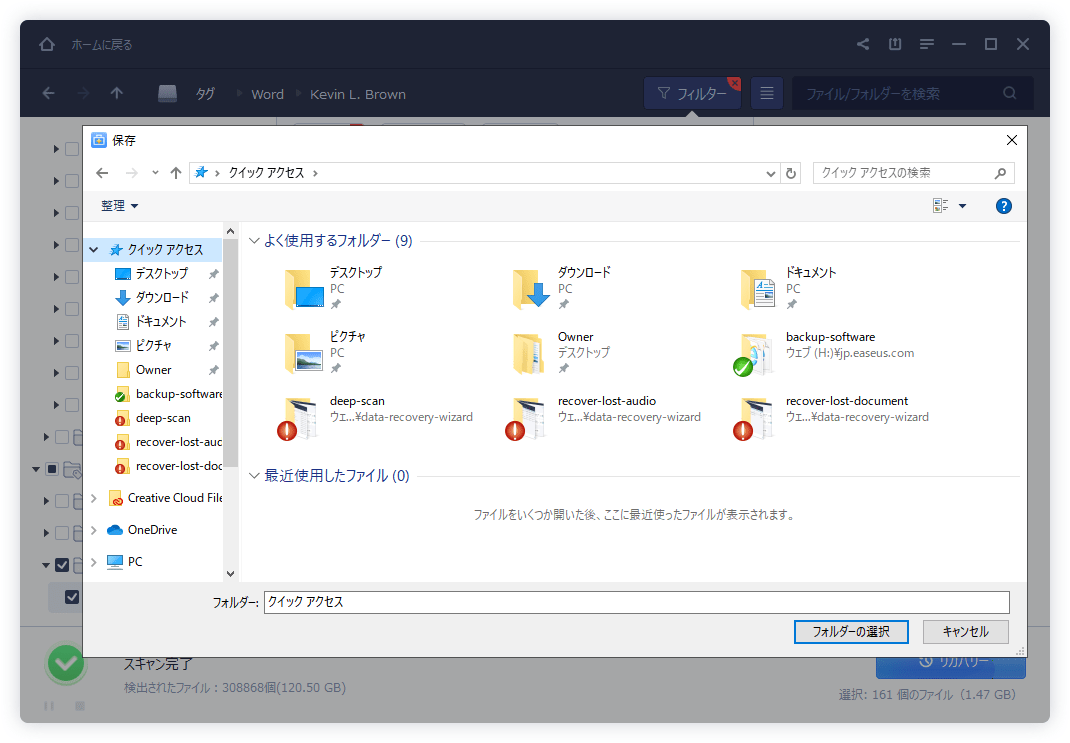
Excelにはブックを修復するための組み込み機能があります。その機能を利用して、破損したワークブックを修復する可能性もあります。
ステップ1.Excelを開き、左上の[ファイル]タブをクリックして、[開く]を選択します。
ステップ2.保存されている場所から破損したブックを選択し、[開く]ボタンの横にある矢印アイコンをクリックします。
ステップ3.ドロップダウンメニューから[開いて修復]をクリックします。
ステップ4. [Microsoft]ダイアログで、[修復]を選択して修復を開始します。
修復でデータの回復に失敗した場合は、前の3つの手順を繰り返して、[追加データ]を選択する必要があります。
開いて修復する機能で対象のデータを修復できない場合は、TMPファイルからファイルを修復することも可能です。
Microsoft Excelは、一時ファイルをPCに自動的に保存する自動保存機能を備えています。新しいExcelファイルを作成するか編集を開始すると、Windowsは一時ファイルも生成します。したがって、Excelブックが破損した場合は、パスをたどってバックアップファイルを見つけて取得できます。
操作手順
ステップ1.PCの一時ファイルの場所に移動し、一時拡張子が付いたExcelファイルを見つけます。
ステップ2.「〜」または「$」で始まり「.TMP」で終わる一時ファイルを見つけます。
ステップ3..TMP拡張子をとして変更します。 XLSまたはXLSXの場合は、ファイルをコピーして安全な場所に保存します。
操作手順
手順1.Excelファイルを開きます> [ファイル]タブをクリックします> [名前を付けて保存]をクリックします
手順2. [保存場所]で、[その他のオプション...]を選択します。
手順3. [名前を付けて保存]ダイアログウィンドウで、[ツール]の横の矢印をクリックし、[一般オプション]をクリックします。
手順4. [常にバックアップを作成する]チェックボックスをオンにします。
手順5. [OK]> [保存]をクリックします。
操作手順
手順1. [ファイル]タブ> [オプションの選択]をクリックします
手順2. [保存]カテゴリに移動します> [ブックの保存形式]オプションで、[次の間隔で自動回復用データを保存する]をオンにします。
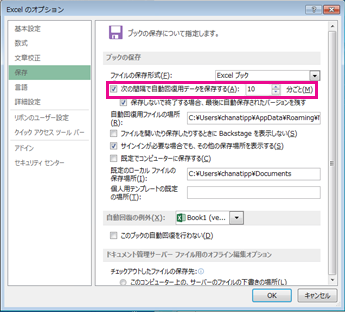
誤って消去してしまったファイルをはじめ、様々な問題や状況でもデータを簡単に復元することができます。強力な復元エンジンで高い復元率を実現、他のソフトでは復元できないファイルも復元可能です。
もっと見るEaseus Data Recovery Wizard Freeの機能は強い。無料版が2GBの復元容量制限があるが、ほとんどのユーザーはほんの一部特定なデータ(間違って削除したフォルダとか)のみを復元したいので十分!
もっと見る...このように、フリーソフトながら、高機能かつ確実なファイル・フォルダ復活ツールとして、EASEUS Data Recovery Wizardの利用価値が高い。
もっと見る