-
![]() Windows向けデータ復旧
Windows向けデータ復旧
- Data Recovery Wizard Free購入ダウンロード
- Data Recovery Wizard Pro 購入ダウンロード
- Data Recovery Wizard WinPE購入ダウンロード
- Partition Recovery購入ダウンロード
- Email Recovery Wizard購入ダウンロード
- おまかせデータ復旧サービス
主な内容:
![]() 受賞ととレビュー
受賞ととレビュー
概要:
SATAハードドライブとは何でしょうか?ディスク復元ソフトはどのように失われたファイルを回復するのでしょうか?EaseUSデータ復旧ソフトを利用すれば、失われたファイルと他の重要なデータを回復することができます。SATAハードドライブの詳細については、こちらをご覧ください。
SATAは、シリアル・アドバンスド・テクノロジー・アタッチメント(Serial Advanced Technology Attachment)の略語です。SATAドライブは現在利用可能なハードドライブの1つです。

では、SATAドライブの機能、それを選択する理由、他のストレージデバイスとの比較など、SATAドライブの詳細について説明します。
SATAは、ハードドライブとプロセッサ間でデータを転送するために使用される接続方式です。パーソナルコンピュータ、ノートPC、ワークステーションにおいて、これらのコンポーネントはシーケンシャルアクセスとして使用できます。Microsoftとソニーの両方のおかげで、SATAドライブは、PlayStation 3/4およびXbox 360/Oneに搭載されています。
SATAデバイスには、その用途に応じてさまざまなサイズがあります。SATAドライブにはデスクトップとラップトップの2種類があります。3.5インチハードディスクはデスクトップPCに用いられることが多いです。ラップトップSATAドライブのフォームファクタは、デスクトップSATAドライブよりも小さくなります。
ラップトップSATA HDDは通常、直径2.7インチ、高さ0.37インチ、長さ3.96インチです。2.5インチHDDのことを指すことが多いです。
SATAドライブが導入される以前、最も好まれていたストレージ装置はパラレルATA/PATAインターフェイスのハードドライブでした。下記のデバイスは、1986年に最初に導入され、現在のSATAハードディスクよりもはるかに低速でした。
SATA 1.0:毎秒66〜133メガバイトでデータを書き込めるPATAドライブに対して、SATAドライブは毎秒600メガバイトを書き込むことができます。パフォーマンスが6倍に向上しました。
SATA 2.0:世界をリードするコンピューター企業の非営利団体であるシリアルATAワーキンググループ(Serial ATA Working Group)は、2000年にSATA最初の規格を発表しました。
SATA 3.0:SATA-IO(Serial ATA International Organization)によると、SATA技術のバリエーションが多く作成され、このシステムは、2000年と同じように2018年も引き続き使用できます。
HDDとSATA対応のソリッドステートディスク(SSD)は、SATA対応のディスクの主な種類です。SATA SSDとHDDは、ほとんどの点で同様に機能します。
ただし、データの保存方法は大きく異なります。パフォーマンスの面からみれば、HDDのSATA転送速度は同じですが、SATA対応HDDはSSDよりも起動に少し時間がかかります。平均寿命もほぼ同じ3〜4年で、メンテナンスの問題に悩まされることがよくあります。
HDDと比較すると、SSDの寿命はせいぜい約10年です。起動時間でも読み取り/書き込み速度でも、HDDよりもはるかに速くなります。
一方、HDDはSSDより安くて、同じ容量のHDDの価格は約半分になります。
バックアップがない場合でも、データ回復ソフトウェアがデータを取り戻すのに役立ちます。
対応OS:MacおよびWindows
実証済みのソリューションであるEaseUS Data Recovery Wizardは、複雑なデータ回復プロセスが簡素化されたので、一般のユーザーにも利用可能です。各メニュー項目の意味を理解するために長いハンドブックを読む必要はありません。
このプログラムでデータ回復プロセスを開始するには、スキャンするストレージデバイスの選択は最初のステップです。また、ごみ箱などの特定のフォルダを選択することもできます。それから、[スキャン]を選択し、EaseUS Data Recovery Wizardが失われたまたは削除されたデータを取り戻すのを待ちます。
長所
短所
SATAハードドライブから削除/失われたデータを回復するには:
EaseUSハードドライブ復旧ソフトをダウンロードして実行し、HDD上の失われたファイルを取り戻します。
ステップ1.ソフトを実行してください。最初画面で削除したファイルの元場所を選択して「スキャン」をクリックしてください。そうすると選んだディスクのスキャンを始めます。

ステップ2.スキャンが終了した後、画面の上部メニューで「フィルター」をクリックしてください。そして、展開されたリストで削除したファイルの種類を選択してください。検出されたファイルを全部確認することができます。

ステップ3.復元したいファイルを選択してから「リカバリー」をクリックしてください。選択されたファイルの保存場所を指定して復元を終わえます。ファイルの上書きを避けるため、復元されたファイルを元場所と異なるディスクで保存する必要があるので注意してください。

対応OS:Windows
Recuvaを使用すれば、コンピューターのHDD、メモリカード、FDD、iPod/MP3プレーヤー、およびUSBフラッシュドライブから、紛失または削除された写真、オーディオ、ファイルと映画を取得できます。
手頃な価格、シンプルなユーザーインターフェース、直感的な操作のためにRecuvaがよく使われていますが、テスト中に失われたデータの約3分の2しか正常に回復できなっかたことがあります。だから、安全のために、少なくともEaseUS製品の無料版の試しをお勧めします。
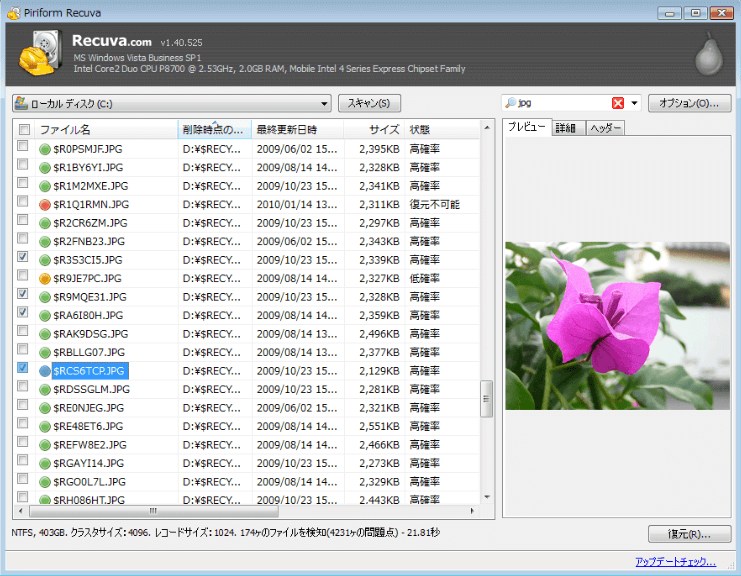
当然、復元対象のファイルが見つかった場合は、他のソフトウェアが必要ありません。Stellar Phoenix Windows Data Recovery($ 79.99)は、技術者以外のユーザーに最適なオプションです。優れたパフォーマンスを持ちながら、ユーザーインターフェイスが直観的ではないオントラックのユーザーにも向いています。
長所
短所
対応OS:Windows、Mac、およびLinux
重要なファイルを誤って消去してしまい、それを取り戻すことを切望している場合は、TestDiskを使用することはお勧めしません。オープンソースのデータ復旧ソフトウェアは、個々のファイルではなく、ファイルシステム全体とパーティションに焦点を当てているからです。
このツールを利用して、パーティションレイアウトの変更やブートセクタの修復などを通して、削除されたデータへのアクセスを復元できます。
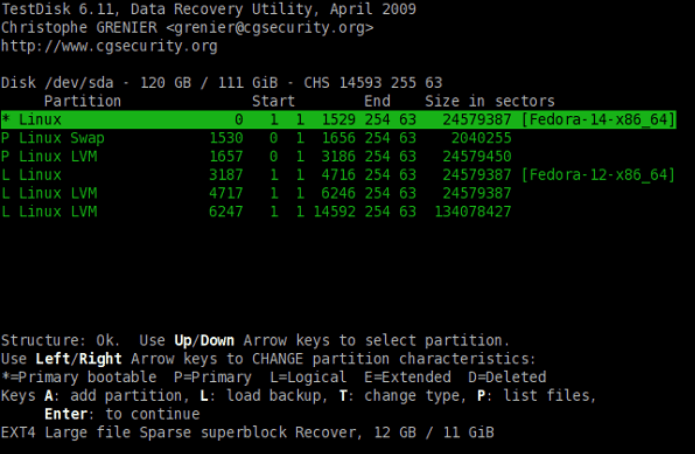
TestDiskは、FAT、exFAT、NTFS、およびext2/3/4ファイルシステムからファイルを元に戻せますが、この機能は一般のユーザーがめったに使用しない高度なメニューに隠されています。さらに、リカバリ前にデータを表示できないため、単一ファイルの取得は難しいです。
長所
短所
対応OS:WindowsおよびMac
Stellar Data Recoveryは、完全に操作不能および起動不可能なシステムを処理できる、プロフェッショナル向けのデータ復元ツールです。
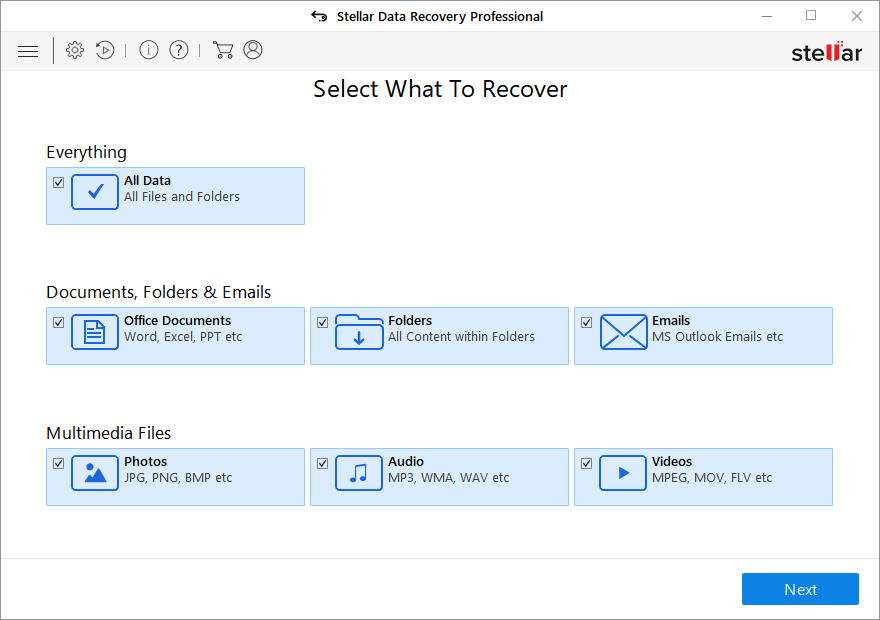
ExFATとFAT(FAT16/FAT32)のファイルシステムをサポートします。また、USBフラッシュドライブ、メモリカード(SD、Micro SD、CF)などのストレージメディアにも適用されます。
長所
短所
対応OS:Windows、Mac、およびLinux
R-Studioは主に、データ復旧の知識を持っている専門家を対象としています。破損しているか、削除されたパーティションを処理できます。さまざまなタブで同時に多数のデータ回復タスクを開始できます。
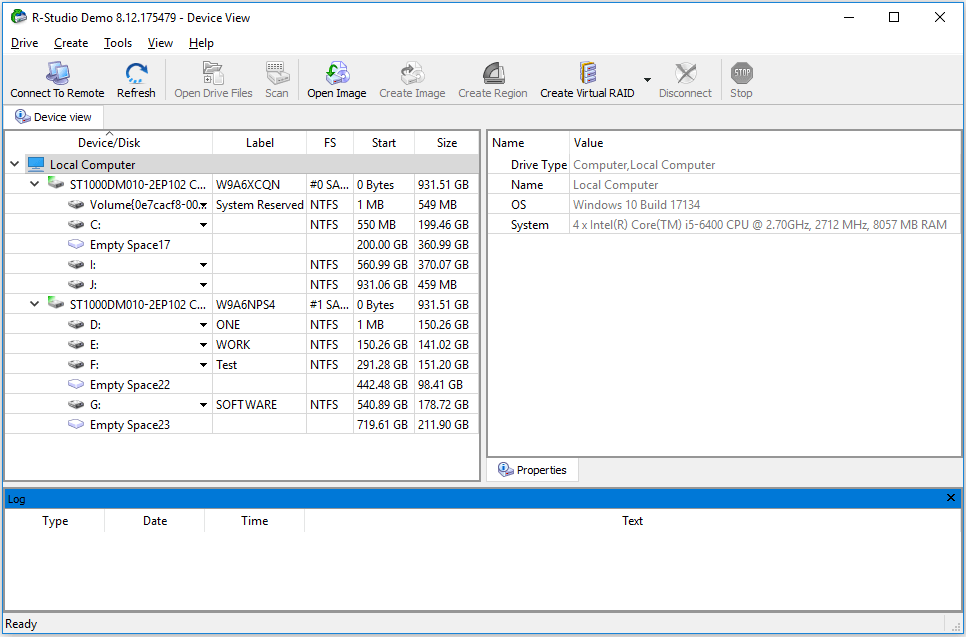
取得したデータは、ファイル拡張子、作成時間、その他の特性で並べ替えることができます。組み込みの16進アナライザーを使用するには、ドキュメントの品質を検査するか、部分的な回復を実行できます。
長所
短所
紛失したデータを取り戻すには、プロのデータ復旧ツールの使用が必要になるわけではありません。Windowsの組み込み機能を使用してデータを回復できる場合もあります。多種多様な機能を備えているEaseUSデータ復旧ソフトの使用がこちらのお勧めです。
誤って消去してしまったファイルをはじめ、様々な問題や状況でもデータを簡単に復元することができます。強力な復元エンジンで高い復元率を実現、他のソフトでは復元できないファイルも復元可能です。
もっと見るEaseus Data Recovery Wizard Freeの機能は強い。無料版が2GBの復元容量制限があるが、ほとんどのユーザーはほんの一部特定なデータ(間違って削除したフォルダとか)のみを復元したいので十分!
もっと見る...このように、フリーソフトながら、高機能かつ確実なファイル・フォルダ復活ツールとして、EASEUS Data Recovery Wizardの利用価値が高い。
もっと見る