-
![]() Windows向けデータ復旧
Windows向けデータ復旧
- Data Recovery Wizard Free購入ダウンロード
- Data Recovery Wizard Pro 購入ダウンロード
- Data Recovery Wizard WinPE購入ダウンロード
- Partition Recovery購入ダウンロード
- Email Recovery Wizard購入ダウンロード
- おまかせデータ復旧サービス
主な内容:
![]() 受賞ととレビュー
受賞ととレビュー
概要:
ハードディスク・ドライブをフォーマットすると、ハードディスク・ドライブのすべてが消去されるのでしょうか?答えはノーです。フォーマットしてもディスク上のデータは消去されないため、ファイルの復元がより困難になるだけです。では、ドライブをフォーマットすると何ができるのでしょうか?フォーマットはワイプと同じですか?ここでその答えを確認し、Windows 10でデータを失うことなくハードドライブを安全にフォーマットまたは消去する方法を学びましょう。
フォーマットは、Windowsコンピュータにおいて、ハードドライブやUSBフラッシュドライブなどのストレージデバイスをクリーンアップまたは空にする通常の方法とされています。しかし、ドライブをフォーマットするとすべてが消去されるのでしょうか?答えはノーです!
ドライブをフォーマットしたらどうなるの?同じ疑問をお持ちの方もいらっしゃるでしょう。その答えはこちら。
フォーマットは、Windowsのファイルエクスプローラーやディスクの管理、またはフォーマットコマンドを使用して、ハードドライブ、外付けハードドライブ、USB、SDカードなどのストレージデバイスを特定の用途に使用できるように準備するプロセスです。
フォーマットはドライブに何をするのか?確認してみよう:
EaseUSのデータ復元エキスパートによると、フォーマットはファイルを消去するのではなく、ディスク上のすべてを削除するため、フォーマットされたファイルの復元は削除されたファイルの復元よりもさらに難しくなります。幸いなことに、プロのEaseUS Data Recovery Wizardはフォーマットを元に戻すことができます。
では、ディスクのフォーマットとハードドライブのワイプの違いは何ですか?比較表をご覧ください:
| 比較 | フォーマット(クイックフォーマット) | ワイプ |
|---|---|---|
| データ損傷範囲 | データ削除 | データの永久消去 |
| ワーキング・ロジック | ファイルシステム構造を再生成し、ファイルシステムをリセットし、ディスクを書き込み可能な状態にします。 | すべてのデータを完全に消去し、ドライブのあらゆる部分を上書きまたは消去します。 |
| データ復旧の可能性 | はい | いいえ |
比較表によると、フォーマットはディスクを空にしてファイルシステムをリセットする迅速なプロセスであることがわかります。一方、ワイプはディスク全体をクリーンアップし、すべてのファイルを消去する完全な方法です。
フォーマットとワイプの使い分けは?EaseUS編集部のおすすめはこちら:
だから、あなたはすぐにハードドライブをフォーマットする方法、またはコンピュータ上のすべてを削除する方法を知りたいと思うかもしれません。ここでは、ファイルエクスプローラを使用してWindows 10でハードドライブのパーティションをフォーマットするための簡単なガイドを示します:
ステップ1.Windowsキー + E を押して、Windowsファイルエクスプローラを開きます。
ステップ2.対象のハードドライブパーティションを右クリックし、「フォーマット」を選択します。
ステップ3.フォーマットウィンドウで、ハードドライブのファイルシステムをNTFSに設定します。
ステップ4.「クイックフォーマット」にチェックを入れ、「開始」をクリックします。
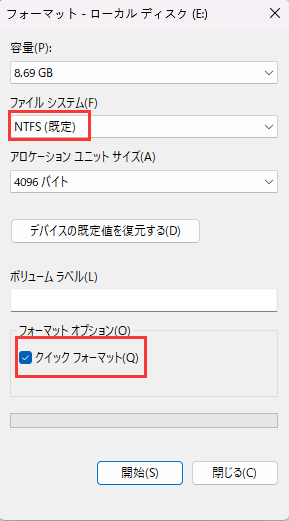
ステップ5.フォーマットが複雑になったら、「OK」をクリックして終了します。
Windowsでは、OSやデータディスクを丸ごと消去したりワイプしたりすることはできません。しかし、コンピュータやディスクを売却するためにすべてを消去したり、新しい使用のためにディスクをリセットしたり、ディスク全体をクリーンアップする必要がある場合は、ドライブを拭くために信頼性の高い方法が必要になります。
ハードドライブのワイプは、決して自力ではできません。ここでは、ワイプ機能を備えたEaseUS Partition Masterが役立ちます。
注: ワイプされたディスクデータは復元不可能ですので、重要なファイルはすべてバックアップしておいてください。
完全に数回のクリックでハードドライブを拭く方法を参照してください:
データ消去には2つのオプションがあります。必要な方をお選びください。
オプション1.パーティションをワイプする
オプション2.ディスクのワイプ
だから、ハードドライブをフォーマットまたはワイプした後にファイルを回復する方法?ここには2つの方法があります:
フォーマットまたは消去されたデータの高度なバックアップがない場合は、次の方法に進んでください。
紛失したファイルのバックアップを取らずにディスクをフォーマットまたは消去した場合、ディスクの使用を中止してください。専門的なデータ復元ソフトに頼ります。EaseUS Data Recovery Wizardのクイックスキャンとアドバンススキャンモードが、ドライブから失われたファイルを徹底的に探し出します。
フォーマット後にファイルを復元するステップバイステップガイド:
注:高いデータ復元率を保証するために、フォーマットされたディスクの代わりに、別のディスクにEaseUSデータ復元ソフトウェアをインストールしてください。
ステップ1.場所の選択
ソフトを実行してください。最初画面で復元したいファイルの元場所(例えE:)を選択して「紛失データの検索」をクリックしてください。そうすると選んだディスクのスキャンを始めます。

ステップ2.スキャンとファイルの選択
スキャンが終わったら、画面の上部メニューで「フォルダ」あるいは「種類」をクリックしてください。そして、展開されたリストでファイルのフォルダまたは種類を選択してください。(復元したいファイルを素早く指定し、プレビューすることができます。)

ステップ3.復旧場所を選んでリカバリー
復元したいファイルを選択してから「復元」をクリックしてください。選択されたファイルの保存場所を指定して復元を終わえます。(ファイルの上書きを避けるため、復元されたファイルを元場所と異なるディスクで保存しなければなりませんので注意してください。)

このページでは、「フォーマットするとドライブのすべてが消去されるのか」という質問に答え、答えは「NO」です。
また、ディスクのフォーマットとワイプの違いについても説明した。では、どのような場合にディスクのフォーマットやワイプを選択するのでしょうか?
EaseUS Softwareからの提案です:
また、最初にすべての重要なファイルをバックアップすることを忘れないでください。バックアップの作成に失敗した場合、EaseUS Data Recovery Wizardが最後のチャンスとなります。
誤って消去してしまったファイルをはじめ、様々な問題や状況でもデータを簡単に復元することができます。強力な復元エンジンで高い復元率を実現、他のソフトでは復元できないファイルも復元可能です。
もっと見るEaseus Data Recovery Wizard Freeの機能は強い。無料版が2GBの復元容量制限があるが、ほとんどのユーザーはほんの一部特定なデータ(間違って削除したフォルダとか)のみを復元したいので十分!
もっと見る...このように、フリーソフトながら、高機能かつ確実なファイル・フォルダ復活ツールとして、EASEUS Data Recovery Wizardの利用価値が高い。
もっと見る