-
![]() Windows向けデータ復旧
Windows向けデータ復旧
- Data Recovery Wizard Free購入ダウンロード
- Data Recovery Wizard Pro 購入ダウンロード
- Data Recovery Wizard WinPE購入ダウンロード
- Partition Recovery購入ダウンロード
- Email Recovery Wizard購入ダウンロード
- おまかせデータ復旧サービス
主な内容:
![]() 受賞ととレビュー
受賞ととレビュー
概要:
誤ってWord文書を書き換えてしまいましたか?それなら、このガイドに従って上書きされたWord文書を復元しましょう。上書きされた文書も簡単に復元できます。これらの実用的な解決策を試してみてください。
ケース1: 「ワード文書を誤って 別の文書と上書き保存して しまいました。 どうすれば最後のバージョンの文書を復元できますか?」
ケース2:「ワード文書を別の文書に書き換えてしまいました。Windowsの「以前のバージョン」メソッドを使ってみましたが、OneDriveにバックアップもありません。 上書きされたワード文書を復元する方法をご存知の方はいらっしゃいますか?」
Microsoft OfficeのWord文書を誤って上書きしてしまい、以前のバージョンやバックアップを復元する手段がないとします。その場合、せっかく書いた文書がすべて消えてしまったと焦り、不安になるかもしれません。大学受験のために長文のエッセイを書いたり、就職面接のためにサンプルを書いたりしたのに、その内容をすべて失ってしまったのです。
文書が上書きされる理由はいくつか考えられます。同じファイル名で新しいバージョンの文書を保存すると、古いファイルが上書きされる場合、保存せずに文書を閉じ、自動保存機能がオフになっている場合、ハードウェアやソフトウェアの問題でシステムがクラッシュした場合などです。
上書きされたワード文書を復元する方法はいくつかあります。この記事では、上書きされたWord文書を回復するためのいくつかの潜在的なソリューションを見てみましょう。
上書きされたワード文書を復元する主な方法は、Microsoft Wordに内蔵されている自動復元機能に頼ることです。自動復元は、定期的に文書のコピーを自動的に保存します。停電やその他の不測の事態で文書が失われたり破棄されたりした場合、Wordは以前に保存されたコピーがないかどうかをチェックし、データの復元を支援します。ここでは、自動回復を使用して上書きされたWord文書を回復する方法を説明します:
ステップ1. Microsoft Wordを起動し、「ファイル」>「情報」と進みます。
ステップ2. 「文書の管理」オプションをクリックし、「保存されていない文書の回復」を選択します。
ステップ3. ポップアップした新しいウィンドウで、利用可能なオプションのリストから復元したいファイルを選択し、「開く」をクリックします。どれにするか迷ったら、日付または時間に従ってファイルを並べ替えることができます。
ステップ4. ファイルを開き、復元することを確信したら、上部メニューから「名前を付けて保存」を選択し、新しい場所を指定します。
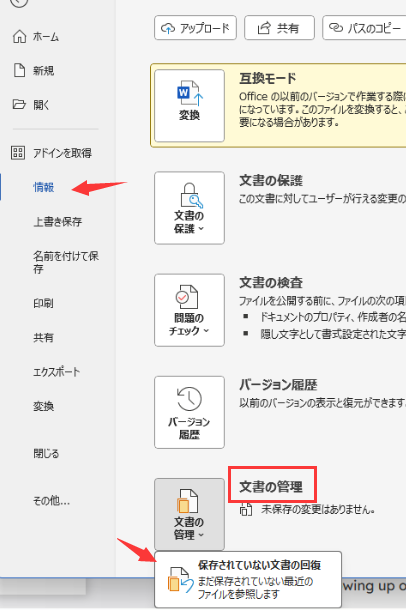
「前のバージョン」はファイルエクスプローラーのユーティリティで、古いドキュメントの反復を復元したり、削除されたファイルを回復したりすることができます。残念なことに、ファイルのシャドウコピーを自動的に作成するには、「前のバージョン」機能の適切なパラメータがコンピュータに設定されている必要があります。この機能を有効にしている場合、ファイルエクスプローラーの前のバージョン機能を使って上書きされたワードファイルを復元する方法をご紹介します:
ステップ1. Windowsのファイルエクスプローラーを起動し、復元したいファイルの場所、または上書きされたドキュメントの場所に移動します。
ステップ2. 次に、ドキュメントを右クリックし、「プロパティ」を選択します。Windows 11の場合、「プロパティ」を表示するために、「さらに表示」オプションを追加クリックする必要があるかもしれません。
ステップ3. Word文書のプロパティで、「以前のバージョン」タブに移動します。
ステップ4. このサブメニューの下に、ファイルの古いバージョンのコピーが多数表示されるはずです。ファイルの一つを選択し、利用可能なオプションの中から「復元」をタップします。
ステップ5. どのファイルも表示されず、代わりに「利用可能な以前のバージョンはありません」と表示された場合は、復元可能なコピーがないことを示しています。
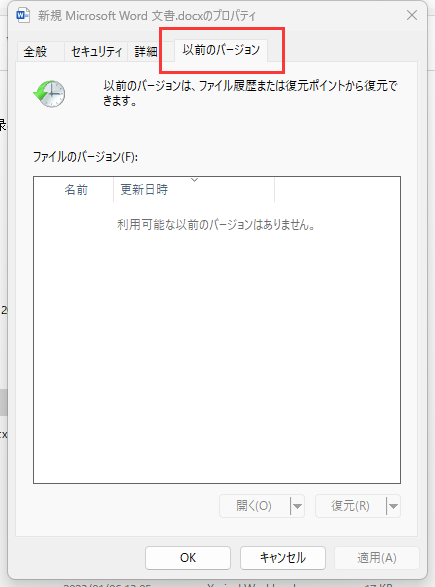
旧バージョンのファイルは、ファイル履歴またはシステムの復元ポイントを通じてのみ取得できることを覚えておいてください。将来何か問題が発生したときに対処できるように、両方の機能を有効にしておくとよいでしょう。
Windows上の重要で貴重なワード文書が失われたり、読めなくなったり、壊れたりしていませんか?幸いなことに、Windowsシステムでバックアップと復元を設定していれば大丈夫です。Windows 7以降に搭載されているバックアップと復元は、ドライブ全体または特定のフォルダをバックアップするのに役立ち、ファイルが紛失したり、破損して使用できなくなったりした場合に、以前のバージョンのファイルを復元することができます。
Windowsのバックアップと復元を使用してファイルを復元するには、次の手順に従います:
ステップ1. スタートの検索ボックスを開き、「コントロールパネル」と入力し検索して開きます。
ステップ2. コントロールパネルの「システムとセキュリティ」したにある「バックアップと復元(Windrws7)」オプションを開きます。
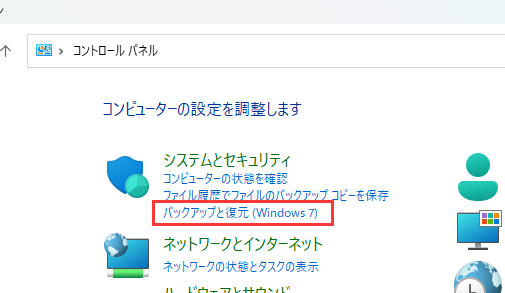
ステップ3. 次に、バックアップと復元ウィンドウの下にある「ファイルを復元」ボタンをクリックします。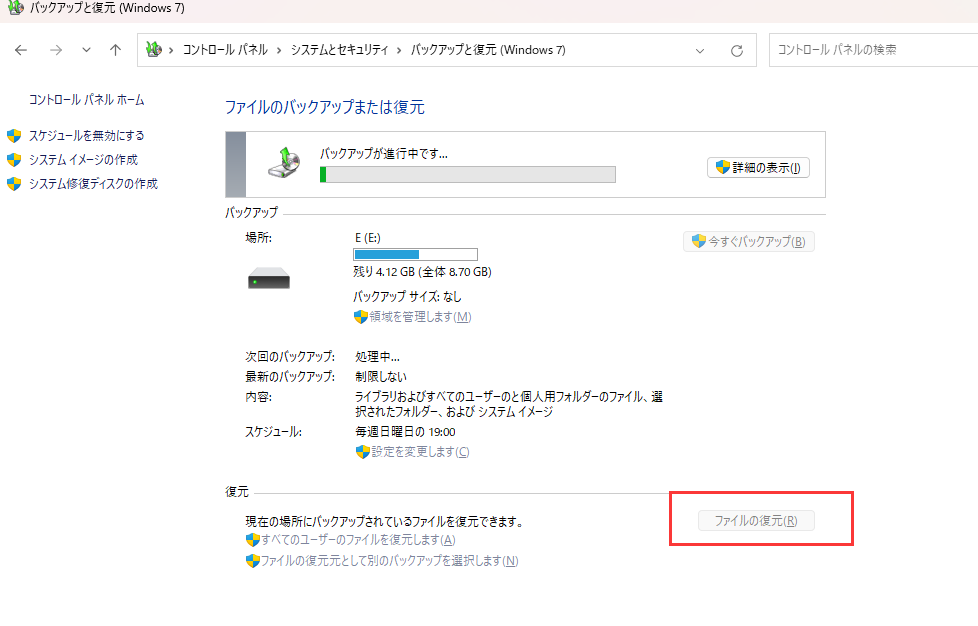
ステップ4. 画面の指示に従って復元したいバックアップファイルを選択し、ファイルの復元先を指定します。
ステップ5. 最後に、「復元」ボタンをクリックして復元プロセスを開始します。
ステップ6. リストアプロセスが完了するまで待ち、ファイルをリストアするために指定した場所に向かえば完了です。
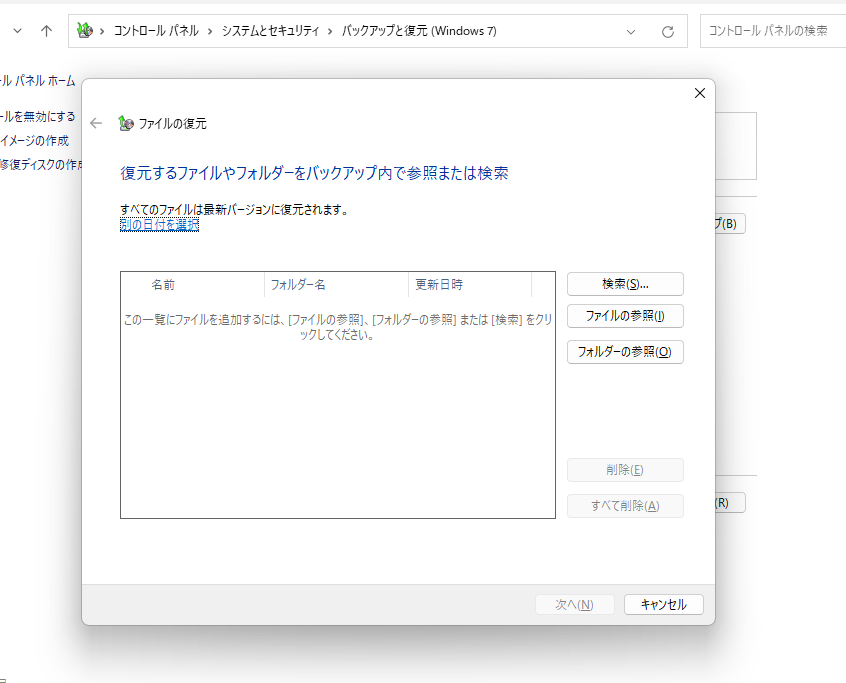
同様に、Windowsでファイル履歴を使用してファイルを復元するには、次の手順に従います:
ステップ1. 検索の開始ボックスに「ファイル履歴」と入力し、「ファイル履歴を使用してファイルを復元」を選択します。
ステップ2. ここで、下部のコントロールとバックアップされたファイルのリストがあるインターフェイスにリダイレクトされます。
ステップ3. 復元したいファイルを選択し、緑色のボタンをタップします。

ステップ4. これでファイルは元の場所に復元されます。
意図せずWord文書全体を削除してしまった場合、外部のサービス担当者を探すか、データ復元ソフトウェアを使用しない限り、削除されたファイルを復元することは第一の懸念事項です。EaseUS Data Recovery Wizardは、そのような有益で使いやすいプログラムの1つです。
EaseUSデータ復元プログラムは、コンピュータ、ハードドライブ、外付けハードドライブ、USBドライブ、およびその他のストレージデバイスから紛失または削除されたファイルを復元することができる使いやすいデータ復元ソフトウェアです。このソフトウェアは、電源が入らないノートパソコンからファイルを復元するなど、ほとんどの状況で役立ちます。このソフトウェアは、画像、ドキュメント、ビデオなど、あらゆる形式の削除されたファイルを復元することを容易にします。
EaseUS Data Recovery Wizardを使用すると、コンピュータのハードドライブから紛失または削除したデータを復元することができます。このソフトウェアは、ハードドライブ、外付けドライブ、USBドライブ、メモリカードなど、多くのストレージデバイスをサポートしています。
1.誤って上書き保存してしまったファイルを復元するには?
Microsoft Wordの自動復元機能の復元プロンプトを使用するか、システムの復元またはファイル履歴を使用してPCを以前の状態に復元できます。以下は、試せるすべてのオプションのリストです:
2.上書きされたWord文書Windows 10を復元するには?
Windows 10コンピュータでWord文書を誤って上書きしてしまったとします。その場合、「ファイルのプロパティ」にある「以前のバージョン」ユーティリティを使用して、文書を復元することができます。
3.どのようにMacの上書きされたWord文書を回復するには?
内蔵されているTime Machineツールを使って、Mac上の置き換えたファイルを復元することができます。システムファイル、アプリケーション、個人データを含むMac全体を外部ストレージデバイスに自動的にバックアップすることができます。
4.Windows 10から保存されていないWord文書を復元する方法は?
Windows 10コンピュータで保存されていないWord文書を紛失したとします。その場合、これらのソリューションで保存されていないWord文書を復元することができます:
上書きされたWord文書を復元するには、お使いのPCで有効になっている機能に応じて複数の方法があります。私たちのガイドに従って、簡単にトラブルシューティングを行うことができます。私たちが普段ドキュメントを扱う過程で、バックアップはとても重要です。予期せぬデータ損失を避けるため、定期的なバックアップを習慣づけることを強くお勧めします。
削除、紛失、またはフォーマットされたWord文書を復元する必要がある場合は、EaseUS Data Recovery Wizardを使用して効率的にお手伝いします。
誤って消去してしまったファイルをはじめ、様々な問題や状況でもデータを簡単に復元することができます。強力な復元エンジンで高い復元率を実現、他のソフトでは復元できないファイルも復元可能です。
もっと見るEaseus Data Recovery Wizard Freeの機能は強い。無料版が2GBの復元容量制限があるが、ほとんどのユーザーはほんの一部特定なデータ(間違って削除したフォルダとか)のみを復元したいので十分!
もっと見る...このように、フリーソフトながら、高機能かつ確実なファイル・フォルダ復活ツールとして、EASEUS Data Recovery Wizardの利用価値が高い。
もっと見る