-
![]() Windows向けデータ復旧
Windows向けデータ復旧
- Data Recovery Wizard Free購入ダウンロード
- Data Recovery Wizard Pro 購入ダウンロード
- Data Recovery Wizard WinPE購入ダウンロード
- Partition Recovery購入ダウンロード
- Email Recovery Wizard購入ダウンロード
- おまかせデータ復旧サービス
主な内容:
![]() 受賞とレビュー
受賞とレビュー
概要:
WindowsとMacで保存されていないWord文書を復元する方法は?このページでは、EaseUS Data Recovery Wizardで保存されていないWord文書を復元する5つの方法を、自動復元、一時ファイル、文書復元からご紹介します。保存したWord文書がウイルス攻撃、誤操作、またはハードドライブのフォーマットによって削除された場合、このオールインワンの文書復元ツールで取り戻すことができます。
適用対象:Microsoft Office Word 2020, 2019, 2016, 2013, 2010, 2007, 2003
Wordを誤って閉じてしまったり、プログラムやシステムがクラッシュしたりすると、保存されていないWord文書が消えてしまうことがあります。幸いにも、Windows 10/11で保存されていないWord文書を一時ファイル、自動回復、またはWord文書回復から復元するチャンスはまだあります。
また、保存したWord文書が削除された場合、ごみ箱から削除されたWord文書を復元したり、最高のデータ復元ソフトウェアを使用して復元することができます。
| 🔮ソフトウェア | この方法は、ファイルが永久に削除された場合、破損した場合、またはさまざまな理由で失われた場合に適用されます。 |
| 🗂️一時ファイル | この方法はかなりの作業量を回復するが、一時ファイルがまだ利用可能で、新しいファイルに上書きされないことに依存します。 |
| 🖱️オートリカバリー | この方法は、コンピュータで自動復元保存が有効になっていて、文書のコピーが保存されている場合に有効です。 |
| 🔁 ワード文書の復元 | この方法は、Wordがクラッシュしたり、正しく閉じられなかったりしたときに適用されます。 |
| 🗑️ごみ箱 | Word文書が削除されても永久に削除されない場合、ごみ箱に残っています。この方法は、文書が完全に削除されていない場合に有効です。 |
この記事では、保存されていないWord文書を復元する最も便利な方法をご紹介します。また、破損したDOCX/DOCファイルや他のドキュメントを修復することもできます。
不注意な削除、ハードドライブのフォーマット、またはシステムエラーのために保存されていないWord文書を紛失した場合、上記の方法は動作しません。この場合、専門的な未保存ファイル復元ソフトウェアEaseUS Data Recovery Wizard Proに頼るしかありません。
1
この有能なツールを使えば、Windows 11/10/8/7で削除されたファイルや保存されていないファイルをWord、Excel、PPTなどの様々な形式で復元することができます。以下のチュートリアルに従って、EaseUS 復元ソフトウェアで保存されていない Word ドキュメントを復元することができます:
ステップ1.場所の選択
ソフトを実行してください。最初画面で復元したいファイルの元場所(例えE:)を選択して「紛失データの検索」をクリックしてください。そうすると選んだディスクのスキャンを始めます。

ステップ2.スキャンとファイルの選択
スキャンが終わったら、画面の上部メニューで「フォルダ」あるいは「種類」をクリックしてください。そして、展開されたリストでファイルのフォルダまたは種類を選択してください。(復元したいファイルを素早く指定し、プレビューすることができます。)

ステップ3.復旧場所を選んでリカバリー
復元したいファイルを選択してから「復元」をクリックしてください。選択されたファイルの保存場所を指定して復元を終わえます。(ファイルの上書きを避けるため、復元されたファイルを元場所と異なるディスクで保存しなければなりませんので注意してください。)

保存されていないWord文書を見つけるには、3つの方法が考えられます。以下の操作では、Word 2016版を例にしています。Word 2013-2019の手順もほぼ同様です。
保存されていないWord文書を復元するには、事前に「自動保存」をオンにしておく必要があります。この機能がオンになっている場合、以下のパスから未保存のファイルを見つけることができます:
C:\Users\Owner\AppData\Local\Microsoft\Office\UnsavedFiles
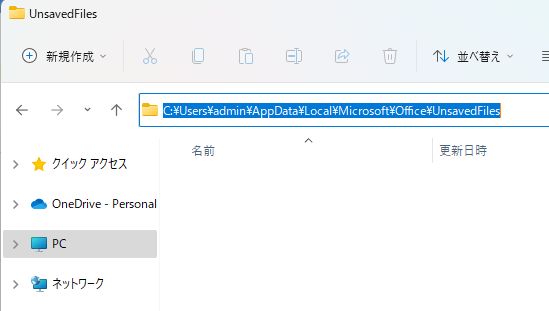
または、以下の手順に従ってください。
ステップ1.MS Wordで左上の「ファイル」タブをクリックします。
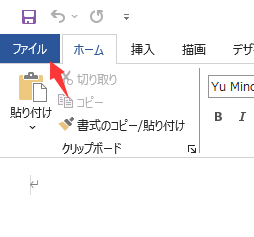
ステップ2.「情報」→「文書の管理」をクリックし、ドロップダウンリストから「保存されていない文書の回復」を選択します。
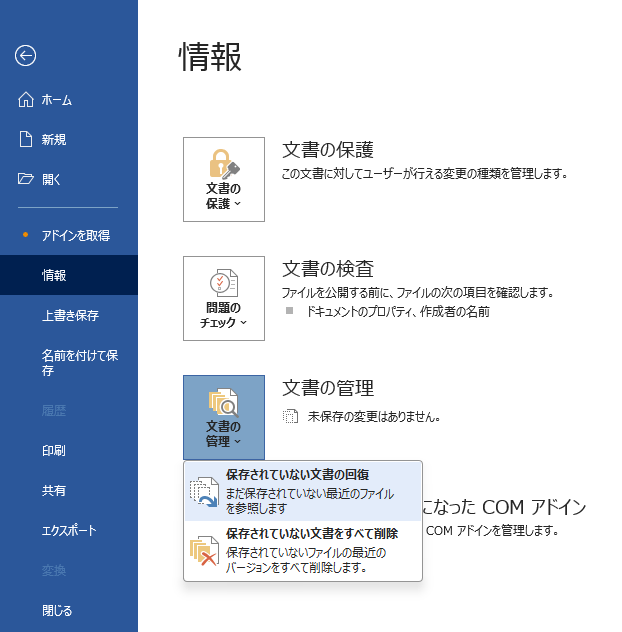
ステップ3.ダイアログボックスで紛失したファイルを確認します。最近紛失したものであれば、表示されるはずです。
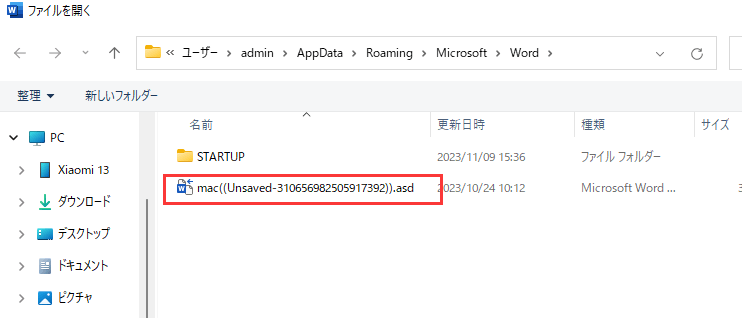
ステップ4.復元されたWord文書を開き、上部のバナーにある「名前を付けて保存」ボタンをクリックします。
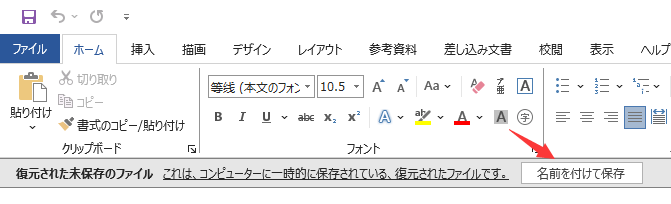
保存されていないWord文書を復元するもう1つの方法は、自動復元を使用することです。自動回復のファイル名の末尾には.asdという拡張子がついています。デフォルトでは、Wordは起動するたびに自動回復ファイルを検索し、見つかったデータを[文書の回復]タスクペインに表示します。ドキュメント回復] ウィンドウが開かない場合は、手動で自動回復ファイルを検索します。これを行うには、Word のバージョンに応じて、次のいずれかの手順を使用します:
ステップ1.Wordプログラムを開き、「ファイル」→「オプション」をクリックします。左側のナビゲーションペインで「保存」をクリックします。AutoRecoverファイルの場所パスをコピーし、ファイルエクスプローラーに貼り付けます。
ヒント: 「次の間隔で自動回復用データを保存する」で自動保存の間隔を変更し、「OK」をクリックします。
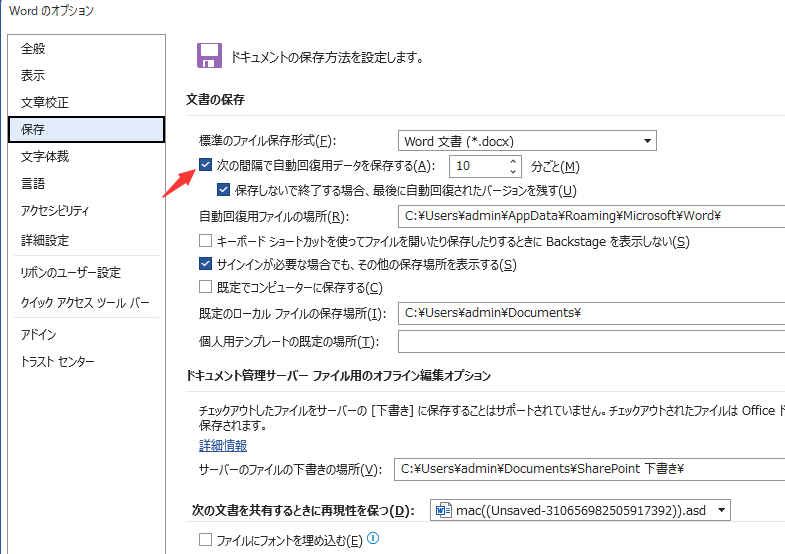
ステップ2.ファイルエクスプローラーで未保存のドキュメントを探し、.asdファイルをコピーします。
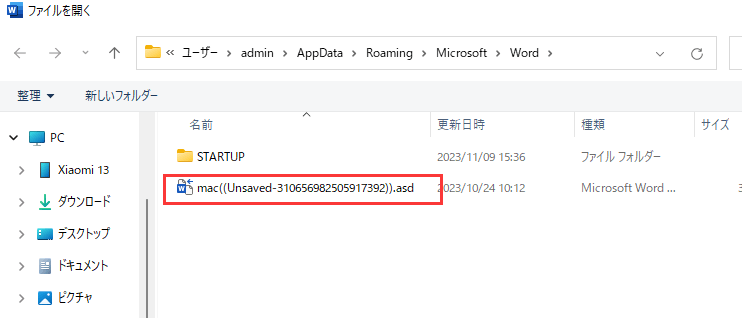
ステップ3.Wordアプリで「ファイル」→「開く」→下にある「未保存の文書を復元」をクリックします。
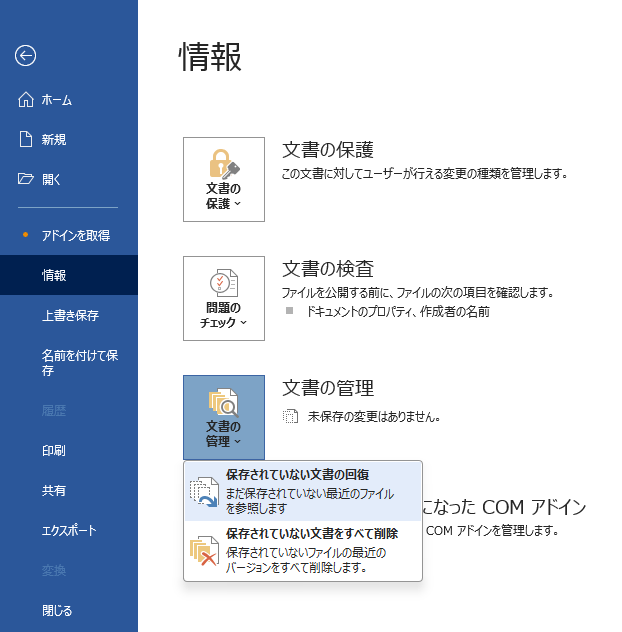
ステップ4.コピーした.asdファイルを ファイル名ボックスに貼り付けます。Wordファイルを開きます。
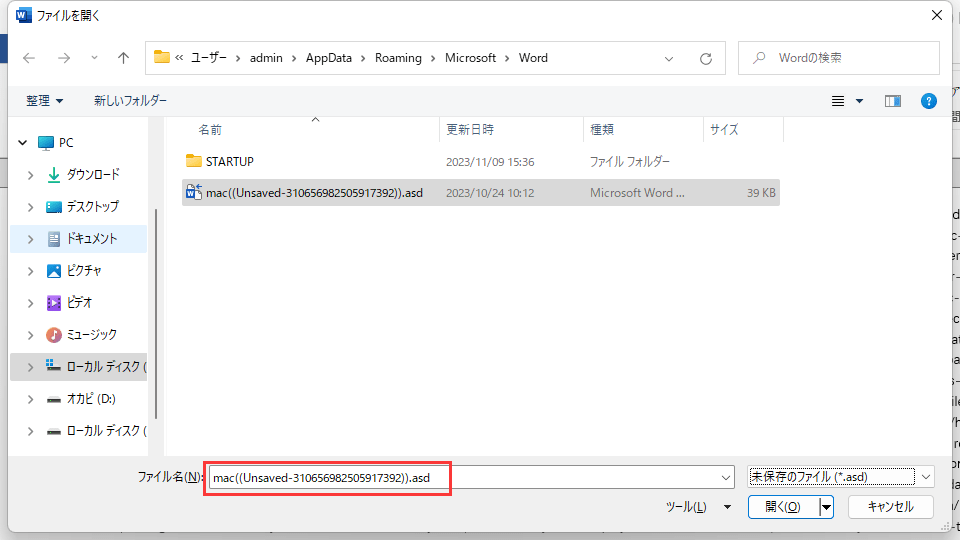
「Wordでエラーが発生しました...」と警告が表示されたら、手順を繰り返し、開いている未保存の文書ウィンドウで「開いて修復」をクリックします。
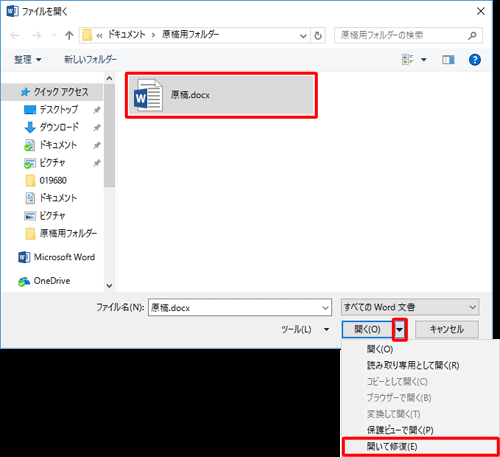
| バージョン | ステップ |
|---|---|
| Word2007 |
1.Microsoft Officeボタンをクリックし、「Wordのオプション」→「保存」をクリックします。 2.自動復元ファイルの場所ボックスにパスを入力し、「キャンセル」をクリックしてWordを閉じます。 3.ステップ2で指定したフォルダを開きます。 4.お探しのWord文書の末尾が.asd(AutoRecoverファイル)になっているものを探します。それをダブルクリックして開き、すぐに保存します。 |
| Word 2003 & 2002 |
1.「ツール」メニューの「オプション」をクリックします。 2.「ファイルの場所]タブをクリックし、「自動復元ファイル」をダブルクリックし、パスをメモし、「キャンセル」をクリックし、「閉じる」をクリックします。 注: 「保存場所の変更」ダイアログ ボックスでは、「フォルダ名」リストの下向き矢印をクリックしないと、AutoRecover ファイルのパス全体が表示されない場合があります。Word を閉じます。 3.AutoRecoverファイルの場所を特定した後、.asdで終わる名前のファイル(AutoRecoverファイル)を探します。 4.Word文書をダブルクリックして開きます。次に、すぐに保存します。 |
その後、ファイルの内容を確認し、別の安全な場所に新しいWordファイルとして保存することができます。
Wordがクラッシュしたり、突然終了した場合、オンラインに戻ると、ほとんどの場合、保存されていないWord文書が自動的に復元されます。保存されていないWord文書は、左パネルの「文書の復元」で見つけることができます。

ごみ箱を空にせずにWord文書を削除した場合、簡単なクリック操作で削除を取り消すことができます。
ステップ1.ごみ箱に移動します。削除したWordファイルが残っているか確認します。名前がわからない場合は、DOC、DOCX、DOTなどのファイルタイプを探します。
ステップ2.Wordファイルを選択し、「元に戻す」をクリックして復元します。

ファイルを削除した後、ごみ箱を空にした場合、削除されたWordファイルは永久に削除された可能性があります。同じ場合は、次の解決策に従って、データ復元プログラムを使って削除されたWord文書を復元してください。
Macでは、自動復元機能はデフォルトでオンになっています。自動復元機能を利用して、Macで保存されていないWordを復元するには、以下の2つの方法をご利用ください。
ステップ1.Macを起動し、Finderウィンドウを開きます。
ステップ2.検索バーで「AutoRecovery」を検索します。「AutoRecovery save of」というファイル名のWord文書のリストが表示されます。

ステップ3.復元したいWord文書を見つけて開きます。
ステップ4. 「ファイル」メニューをクリックし、「名前を付けて保存」を選択します。復元したファイルの名前を変更し、「保存」ボタンをクリックします。
保存されていないWord文書は、ターミナルを使用して一時フォルダから回復することができます。
ステップ1. Macを開き、「アプリケーション」>「ユーティリティ」>「ターミナル」と進みます。
ステップ2. TMPDIRを開き 、 TemporaryItemsフォルダを見つけます。

ステップ3. 必要なファイルを見つけます。保存されていないWord文書を復元するために、それを開いて保存します。
このチュートリアルでは、WindowsおよびMacデバイスで保存されていないWord文書を復元する5つの方法をご紹介します。EaseUSのファイル復元ソフトを使えば、削除された、マルウェアによって暗号化された、欠陥のあるパーティションに保存されたために破損したなど、失われた未保存のWord文書を復元することができます。
1
これらの解決策は、あなたが失われたWord文書を取り戻すのに役立つことを願っています。
ステップ1.「ファイルタブ」をクリックし、「情報」を選択し、「ドキュメントの管理」を選択します。
ステップ2. ドロップダウンメニューから「保存されていないドキュメントの復元」を選択します。
ステップ3.復元したいドキュメントを選択したら、「開く」をクリックします。
ステップ4. 「名前を付けて保存」ボタンをクリックし、Word文書を保存します。
USBドライブに保存されているWord文書に未保存の変更がある場合、2つの方法で作業を復元できます:
ひとつの方法は、Microsoft Wordの「最近使ったドキュメント」リストからドキュメントを開いてみることです。これを行うには、Wordを開き、ファイルメニューをクリックします。そして、「開く」をクリックし、「最近のドキュメント」を選択します。保存されていない文書がリストに表示されていれば、それを開いて作業を復元できるはずです。
USBドライブから未保存のWord文書を復元するもう一つの方法は、自動保存機能を使うことです。これを行うには、作業中の文書を開き、Autosaveフォルダを探します。ファイルが見つかれば、Wordで開くことで作業を復元できます。
Word 2019、2016、2013、2010で保存されていないWord文書を復元するには、以下の方法をお試しください:
これらのWordファイルは、「ファイル」>「開く」を選択し、「最近使ったファイル」リストの一番下にある「保存されていないドキュメントの復元」ボタンをクリックすることで見つけることができます。
誤って消去してしまったファイルをはじめ、様々な問題や状況でもデータを簡単に復元することができます。強力な復元エンジンで高い復元率を実現、他のソフトでは復元できないファイルも復元可能です。
もっと見るEaseus Data Recovery Wizard Freeの機能は強い。無料版が2GBの復元容量制限があるが、ほとんどのユーザーはほんの一部特定なデータ(間違って削除したフォルダとか)のみを復元したいので十分!
もっと見る...このように、フリーソフトながら、高機能かつ確実なファイル・フォルダ復活ツールとして、EASEUS Data Recovery Wizardの利用価値が高い。
もっと見る