-
![]() Windows向けデータ復旧
Windows向けデータ復旧
- Data Recovery Wizard Free購入ダウンロード
- Data Recovery Wizard Pro 購入ダウンロード
- Data Recovery Wizard WinPE購入ダウンロード
- Partition Recovery購入ダウンロード
- Email Recovery Wizard購入ダウンロード
- おまかせデータ復旧サービス
主な内容:
![]() 受賞ととレビュー
受賞ととレビュー
概要:
エラーコード0x80070490とは?エラーコード0x80070490は、Windows Update、メール、およびXboxでよく発生します。このチュートリアルでは、Windows Update、メール、Xboxのエラーコード0x80070490を修正するための完全なガイドを紹介します。Windowsのエラーが原因でデータ損失が発生した場合、EaseUSデータ復元ソフトウェアを使用して、失われたファイルを迅速に復元できます。
多くの人がWindows OSを使用する時、しばしばエラー0x80070490に遭遇することがあります。数字が混乱し、どうしたらいいかわからなくなることがあります。
まず、このエラーが何であるかを理解しましょう。

異なるアプリに複数のアカウントを持っていて、それらを同時に表示させたいと思う途端に、別のアカウントをWindowsに追加しようとしたところ、試用に失敗したという通知とエラーコード0x80070490が表示されます。
つまり、Windows 10/11のメールが他のアカウントの追加に失敗すると、エラーコード0x80070490が発生するわけです。
また、Windows Updateによるアップデート中や、マイクロソフトストアからダウンロードしたアプリケーションのアップデート中にも発生します。
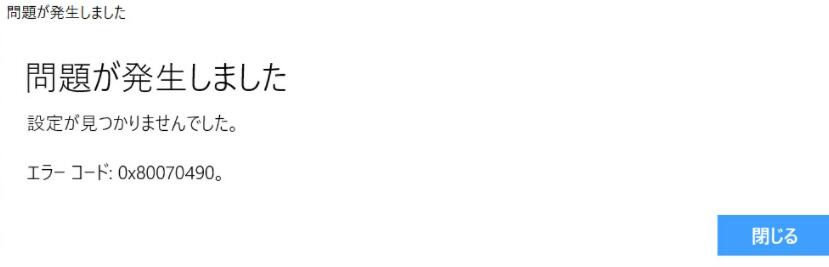
エラーコード0x80070490は、簡単に言うと「メールが別のアカウントを追加できない」ということです。ここでは、この状況をより技術的に、コンピュータ用語で説明し、よりよく理解できるようにします。
Windows 10/11のメールが別のアカウントを追加できないのは、システムコンポーネントストアまたはコンポーネントベースドサービス(CBS)内に無効なファイルまたはプロセスがあるためです。
では、このSystem Component StoreとComponent-Based Servicingとは何でしょうか?
CBSまたはシステムコンポーネントストア、あるいはコンポーネントベースドサービスは、インストールプロセスをより管理しやすくするためにWindowsに追加された機能です。以前のシステムよりも堅牢で安全です。CBSは、Windowsに関連するすべての更新操作を実行し、監視する責任があります。
さて、このエラーが発生するさまざまな原因を簡単に見てみましょう。
Win10インストールエラー0x80070490の原因は4つあります。
このエラーコード0x80070490が何を意味し、どのような理由で引き起こされるかが分かったところで、修正方法を見ていきましょう。
Windows 10/11でこの問題が発生しなくても、更新やインストールに関連する他の問題を解決するのに役立つので、
ご参照ください。
この方法はWindows 10/11専用で、他のデバイスには対応していない可能性がありますので、Windows 10/11の場合のみ従ってください。
それでは、このエラーを解決するための3つの方法を見ていきましょう。
関連記事:データ損失なくエラーコード0xc00000eを修復する
エラーコード0x80070490は、何らかのアンチウイルスが原因である可能性があります。
そこで、更新とインストールプロセスの流れを可能にするために、それを無効にする必要があります。
また、この方法を実行するには、システムにアンチウイルスがインストールされていることを確認するか、または他の方法に進むことができます。
インストールとアップデートのためにアンチウイルスを無効にするのはそれほど難しいことではありません。
ファイアウォールとリアルタイム保護を無効にすればいいだけです。
ステップ1.「ウイルスと脅威」を検査欄に入力して開きます。
ステップ2. 赤枠にある「リアルタイム保護」をオフにします。
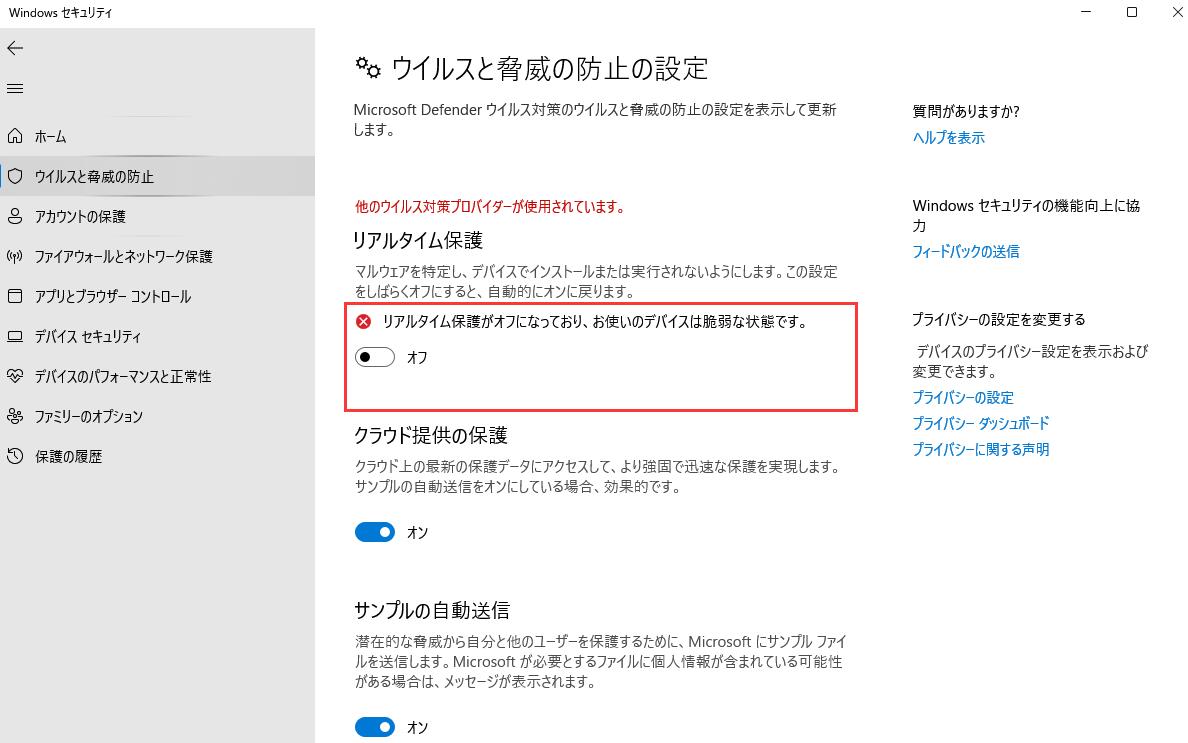
これが終わったら、もう一度インストールやアップデートを試してみてください。
実行できたら、おめでとうございます。これでプロセスは完了し、アンチウイルスを再インストールできます。この方法でうまくいかなかった場合は、次の方法に進みましょう。
この問題は、Windows が最近のバージョンで提供している機能で解決できます。
内蔵のトラブルシューターは、Windows Updateに関連する問題のほとんどを解決することができます。
ステップ1.Win + IでWindowsの設定を開き、「システム」→「トラブルシューティング」→「その他のトラブルシューター」に進みます。
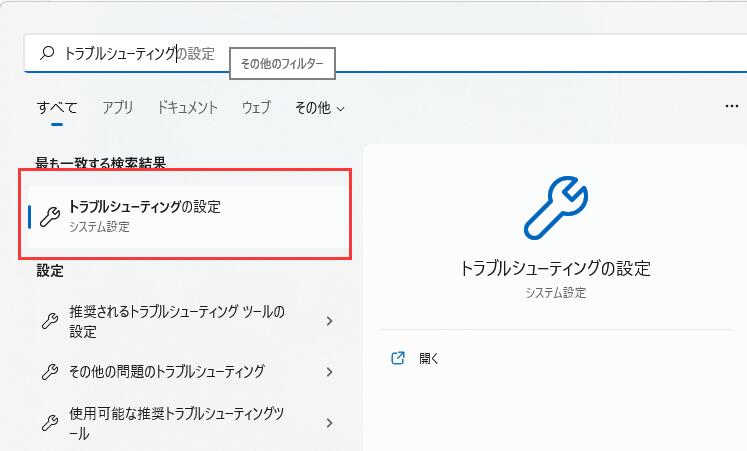
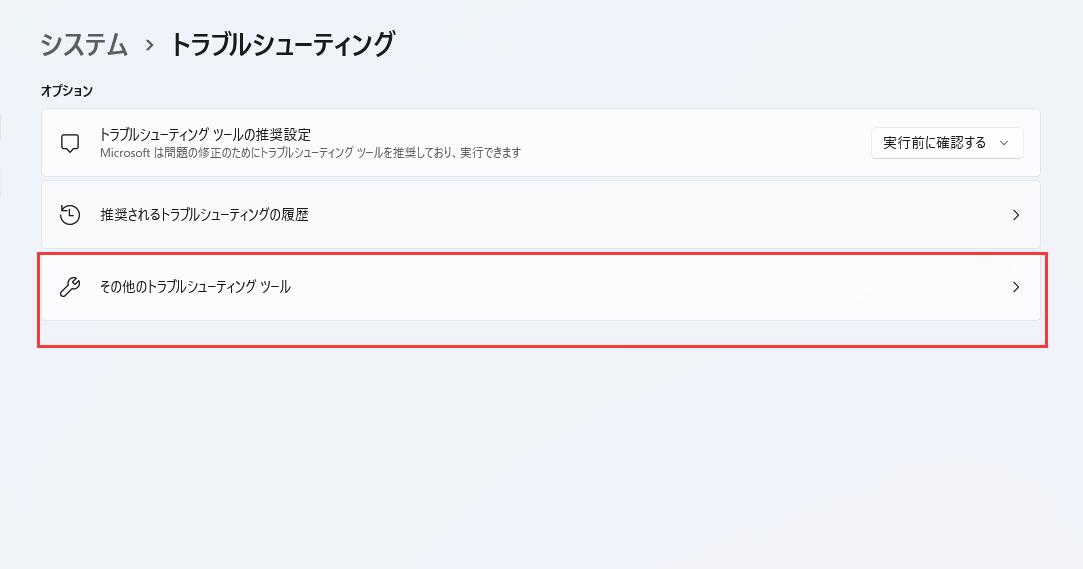
ステップ2. Windows update隣にある「実行」ボタンをクリックします。
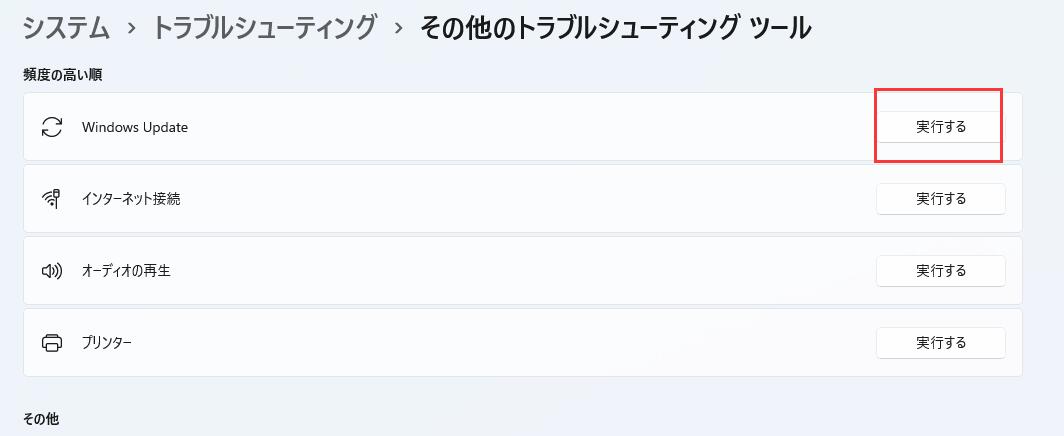
ステップ3. ウィザードがプロセスを完了させ、完了したら、Windowsを更新してみてください。
Windowsはファイルに関連する問題に対して十分な備えをし、解決策を提供しています。
システムファイル チェッカーは、Windowsのスキャンを実行し、バグなどの破損ファイルを探し、修復するツールです。
それでは、システムファイルチェッカーの使い方を見てみましょう。
ステップ1.スタートバーに「cmd」と入力し、「コマンドプロンプト」を右クリックし、「管理者として実行」を選択します。
ステップ2. 次に、「コマンドプロンプト」で「SFC /scannow」と入力し、「Enter」をタップします。
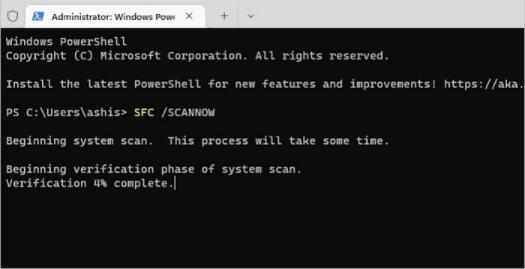
ステップ3. システムファイルチェッカーが作業を完了すると、CBSストアが破損しているかどうかが表示されます。
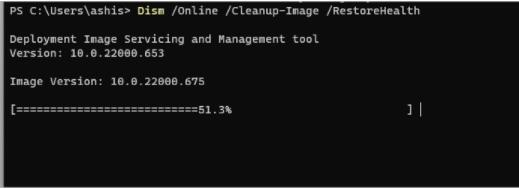
Windows Resource Protection did not find any integrity violations というメッセージが表示されたら、エラーではありません。
エラーがないので、DISMコマンドを実行してこれらの古いファイルを置き換えることができます。
ステップ1.管理者用コマンドプロンプトで、以下のコマンドを入力し、実行します。
Dism /Online /Cleanup-Image/RestoreHealth
ステップ2. スキャンとファイルの置き換えが完了したら、Window Update Serviceを再起動する必要があります。Win + RでRunプロンプトを開き、services.mscと入力し、Returnキーを押してください。
ステップ3. サービスリストで、Windows Updateを探し、右クリックして[再起動]を選択します。システムが再起動したら、もう一度Windows Module Installerで手順を行います。これでアップデートを試すことができます。
さて、この問題に対する最終的な解決策にたどり着きました。
ここまでの解決策はうまくいっていませんならば、ここに登場するのは、パソコン問題に共通する裏技のシステムの復元です。この方法では、Windowsを以前のバージョンに復元し、Windowsを問題のなかった頃に戻すことができます。
ステップ1.Windows+Rを同時に押して、「ファイル名を指定して実行」コマンドを表示します。rstruiと入力し、Enterをタップします。
ステップ2. 「次へ」をクリックし、「さらに復元ポイントを表示」を見つけます。アプリケーションが誤動作を始める前の復元ポイントを選択し、[次へ]をクリックします。復元プロセスを開始するには、[終了]、[はい]の順に選択します。
ステップ3. 復元が完了すると、システムが勝手に再起動します。これで、エラーコード0x80070490のない旧バージョンのOSに復元成功!
Windowsのエラーコードが表示され、大事なファイルを紛失したことに遭遇したことありますか?そのような場合は、EaseUS Data Recovery Wizardを使用して、失われたファイルを復元することができます。このプロセスは、コンピュータが起動しないときでも機能します。
EaseUS Data Recovery Wizardの主な機能:
EaseUS Data Recovery Wizardを使う一番の利点は、わかりやすいことです。専門家でなくても、ウィザードに従って要件を設定し、失われたファイルを抽出することができます。同じドライブではなく、別のドライブにファイルを抽出することだけを確認すればよい。EaseUS Data Recovery Wizardの使い方の手順は以下のとおりです。
Step1.EaseUS Data Recovery Wizardを起動して、データが紛失した場所(ディスク/ストレージデバイス)をご選択ください。それから、「スキャン」ボタンをクリックしてください。

Step2.スキャンに入ってから、見つかったデータが左側にリストされます。誤削除の場合、「削除されたファイル」から素早く確認して復元可能です。そして、フィルターでファイル種類や他の条件を設定することで検索範囲を縮小可能です。

Step3.スキャンが終わると、確認できたデータを選んでリカバリーすると完了です。

エラーコード0x80070490は、Windows 10/11のメールアプリでよく見られる無害なエラーです。そこで、簡単に直せる方法について見ていきましょう。
アプリのアップデートは、Microsoft Storeアプリから行うことができます。
ステップ1. タスクバーから、またはスタートメニューから検索して、「Microsoft Store」アプリを開きます。
ステップ2. 左下の「ライブラリ」アイコンをクリックし、「アップデートとダウンロード」セクションを開きます。
ステップ3. 更新プログラムを入手]ボタンをクリックし、利用可能なアプリの更新プログラムがあるかどうかをMicrosoftに確認させ、メールアプリのアップデートを実行します
ステップ4.メールアプリの横にある更新ボタンをクリックし、ストアにダウンロードと更新をさせます。
アップデートが完了したら、アプリを起動し、アップデートが完了しているかどうかを確認します。
エラーコード0x80070490は、電子メールの設定が間違っていることでも発生する可能性がありますので、修正してみましょう。
ステップ1. そのためには、「設定」を開き、「プライバシーとセキュリティ」を選択し、「メール」を開きます。
ステップ2. ここで、「電子メールアクセス」の横にあるスイッチをオンにします。アプリがメール、メール、カレンダーにアクセスできるようにします。
ステップ3.まだ問題に直面しているかどうかを確認します。
ステップ1. この方法では、「設定」を開き、「アプリ」を選択し、「アプリと機能」を選択します。
ステップ2. 「メールとカレンダー」アプリのリストを探し、三点メニューと詳細オプションメニューをクリックします。
ステップ3.ここで「終了」を選択し、次に「修復」を選択します。終了するだけで問題が解決するならば、万事休すです。そうでない場合は、さらにリセットを選択し、プロセスを完了させます。
対処法4.メールとカレンダーを再インストールする
これで、さらに進んで、メールとカレンダーをインストールすれば、エラーコード0x80070490が二度と発生しないと思います。
ステップ1.スタートボタンを右クリックし、Windowsターミナル(Admin)またはWindows PowerShell(Admin)をクリックします。Windows Powershellコンソールが表示されます。
ステップ2. メールとカレンダーアプリをアンインストールするために、以下のコードを貼り付けて実行します。
Get-AppxPackage Microsoft.windowscommunicationsapps|Remove-AppxPackage
ステップ3. 最終的にMailとCalendarをインストールするには、Microsoft Storeを開いてインストールします。これで、エラーコード0x80070490を取り除くことができたと思います。
ステップ1. まずはごく基本的な再起動から始めます。そのために、まずゲーム機をシャットダウンします。
ステップ2. 次に、数分間、すべてのプラグを抜きます。数分後、プラグを元に戻し、再起動し、もう一度試してください。
上記の対処法がうまくいかない場合は、コンソールを工場出荷時の状態にリセットする必要があります。これは、すべてのデータを削除しますので、この修正を試す前に、それらのすべてのバックアップを取得していることを確認してください。
ステップ1. あなたは、あなたのコンソールの電源を切ることから始めることができます。その後、すべてのプラグを抜きます。ここで、数分待って、電源コードを再接続するのがよいでしょう。
ステップ2. ファクトリーリセットするには、BINDボタンを押しながら、コンソールのXboxボタンを押します。
ステップ3. この後、BINDとEJECTを10~20秒押し続けて起動を待ち、その後、トラブルシューターへ移動します。ここで、リセットを選択し、ゲームとアプリを保持を選択すれば完了です。
今回は、エラーコード0x80070490とは何か、その原因について説明しました。Windows 10/11でメールアプリに他のメールIDを追加する際に、このエラーに遭遇することが多いかもしれません。しかし、他のいくつかのデバイスでもこの問題に直面しています。
そこで、Windows 10/11、メール、およびXboxでこの問題を修正する方法を見ました。この問題に直面していない場合でも、他のアプリを更新し、問題があればそれを解決することができるので、いくつかの修正に従うことができます。
誤って消去してしまったファイルをはじめ、様々な問題や状況でもデータを簡単に復元することができます。強力な復元エンジンで高い復元率を実現、他のソフトでは復元できないファイルも復元可能です。
もっと見るEaseus Data Recovery Wizard Freeの機能は強い。無料版が2GBの復元容量制限があるが、ほとんどのユーザーはほんの一部特定なデータ(間違って削除したフォルダとか)のみを復元したいので十分!
もっと見る...このように、フリーソフトながら、高機能かつ確実なファイル・フォルダ復活ツールとして、EASEUS Data Recovery Wizardの利用価値が高い。
もっと見る