概要:
この記事では、たったの2ステップだけでLenovoのノートパソコンのHDDをSSDにアップグレードする方法を皆さんに紹介します。ステップ1は現在使用中のHDDを完全にSSDにクローンする、ステップ2はHDDをSSDに置き換えることです。
「結構古いモデルのLenovoノートパソコンをもっています。最近、SSDを購入して、それをノートパソコンに入れたいと思っていますが、それはできるのでしょうか。できるなら、どうやってそれをLenovoのノートパソコンに入れればいいですか。つまり、HDDをSSDに置き換える方法を教えてください。」
PCの性能は経年劣化しますが、CPU、RAM、グラフィックカードなどでは、性能の低下はほとんどありません。 動作が遅くなる主な原因は、HDDが古くなっていることが多いようです。Lenovoにもかかわらず、古いモデルのノートパソコンは、一般的にはHDDを使用しています。HDDのデータ処理性能の制限があるので、もし、ノートパソコンの作動速度、または起動速度は以前より結構下がっていた場合、性能向上のため、それをSSDに交換する必要があります。
ご存知のように、HDDは伝統的な記憶媒体として、SSDと比べたら、書き込み速度も読み込み速度も劣っています。そのほか、SSDの作動音が小さい、省エネなどの点もSSDのメリットとして挙げられています。それでは、Lenovoの古いモデルのノートパソコンユーザーにとって、SSDにアップグレードする一番簡単な方法は何ですか。本文を読み続けてください。
パソコンにハードドライブポートが1つしかない場合、またはデータクローンを行わない場合は、新しいドライブをセットアップする必要があり、OSの再インストールが必要です。システムをインストールした後は、データが入っていない状態でも、新品のパソコンと同じように使うことができます。 他の方法で古いハードディスクからデータを移すことができます。
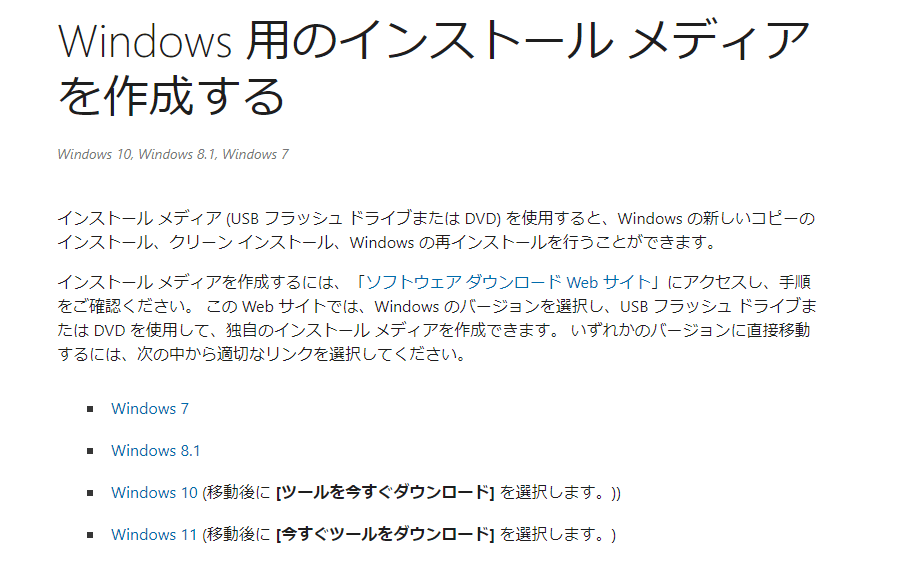
次は、LenovoのノートパソコンのHDDをSSDに換装する方法を皆さんに紹介します。ノートパソコンに2つ以上のハードドライブポートがある場合に使用できます。まず、SSD換装の手順に一番重要なステップ - 「HDDをSSDにクローンする」を皆さんに紹介します。このステップによってHDDをSSDに置き換えても、正常に起動することができます。
HDDをSSDにクローンするには、ハードディスククローンソフトEaseUS Todo Backupをパソコンにダウンロードする必要があります。それでは、SSDをパソコンに接続して下記のステップに従ってください。
ステップ1.EaseUS Todo Backupを実行して、「ツール」>「クローン」をクリックします。
ステップ2.クローンしたいHDD(ソースディスク)を指定して、「次へ」をクリックします。
ステップ3.クローン先のSSDを指定します。(クローン先がSSDなので、「高度オプション」をクリックして、「SSDに最適化」にもチェックを入れとく必要があります。)
ステップ4.クローンを開始したら、ターゲットディスクにあるすべてのデータが消去されるので、ご注意ください。ターゲットディスクの設定を完了し、「実行」ボタンを押すと、クローンプロセスが始まります。
ステップ1.Lenovoのノートパソコンをシャットダウンして、バッテリーを取り外します。それから、背面カバーを開き、SSDを他のハードディスクドライブのインターフェースに差し込む。
ステップ2.パソコンの電源を入れ、SSDをフォーマットし、フォーマットする際にはHDDと同じフォーマット、つまり同じMBRか同じGPTを選択します。
ステップ3.次のステップは、上記のツールを使ってディスクのクローンを作成することです。
ステップ4.クローン作成が完了するのを待ち、コンピュータを再起動します。
ステップ5.起動時にBIOS画面に入り、SSD内のシステムを優先的に起動するように設定します。(モデルによって、方法は異なります。 lenovoのカスタマーサービスに相談することをお勧めします。)
ステップ6.この時点ですでにSSDを使ってシステムにアクセスしていることになります。 スワップ完了おめでとうございます。
古いハードディスクを空にして、高速な読み書きを必要としないデータを保存することができます。
古いパソコンのHDDをSSDに交換すると、非常に大幅に速度が向上します。 SSDの交換には多少の作業スキルが必要ですが、複雑な作業ではありません。 一般的に、新しいハードディスクを交換する際に最も面倒なのは、交換作業そのものではなく、その後のデータ転送だと言われています。 そこで、ハードディスククローニングツール EaseUS Todo Backup を使えば、作業が大幅に簡略化されるのでおすすめです。