-
![]() Windows向けデータ復旧
Windows向けデータ復旧
- Data Recovery Wizard Free購入ダウンロード
- Data Recovery Wizard Pro 購入ダウンロード
- Data Recovery Wizard WinPE購入ダウンロード
- Partition Recovery購入ダウンロード
- Email Recovery Wizard購入ダウンロード
- おまかせデータ復旧サービス
主な内容:
![]() 受賞ととレビュー
受賞ととレビュー
概要:
Windowsがインストールされているドライブがロックされています。ドライブのロックを解除してやり直してください。これは、リカバリメディアからオペレーティングシステムをインストール/復元しようとしたとき、またはPCを起動しようとしたときに発生するWindowsエラーです。このエラーを取り除き、ハードドライブのロックを解除し、コンピュータを起動するための修正方法をご覧ください。起動可能なWinPEでハードドライブのデータをバックアップします。
Windowsがインストールされているドライブがロックされています:
Windows 10/8.1/8/7システムのリカバリでは通常、重要なシステムファイルが見つからないか破損している場合、システムブート構成データ(BCD)が破損している場合、または必要な情報が欠落している場合に発生します。
このロックされたハードディスク・ドライブの問題によって、コンピュータを通常通りに起動することができなくなることを知っておく必要があります。データにアクセスし、ハードドライブの正確なコピーを作成するには、Windowsを起動せずにデータをバックアップする必要があり、サードパーティのEaseUSバックアップおよびリカバリソフトウェアは、目標を達成するのに役立ちます。
動作中のコンピュータで、EaseUS Todo Backupの製品ページにアクセスし、30日間の無料試用版をダウンロードしてインストールします。事前にUSBフラッシュドライブまたはCD/DVDディスクを用意し、以下のビデオで示すように、起動可能なリカバリディスクを作成します。その後、リカバリーディスクから問題のコンピュータを起動し、ディスク/パーティションのバックアップを開始します。
以下は、PCをリフレッシュし、「Windowsがインストールされているドライブがロックされている」問題を完全に取り除くことができるように、ハードドライブのロックを解除するために広く使用されている4つの方法です。これらの方法は、Windows 10/8.1/8/7を含む主要なWindowsオペレーティング・システムに適用できます。
CHKDSKユーティリティはWindowsに内蔵されており、ハードディスクの完全性をチェックし、不良セクタが見つかった場合は修正することを目的としている。
注意:CHKDSKコマンドは、ディスクエラーを修復する間、ターゲットデバイス上のすべての保存ファイルを消去します。そのため、信頼性の高いデータ復元ソフトウェアですべてのデータを復元してから行ってください。
1.USBメモリまたはDVDのWindowsインストールメディアでコンピュータを起動します。
2.検索で「cmd」を入力「管理者として実行」をクリックします。
3.コマンドプロンプトウィンドウで、コマンドラインを入力します(C:はWindowsがインストールされている場所)。
4.「Enter」を押してチェックを開始します。
5.この操作が完了したら、Windowsコンピュータを再起動し、同じエラーが発生するかどうかを確認してください。
コマンドラインが理想的な選択でない場合は、このコマンドライン代替ツール - EaseUS CleanGeniusを適用することができます。このワンクリック・ツールを使用して、ハードドライブ上のファイルシステム・エラーを修正します。
ステップ1.「最適化」の「ファイル表示」をクリックし、次のステップに入ります。
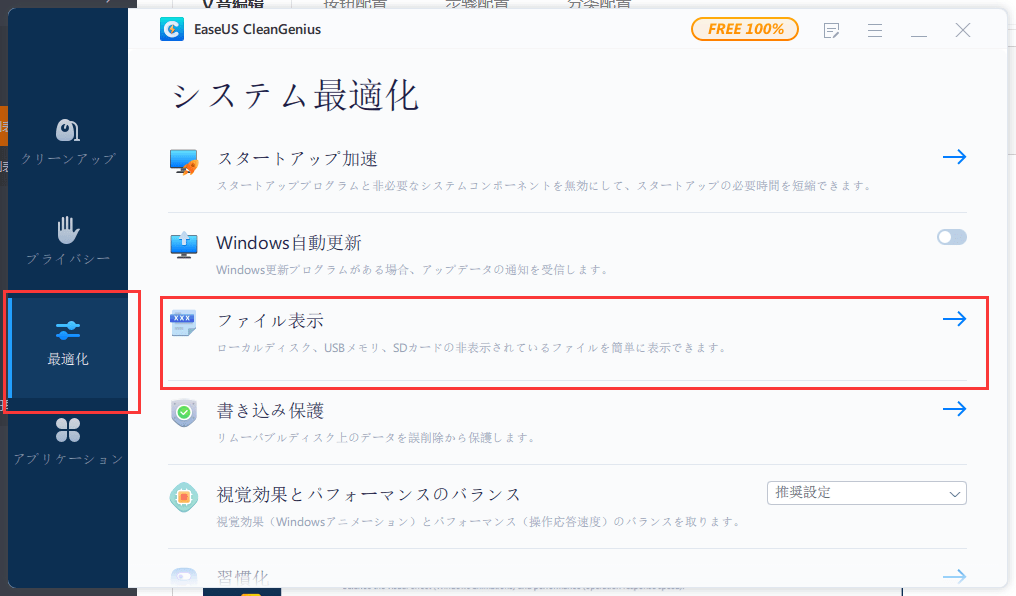
ステップ2. ターゲットデバイスを選択し、「ファイルシステムのエラーをチェック&修復」をクリックして、問題のあるデバイスの修復を開始します。
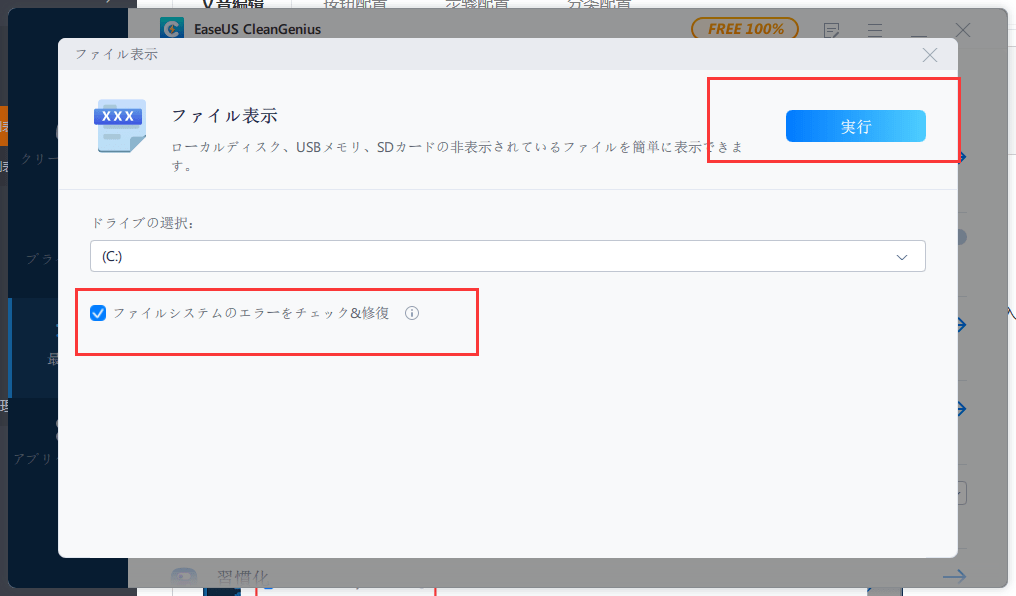
ステップ3. 固定プロセスが完了したら、「ここ」をクリックしてデバイスを開き、使用することができます。
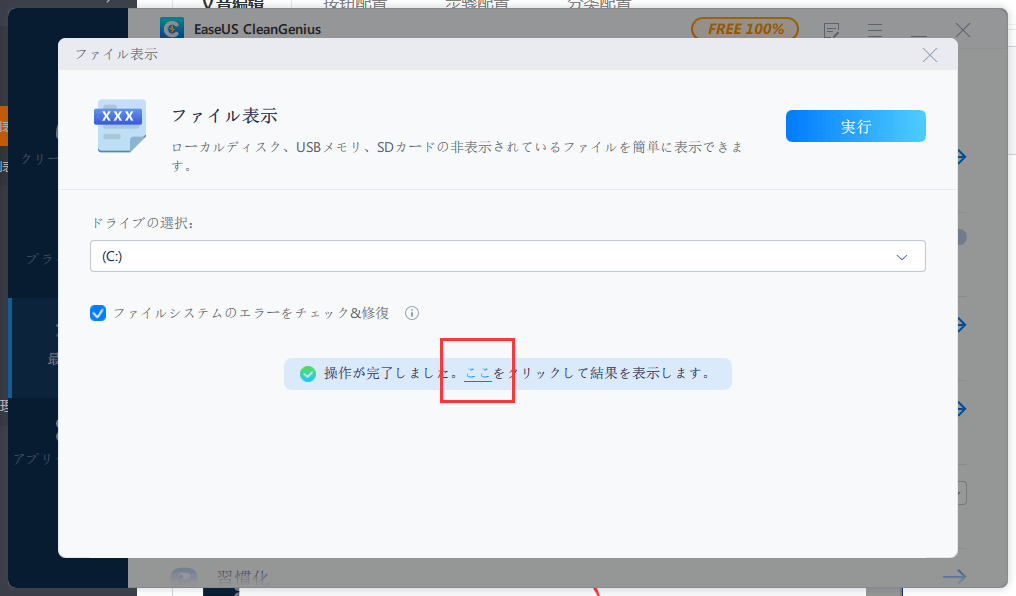
SFCコマンドはコマンドプロンプトのコマンドで、Windowsの重要なシステムファイルを確認したり、置き換えたりするのに使用できます。多くのトラブルシューティングの手順でも、同様にSFCコマンドの使用を勧めています。
1.USBメモリまたはDVDのWindowsインストールメディアでコンピュータを起動し、検索で「cmd」を入力「管理者として実行」をクリックします。
2.コマンドプロンプトウィンドウに以下のコマンドを入力します:
3.キーボードの「Enter」を押します。
4.スキャンを終了させ、潜在的なエラーを修正します。
5.Windowsコンピュータを再起動し、同じエラーメッセージが表示されるか確認してください。
1.USBメモリまたはDVDのWindowsインストールメディアでコンピュータを起動します。
2.検索で「cmd」を入力「管理者として実行」をクリックします。
3.コマンドラインを入力し、キーボードの「Enter」を押します:
4.コマンドラインを入力し、キーボードの「Enter」を押します:
5.コマンドラインを入力し、キーボードの「Enter」を押します:
6.exitというコマンドラインを入力し、キーボードの「Enter」を押します。
7.Windowsコンピュータを再起動し、エラーメッセージが表示されるか確認してください。
1.コンピュータを再起動し、USBドライブまたはDVDインストールメディアから起動します。
2.「コンピュータの修復」をクリックします。
3.「トラブルシューティング」をクリックし、PCをリフレッシュします。
4.ウィザードの指示に従ってプロセスを完了します。
Windowsのリフレッシュやハードドライブのロック解除は、「Windowsがインストールされているドライブがロックされています」エラーを抑止するのに役立つ方法です。しかし、その過程でハードドライブ上の貴重なデータを失ってしまう危険性があります。そこで、万が一本当にデータが消失してしまった場合のために、特別なサポートを提供する責任を感じています。
万が一、Windowsのデータ、システムファイル、個人ファイルなどがコマンドライン、リフレッシュ、システムの復元などの方法で消去されてしまった場合、EaseUS Data Recovery Wizardを使って ハードディスクの復元を行い、データを取り戻しましょう!削除されたファイルの復元することなど、その他の問題も簡単に解決できます。ユーザーフレンドリーで安全、そして効率的です。必要な時にいつでもダウンロードしてください。
ビデオチュートリアルハードドライブからファイルを復元する
1.Windows 10がインストールされているドライブのロックを解除する方法を教えてください。
Windows 10をインストールしたハードドライブがロックされている場合、以下のコマンドを実行してロックを解除することができます:
2.コンピュータ・ドライブのロックを解除する方法は?
コンピュータのハードドライブがロックされた場合、次の手順でロックを解除することができます:
3.なぜドライブがロックされているのですか?
OSドライブ用:
このページの説明によると、「Windowsがインストールされているドライブがロックされています」というエラーは、通常、重要なファイルシステムが見つからないか、壊れている場合に発生します。
また、システムブート構成データが破損したり、必要な情報が欠落している場合にもロックされることがあります。
データドライブ用:
通常、ディスクの書き込み保護、パスワード設定、暗号化ソフトウェア、マルウェアやウイルス感染など、さまざまな理由でデータのハードドライブがロックされることがあります。
誤って消去してしまったファイルをはじめ、様々な問題や状況でもデータを簡単に復元することができます。強力な復元エンジンで高い復元率を実現、他のソフトでは復元できないファイルも復元可能です。
もっと見るEaseus Data Recovery Wizard Freeの機能は強い。無料版が2GBの復元容量制限があるが、ほとんどのユーザーはほんの一部特定なデータ(間違って削除したフォルダとか)のみを復元したいので十分!
もっと見る...このように、フリーソフトながら、高機能かつ確実なファイル・フォルダ復活ツールとして、EASEUS Data Recovery Wizardの利用価値が高い。
もっと見る