-
![]() Windows向けデータ復旧
Windows向けデータ復旧
- Data Recovery Wizard Free購入ダウンロード
- Data Recovery Wizard Pro 購入ダウンロード
- Data Recovery Wizard WinPE購入ダウンロード
- Partition Recovery購入ダウンロード
- Email Recovery Wizard購入ダウンロード
- おまかせデータ復旧サービス
主な内容:
![]() 受賞ととレビュー
受賞ととレビュー
概要:
SDカードをWindowsパソコンに挿入して、その中の写真が全く表示されない場合、または写真を開かない場合、どうやって修復すればいいですか?本文では、Windows搭載パソコンでSDカードの写真が表示されない問題の対策を皆さんに紹介します。
「デジカメに使用しているSDカードをWindowsパソコンに挿入して、写真をパソコンに移行しようと思っていましたが、SDカードの中の写真は全然表示されていませんでした。このような場合は、どうしたらいいですか?私にとって非常に重要なデータですので、何か復元・修復する方法はありませんか?」
WindowsパソコンにSDカードを挿入しても、その中の写真はパソコンで表示されない場合、または写真を開かない場合、どうやって修復すればいいですか?
このエラーを修復するために、まずはその原因を解明する必要があります。
SDカードの写真がパソコンで表示されない場合、通常、次のような原因によって引き起こされる可能性があります。
SDカードの写真がパソコンで表示されない・開かない場合、その原因は上記のいずれかになるのかをまず弁別して、それぞれの対策を参照して、エラーの修復を試す必要があると思います。
SDカードの写真が表示されない、または開かない場合、一番直感的な方法は、それらの写真を復元するか、修復することです。だから、この対策を一番先に皆さんに紹介したいと思います。EaseUS Data Recovery Wizardという高機能のデータ復旧ソフトは、SDカードで表示されない写真を復元することも、開かない写真を修復することもサポートしていますので、SDカードの写真が表示されないエラーを修復するには、このソフトを使うのは非常に効率的な対策です。
ステップ1.SDカード をパソコンまで接続して、ソフトを実行してください。最初画面で認識されたSDカード を選択し、「スキャン」をクリックしてください。そうすると、SDカード のスキャンが始まります。

ステップ2.スキャンが終わったら、画面の上部メニューで「フィルター」をクリックしてください。それから、展開されたリストで「画像」を選択してください。SDカード から検出された写真が全部確認できます。

ステップ3.復元したい写真を選択して「リカバリー」をクリックしてください。そして、選択された写真の保存場所を指定してください。
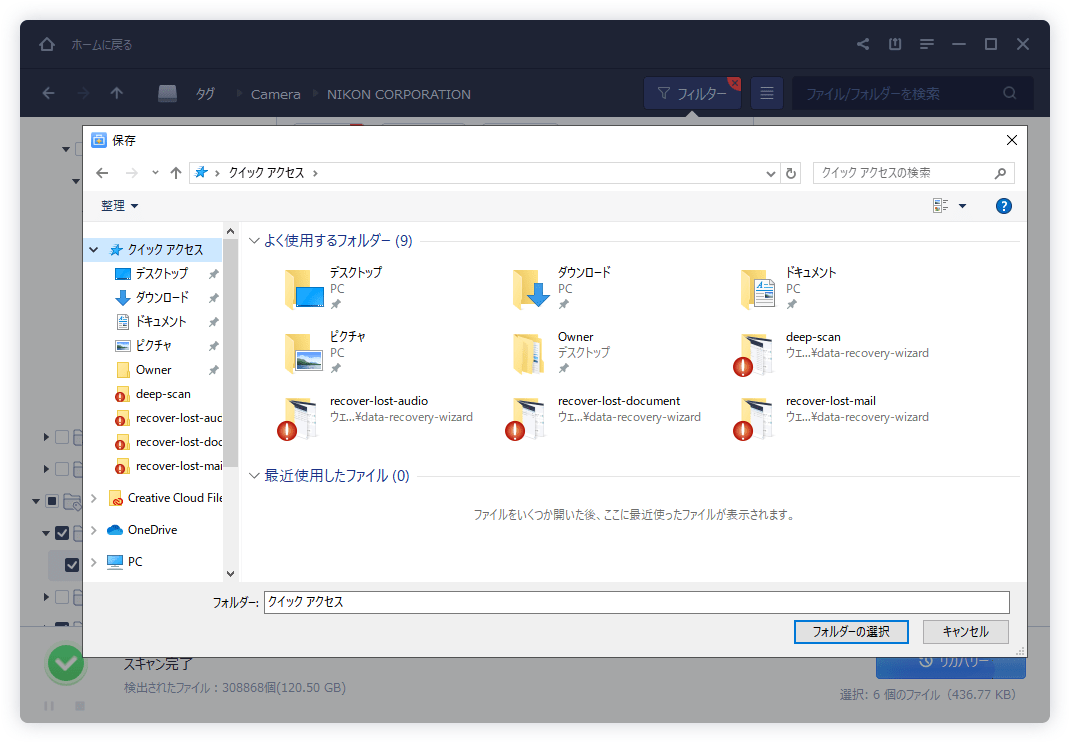
SDカードのリーダー、またはUSBポートに不具合がある場合、SDカードをパソコンに挿入すると、エラーが起きるか、無反応になります。このような場合、カードリーダー、USBポートを変えてもう1度試してください。リーダー、USBポートのいずれかを変更しても、依然として表示されない場合、リーダーかUSBポートは問題がないと思います。次の対策を読み続けてください。
何らかの原因によって、SDカードに保存している写真が隠されてしまうと、SDカードをパソコンで開いたら、その中の写真を表示されません。このような場合、SDカードの隠しファイルを表示することでエラーを完璧に解決できます。それでは、次のステップを参照して、SDカードの隠し写真を表示してください。
ステップ1.デスクトップでPCアイコンをダブルクリックして、ファイルエクスプローラーを開きます。

ステップ2.ファイルエクスプローラーで隠しファイルを表示するには、各バージョンのWindowsで操作が違います。
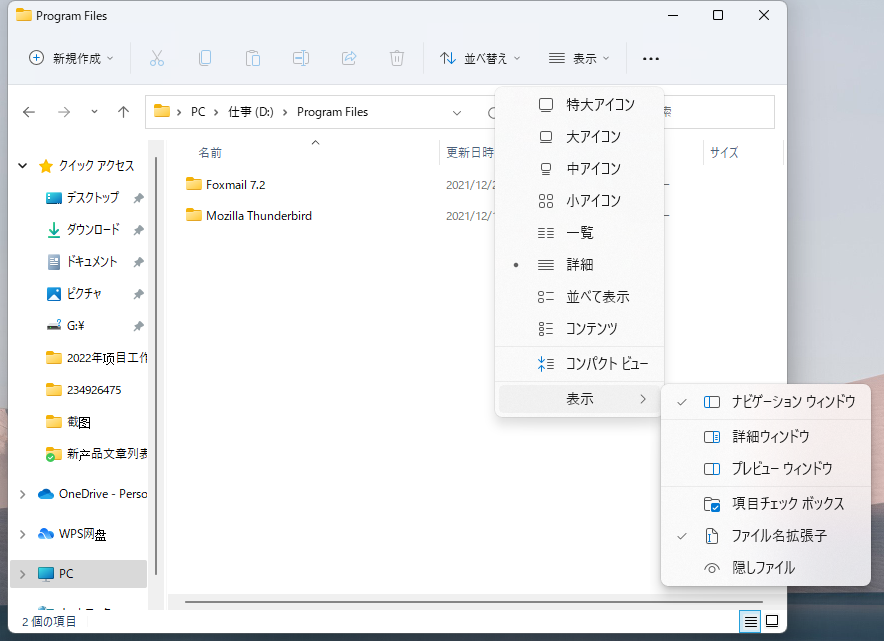
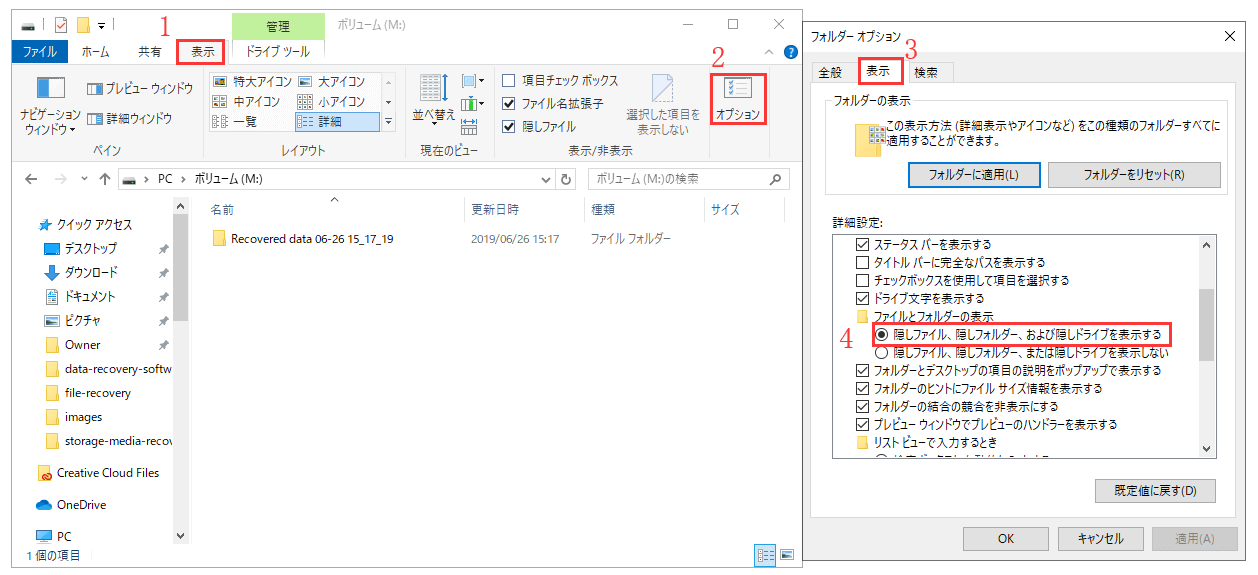
SDカードのドライバーが古すぎる場合、SDカードをパソコンに挿入して、性格に動作できなくなる可能性が高いのです。このような場合、SDカードの写真をパソコンで正確に表示させるには、SDカードのドライバーを更新する必要があります。
ステップ1.デバイスマネージャーを開き、SDカードを右クリックして、「アンインストール」を選択してください。
ステップ2.それからSDカードをパソコンから取り外して、数分後に再接続すれば、ドライバーが自動的に再インストール可能です。
ステップ1.デバイスマネージャーでSDカードを右クリックして、「ドライバーの更新」を選択します。
ステップ2.ドライバーの検索方法で「ドライバーを自動的に検索」を選択します。ここでSDカードに適切なドライバーを自動的にネットから検索して、ドライバーを更新することができます。
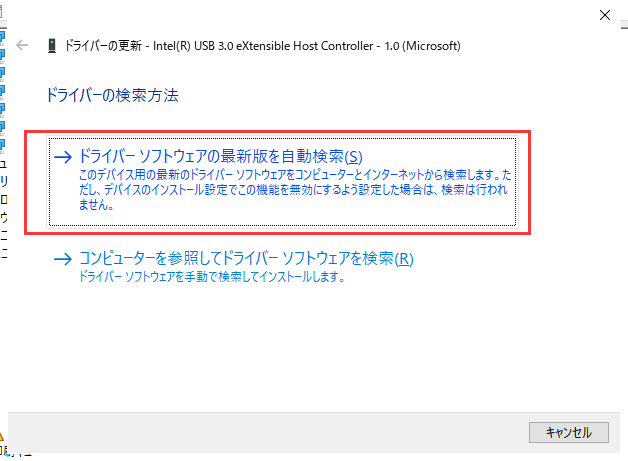
SDカードのドライバーを成功に更新すると、SDカードをもう1度開き、そこの写真が表示されるかどうかを確認してください。
データセキュリティを守るため、カードに書込み保護のスイッチが加えられている型は多いです。もしスイッチがロックされたら、スイッチをオフの側にすれば、書込み保護を解除できます。

ステップ1. Win + Rを同時に押して、「cmd」とタイプして、「コマンドプロンプト」を開きます。
ステップ2. 「diskpart」とタイプして開きます。
ステップ3. 「list disk」を入力してEnterを打ちます。それから、書き込み保護されたSDカードのドライブレターを覚えておきます。
ステップ4. 「select disk 0」(0は書き込み保護されたドライブの番号です)を入力してEnterを打ちます。
ステップ5. 「attributes disk clear readonly」を入力してEnterを打ちます。
SDカードのファイルシステムに障害があるか、破損がある場合、SDカードをいつものように開くこともできないし、開いてもその中の写真を正確に表示されないこともできません。このような場合、SDカードの写真が表示されないエラーを修復するには、まずはSDカードのファイルシステムを修復する必要があります。それでは、下記の操作手順を参照して、ファイルシステムを修復しましょう。
ステップ1.Win+Rキーを同時に押してcmdを入力して、ファイル名を指定して実行のウィンドウを開きます。
ステップ2.「chkdsk d:/f」(dは外付けSDカードのドライブ文字です)を入力し、エンターをクリックします。半時間ぐらいでSDカードの修復が完了できます。
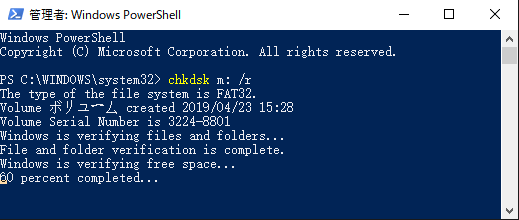
また、フォーマットは、SDカードのシステムを再構築することができるので、上記の対策はSDカードのファイルシステムエラーを修復できない場合、下記のステップを参照して、SDカードのファイルシステムを再構築しましょう。
ステップ1.画面の左下にある「ここに入力して検索」の入力ボックスで「ハード ディスク パーティションの作成とフォーマット」を入力することで「ディスクの管理」に移動します。
ステップ2.ディスクの管理で、当該SDカードを右クリックして「フォーマット」を選択してください。
ステップ3.「ドライブ文字」や「ファイルシステム」などを指定すると、「OK」をクリックすれば、フォーマットを実行することが可能です。
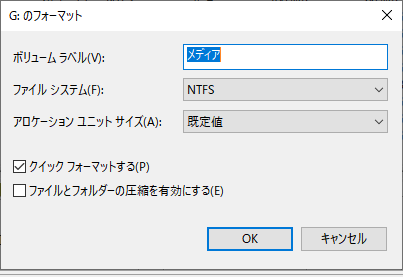
SDカードはウィルス、マルウェアに感染すると、SDカードの写真が表示されなくなる可能性があります。そこでまずはウィルスを専門のソフトで消去し、ウィルス感染によって消えたファイルを復元する必要があります。
現在、市販のウィルス対策がたくさんあります。ウィルスバスターなど、多くのユーザーに信頼されている強いプログラムもたくさんあります。それでは、まずは、自分が愛用のウィルス対策プログラムを使用して、ウィルスを消去してください。
ステップ1.検索ボックスで「CMD」を検索し、「コマンドプロンプト」を右クリックします。「管理者として実行」を選択します。
ステップ2.「attrib -h -r -s /s /d ドライブレター:\*.*」を入力して実行すればいいです。(例えばSDカードのドライブレターはGの場合、attrib -h -r -s /s /d G:\*.*を入力する必要があります。)
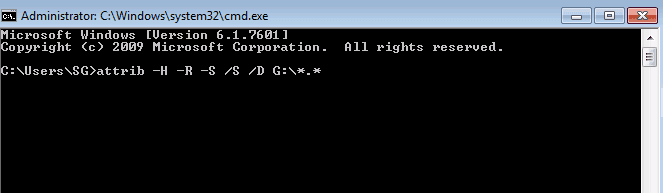
本文で紹介したように、SDカードの写真がパソコンで表示されない原因はたくさんあります。各原因に対して、適切な対策をここで見つけることができると思います。このエラーの原因を特定することが難しい場合、一番先に紹介したデータ復旧ソフトを使うことがおすすめです。このデータ復旧ソフトは、様々な状況にも対応できますので、SDカードにエラーが発生しても、SDカード上の写真が表示されなくても、隠されても、このデータ復旧ソフトを使って、簡単に写真を検出して復元することができます。下記のダウンロードボタンからこのプログラムを無料で取得しましょう。
誤って消去してしまったファイルをはじめ、様々な問題や状況でもデータを簡単に復元することができます。強力な復元エンジンで高い復元率を実現、他のソフトでは復元できないファイルも復元可能です。
もっと見るEaseus Data Recovery Wizard Freeの機能は強い。無料版が2GBの復元容量制限があるが、ほとんどのユーザーはほんの一部特定なデータ(間違って削除したフォルダとか)のみを復元したいので十分!
もっと見る...このように、フリーソフトながら、高機能かつ確実なファイル・フォルダ復活ツールとして、EASEUS Data Recovery Wizardの利用価値が高い。
もっと見る