-
![]() Windows向けデータ復旧
Windows向けデータ復旧
- Data Recovery Wizard Free購入ダウンロード
- Data Recovery Wizard Pro 購入ダウンロード
- Data Recovery Wizard WinPE購入ダウンロード
- Partition Recovery購入ダウンロード
- Email Recovery Wizard購入ダウンロード
- おまかせデータ復旧サービス
主な内容:
![]() 受賞ととレビュー
受賞ととレビュー
概要:
SSDドライブが壊れた、故障した、クラッシュしたという問題に直面しているなら、ご心配なく!このページでは、優れたSSDデータ復元ソフトを使って、いくつかの簡単な手順でSSDからデータを復元する方法をご紹介します。EaseUS SSDデータ復元ソフトをダウンロードして、削除、フォーマット、あるいはシステムクラッシュ後のデータを復元しましょう。
「半年ほど前に古いハードディスクをサムスンのSSDに交換し、またパソコンもWindows7からWindows10にアップグレードしました。しかし、そのSSDが突然、訳も分からずに故障してしまいました。
新しいSSDを買って交換することは可能だということは理解しています。ただ、問題なのはそのSSDに保存していた大量の作業ファイルです。壊れてしまったSSDからデータを復旧することは可能なのでしょうか?」
SSDがクラッシュしたり、起動に失敗した時、何が最も心配になりますか?データの復旧でしょうか、それとも壊れたSSDの修理でしょうか?もちろん、データが最優先だと思いますよね。そして幸いなことに、故障したり壊れたりしたSSDからはデータを復旧することができます。
SSDデータの復元方法に詳しくないユーザーにとって、この作業は難しく感じるかもしれません。しかし、正しい方法を見つけることができれば、その作業はずっと楽になります。それでは、故障したSSDからのデータ復元方法は何があるのでしょうか?以下の2つの選択肢が考えられます:
手動でのデータ復元や故障したSSDの修理は、数百ドルと高額な費用がかかります。しかも、修理には1週間ほど時間が必要となることが多いです。
専門的なデータ復元ソフトウェアを使うと、リーズナブルな価格でデータの復元が可能です。ソフトウェアをダウンロードすれば、すぐに復元作業を始めることができます。
EaseUSのファイル復元ソフトウェアは、予期せぬトラブルが発生した際に、故障したSSDや壊れたハードドライブ、その他のストレージデバイスから失われたファイルを復元するために開発されています。
個人的な意見としては、クラッシュしたSSDからのデータ復旧については、2つ目の方法を試してみることをおすすめします。それはあなたの個人データとプライバシーを瞬時に安全に保護します。そして、SSDデータの復元作業を行う際には、以下のいずれかの方法をご参考にしていただけます。
適用場面:クラッシュしたSSDのデータをコンピュータで復元する
コンピュータが2台ある場合は、こちらのガイドラインを参考に、クラッシュしたSSDディスクのデータを健康なコンピュータの安全なデバイスに復元することができます:
1.故障したSSDを別のコンピュータにデータディスクとして接続する。
手順1.故障したSSDを元のコンピュータから外し、データディスクとして別の正常なコンピュータに接続します。
手順2.コンピュータを再起動し、SSDに保存されているデータにアクセスできるかを確認します。
もしアクセスできたなら、おめでとうございます。SSD自体には問題がなく、何らかの理由でコンピュータのハードウェアに問題があったようです。
もしアクセスできなかったら、心配いりません。下記のガイドに従って、故障したSSDからデータを復元してみてください。
2.EaseUS SSD 復元ソフトウェアで故障した SSD からデータを復元する。
EaseUS Data Recovery Wizard は、強力なデータ復元能力とウィザードのようなインターフェイスを備えており、数回クリックするだけで、故障またはクラッシュしたSSDからデータを復元することができます。
以下はステップバイステップのガイドです:
手順1. SSDをスキャンします。
EaseUS Data Recovery Wizardを開き、データが失われたSSDを選択し、「スキャン」ボタンをクリックします。

手順2. スキャンの結果が表示されます。
スキャンが終了したら、ファイルの種類からSSDの失われたデータを見つけます。ファイルターを利用したり、ファイル名を検索したりすることもできます。

手順3. 失われたファイルを復元します。
復元したいデータを選択し、「復元」ボタンをクリックして、SSDのデータを取り戻します。

データを復元したら、別の安全なデバイスに保存することを忘れないでください。
適用場面:ソースコンピュータ上のSSDディスクのデータ復元
壊れたSSDを取り外して別のコンピュータに接続したくない場合でも、まだ対処方法はあります。そのためには、外付けハードドライブか、復元データを保存するための別のディスクが必要となります。
以下のステップを踏むことでデータの復元が可能です:
ステップ1.起動用ディスクを作成する
EaseUS Data Recovery Wizardを起動し、「クラッシュしたPCの復元」を選択して「回復に進む」をクリックします。
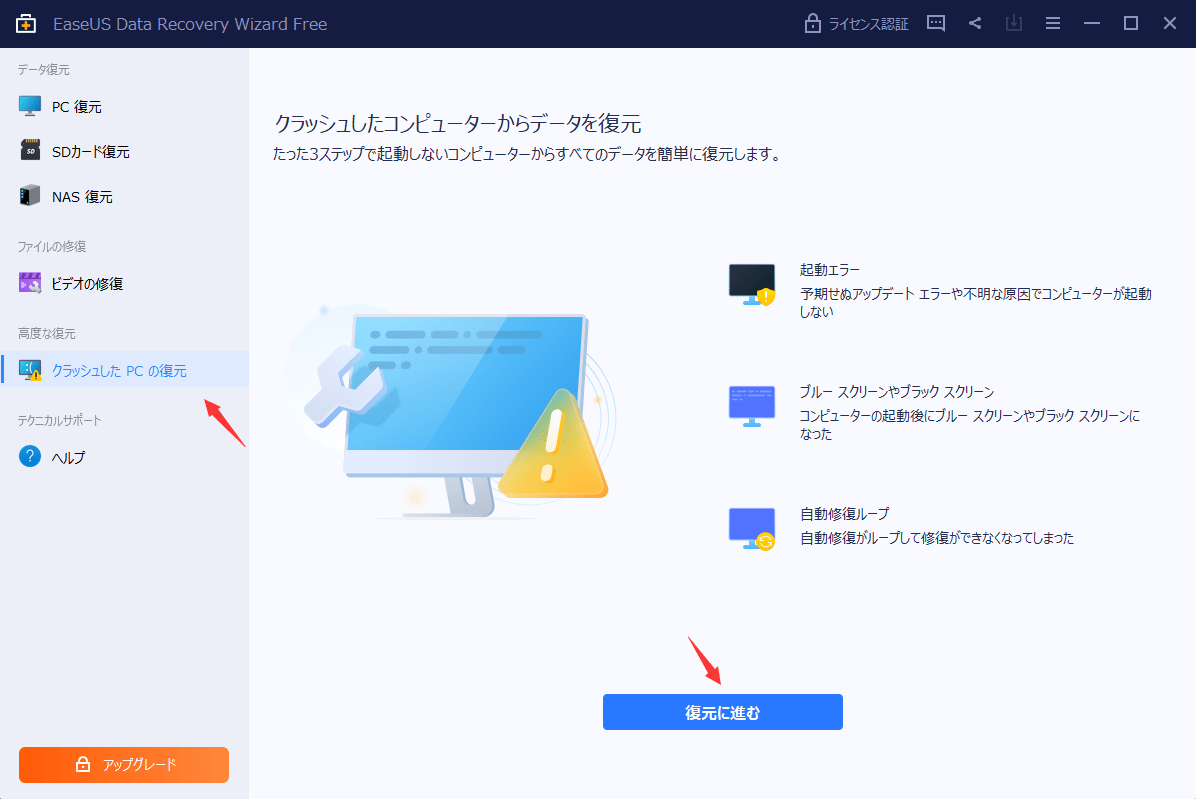
起動可能なドライブを作成するために空のUSBを選択し、「作成」をクリックします。
ご注意:起動ディスクを作成すると、EaseUS Data Recovery WizardはUSBドライブに保存されているデータをすべて消去します。重要なデータはあらかじめバックアップしておいてください。
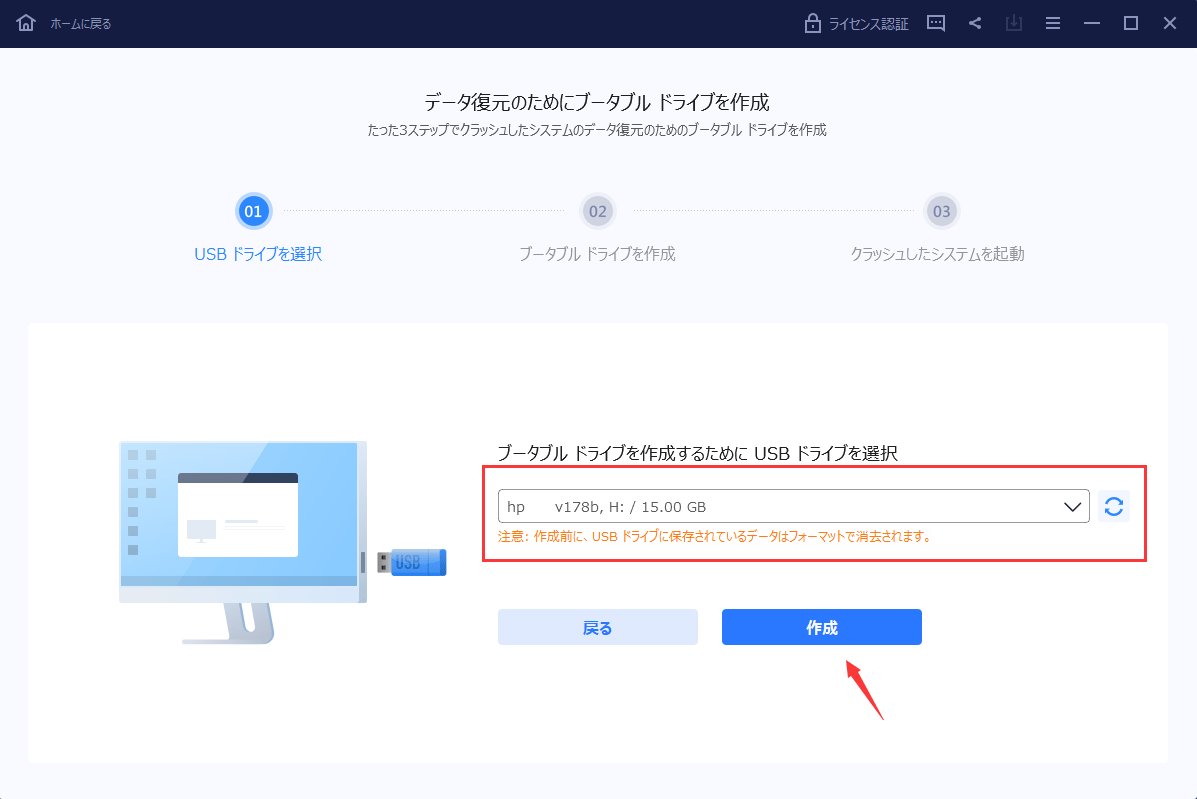
ステップ2.ブータブルUSBからパソコンを起動する
起動しないパソコンにブータブルディスクを接続し、BIOSでパソコンの起動順序を変更します。多くのユーザーの場合、パソコンを再起動し、F2キーを同時に押してBIOSに入るとうまくいきます。
ハードディスクの先にある「リムーバブルデバイス」(起動可能なUSBディスク)からPCを起動するように設定します。「F10」キーを押して保存し、終了します。
ステップ3.クラッシュしたシステム/PCからデータを復元する
EaseUS Data Recovery Wizardの起動ディスクからブートした後、スキャンしたいドライブを選択し、失われたファイルをすべて見つけます。プレビューして、必要なファイルを安全な場所に復元します。
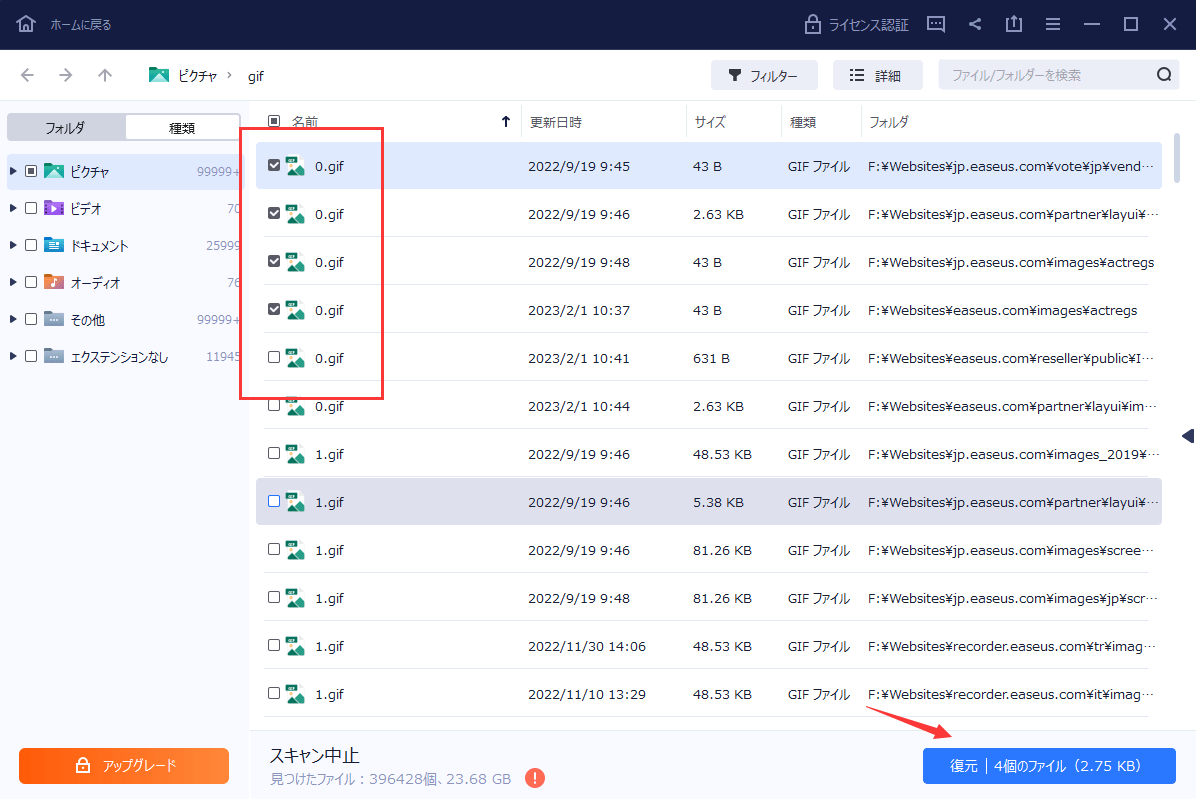
要するに、このページのチュートリアル手順に従えば、あなたはSSDディスク上のすべての失われたデータを復元できるはずです。その後、こちらのリンクに従って、動作しない、故障した、または壊れたSSDの修復を行うことができます。
データ復元ソフトウェアがクラッシュしたSSDからデータを復元できなかった場合でも、EaseUSの手動データ復元サービスを利用すれば、データを復元するチャンスがあります。
EaseUS Data Recoveryの専門家にご相談いただけます。無料診断を実施した後、以下のようなサービスを提供できます:
1.故障したSSDからデータを復元することは可能ですか?
はい。SSDからデータを復元することは絶対に可能です。SSDトリムのデータ復旧の可能性は、SSDがTRIMコマンドを使用してデータ破壊を自己管理する方法のために妨げられています。
2.認識されないハードドライブからデータを復元する方法は?
認識されないハードドライブからデータを復元するためには、以下の手順に従ってください:
3.認識されないSSDからデータを復元するには?
以下の手順を踏むだけで復元が可能です:
誤って消去してしまったファイルをはじめ、様々な問題や状況でもデータを簡単に復元することができます。強力な復元エンジンで高い復元率を実現、他のソフトでは復元できないファイルも復元可能です。
もっと見るEaseus Data Recovery Wizard Freeの機能は強い。無料版が2GBの復元容量制限があるが、ほとんどのユーザーはほんの一部特定なデータ(間違って削除したフォルダとか)のみを復元したいので十分!
もっと見る...このように、フリーソフトながら、高機能かつ確実なファイル・フォルダ復活ツールとして、EASEUS Data Recovery Wizardの利用価値が高い。
もっと見る