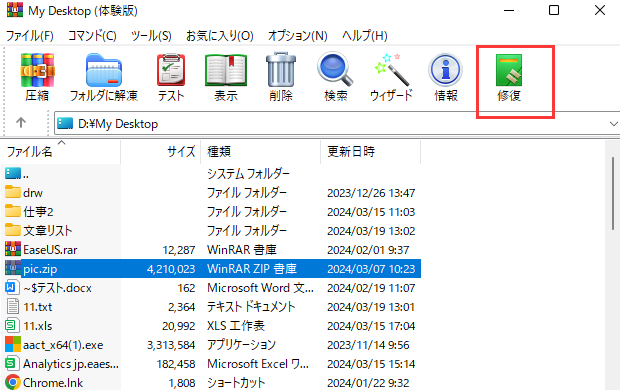-
![]() Windows向けデータ復旧
Windows向けデータ復旧
- Data Recovery Wizard Free購入ダウンロード
- Data Recovery Wizard Pro 購入ダウンロード
- Data Recovery Wizard WinPE購入ダウンロード
- Partition Recovery購入ダウンロード
- Email Recovery Wizard購入ダウンロード
- おまかせデータ復旧サービス
概要:
一部のユーザーから、Windows 10で圧縮フォルダを作成しようとすると、「ファイルが見つからない」または「読み取り許可がない」という問題が報告されています。この問題をどう解決すればよいのでしょうか?このページでは、その解答を提供するEaseUS Fixoについて説明します。
Windows 11には、ファイルを圧縮・解凍するための組み込みプログラムが含まれています。しかし、このプログラムを使ってファイルを圧縮しようとすると、一部のユーザーは「ファイルが見つからない」または「読み取り権限がない」というエラーを受け取るかもしれません。Redditのユーザーが次のように自身の問題を投稿しました:
かなり大きなファイル(携帯電話の内容)をZIP圧縮しようとしていますが、ZIP処理の途中で「ファイルが見つからない」または「読み取り権限がない」というエラーが出ます。ファイルを右クリック > 送る > 圧縮(zipped)フォルダへとするだけです。ZIP関連のプログラムがあることは知っています。それらを使ってみるべきでしょうか、それとももっと簡単な解決策があるのでしょうか?いつものように、あらゆる助けに感謝します。
この問題は、Windows 11で制限されたユーザーとしてログインしている状態でZipファイルを解凍しようとすると、通常は「ファイルが見つからない」または「読み込み権限がない」というエラーが表示されます。この問題は、ファイルの圧縮を試みるときにも発生することがあります。
ファイルが見つからない、または読み取り権限がないZIPの問題が発生する可能性のある原因はいくつかあります。
ZIP圧縮中に「ファイルが見つからない、または読み取り権限がない」というエラーが出た場合、壊れた圧縮アーカイブファイルやフォルダを修復することができます。
壊れたZIPファイルを復元する最も簡単な方法は、信頼性の高いZIP修復ソフトウェア、例えばEaseUS Fixo を使用することです。これを使えば、すばやくファイルを復元することができます。EaseU Fixoのファイル修復機能はファイルやその他のデータを含む、全ての損傷したファイルを僅か3つの簡単なステップで回復することができます。
以下の詳細な手順を読んで、プログラムで破損した圧縮ファイルを修復する方法を発見することができます。
Step 1.「ファイルの修復」で「ファイルの追加」を選択し、修復するドキュメントを追加します。

Step 2.追加されたら、「すべてを修復」を選択して修復処理を開始します。ファイルのサイズや損傷の程度によって、しばらく時間がかかります。

Step 3.復元完了後にプレビューやダウンロードが可能です。

Windows 11/10で圧縮(ZIP)フォルダエラー、ファイルが見つからない、またはZIP中に書庫が破損する問題を解決するには、以下の修正をお試しください:
あなたのアカウントにファイルを圧縮する権限がない場合は、適切な権限を取得するために新しいアカウントを作成することができます:
手順1.Windowsの「設定」を開き、「アカウント」をクリックします。

手順2.「家族とその他のユーザー」オプションをクリックします。

手順3.「アカウントの追加」ボタンをクリックして、このPCに他の人を追加します。

手順4.画面の指示に従って新しいユーザーアカウントを作成する。操作が完了したら、CTRL + ALT + DELETEのキーシーケンスを押し、「サインアウト」を選択します。
圧縮(ZIP)フォルダが無効?| 対処法5つ
この記事では、「圧縮(zip形式)フォルダーが無効です」というエラーの解決方法を提供します。続きを読む >>
最後に、新しく作成したユーザーアカウントにサインインし、zipフォルダの作成を再度試みます。
Windows 11でファイルやフォルダをzip圧縮しているときに「ファイルが見つからないか、読み取り権限がありません」という問題が発生するもう1つの原因として考えられるのは、zip圧縮したいファイルの1つ以上を別のプロセスやプログラムが現在使用している場合です。この場合、このフォルダにアクセスする権限がありません。
ファイルが使用中である場合、オペレーティングシステムはそのファイルをロックし、そのファイルに対してジッピングなどのアクションを実行できないようにすることがあります。多数のプロセスやプログラムが同時にファイルにアクセスしようとすると、競合やデータ破損を引き起こす可能性があります。
おそらく、今では「Windows 10/11でファイルが見つからない、または読み取り権限がない」という問題が何によって引き起こされるのか、そしてその修正方法を理解できたことでしょう。また、前述の手順を実行することで、アクセス拒否のエラーを解決できたと思います。
最後に、ZIPフォルダを解凍するために信頼性の低いプログラムを利用しないでください。また、壊れたファイルやフォルダを修復するためには、EaseUS Fixo のような信頼性の高いファイル修復アプリケーションを常に使用してください。