-
![]() Windows向けデータ復旧
Windows向けデータ復旧
- Data Recovery Wizard Free購入ダウンロード
- Data Recovery Wizard Pro 購入ダウンロード
- Data Recovery Wizard WinPE購入ダウンロード
- Partition Recovery購入ダウンロード
- Email Recovery Wizard購入ダウンロード
- おまかせデータ復旧サービス
概要:
「圧縮(zip形式)フォルダーが無効です」というエラーにより、ZIPやRARファイルの解凍に困ったことはありますか?もしそうであれば、このEaseUSの投稿はあなたにとって大助かりとなるでしょう。詳細を知るために、スクロールを続けてください。
ZIPファイルの特定の構造により、ユーザーはZIPファイルの暗号化や解凍時に様々なエラーに遭遇する可能性があります。現在Windows 10/11を使用している場合、圧縮(ZIP)フォルダが無効という問題に直面する可能性が高いです。
この投稿はあなたがこのエラーメッセージを解消し、壊れた圧縮ファイルを修復するのに役立ちます。下記のページ内容に従って、各解決策を見つけることができます。
ファイルの破損は、「圧縮(zip形式)フォルダーが無効です」エラーの主な原因の1つで、破損したZIPファイルを修正する最も手軽な方法は、EaseUS Fixo のようなファイル修復ツールを利用することです。
この優れたZipファイル修復ツールの主な機能を見てみましょう:
現在、このファイル修復ソフトウェアを使って無効な圧縮ファイルを修復する方法を見るために、ここから詳しい手順を読むことができます:
Step 1.「ファイルの修復」で「ファイルの追加」を選択し、修復するドキュメントを追加します。

Step 2.追加されたら、「すべてを修復」を選択して修復処理を開始します。ファイルのサイズや損傷の程度によって、しばらく時間がかかります。

Step 3.復元完了後にプレビューやダウンロードが可能です。

圧縮ファイルを開く際にFile Explorerを使用している場合、この方法で無効なファイルを解決することができます。一時的な不具合を解消するために、以下の手順に従ってWindows File Explorerを再起動し、圧縮ZIPフォルダを修復しましょう。
ステップ1. 検索バーに「タスクマネージャー」と入力します。プロセスタブの下でリストから「エクスプローラー」を選択します。
ステップ2. 次に エクスプローラーを右クリックし、「再起動」を選択します。
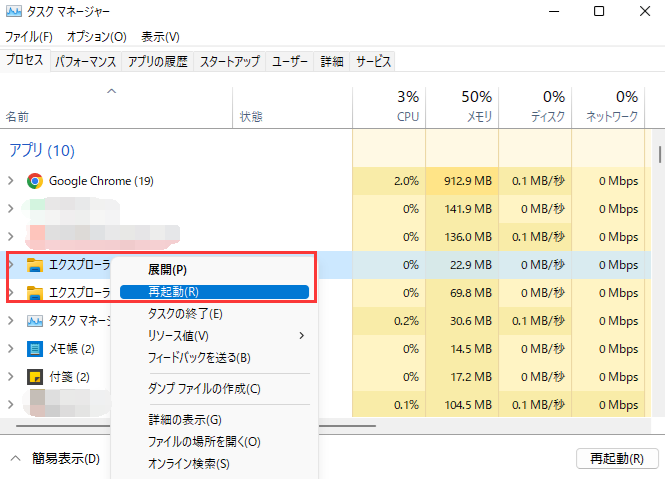
ステップ3. タスクが自動的に再起動するのを待ち、zipフォルダをもう一度開きます。
最適化設定が不適切であると、無効な圧縮フォルダの問題が生じることもあります。フォルダの最適化設定を簡単に構成して、ZIPフォルダがアクセス可能であることを確認できます。以下に手順を詳しく説明します:
ステップ1. ZIPファイルのフォルダを右クリックし、メニューから「プロパティ」を選択します。
ステップ2. 「詳細設定」ボタンをクリックします。新しいウィンドウが表示されたら、「内容を圧縮してディスク領域を節約する」および「内容を暗号化してデータをセキュリティで保護する」のオプションにチェックを入れ、「OK」をクリックします。
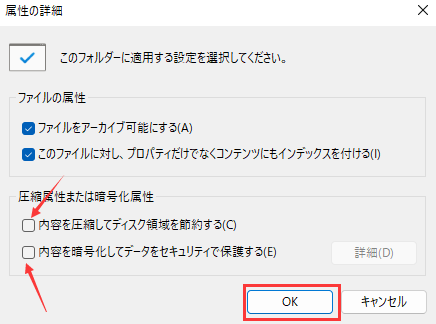
ステップ3. 「OK」をタップし、変更を保存します。
また、Windowsの組み込みユーティリティやWinRAR(あなたがこのツールを使ってファイルを解凍している場合)を使用して、破損した圧縮フォルダを修復することも試すことができます。
詳しい手順はこちらをご覧ください。以下の2つのオプションからお選びいただけます:
1.CMDで壊れた圧縮フォルダを修復する
ステップ1. Win + Eを押してファイルエクスプローラーを起動し、破損したZipフォルダのパスを見つけます。
ステップ2. ファイルのパスをコピーしてファイルエクスプローラーを閉じます。次に、検索ボックスにCMDと入力して起動します。
ステップ3. コマンドプロンプトを右クリックし、「管理者として実行」を選択します。
ステップ4. コマンドプロンプトウィンドウに以下のコマンドを入力し、エンターキーを押します。
ステップ5. 今度は以下のコマンドを入力し、再度エンターキーを押します。
2.WinRARで壊れたzipフォルダを修復する
ステップ1. WinRARを起動し、アドレスバーから破損したZipファイルを探します。
ステップ2. 破損した圧縮ファイルを選択し、「修復」をクリックします。または、ファイルを右クリックし、「WinRARで開く」を選択し、ツールバーから「ツール」をクリックし、「アーカイブを修復」を選択します。
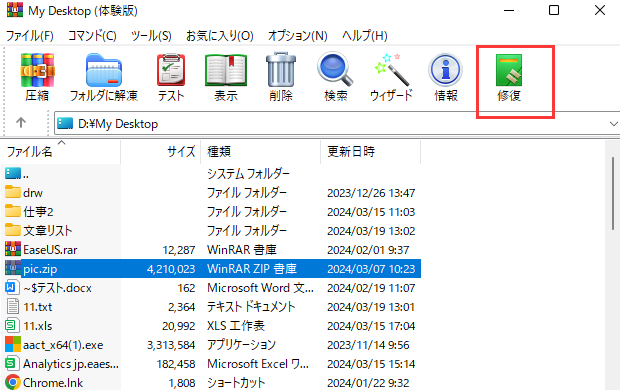
ステップ3. 修復されたZipファイルを保存する目的地のパスを見つけるために「ブラウザ」をタップし、「OK」をクリックします。
この「圧縮 (ZIP) フォルダが無効」エラーメッセージは、さまざまなバックエンド機能を実行しているMicrosoft C++プログラムが壊れているときに表示される場合があります。この点に基づいて、Microsoft Visual C++ プログラムを修復して問題を解決することができます。以下はその手順です:
ステップ1. Windows + Rキーを押して「実行」ダイアログボックスを開きます。
ステップ2. ボックスにappwiz.cplと入力し、エンターキーを押します。すると、「プログラムと機能」タブがコントロールパネルに表示されます。
ステップ3. Microsoft Visual C++ プログラムを探します。それを右クリックし、ドロップダウンメニューから「変更」を選択し、「Repair」ボタンをクリックします。
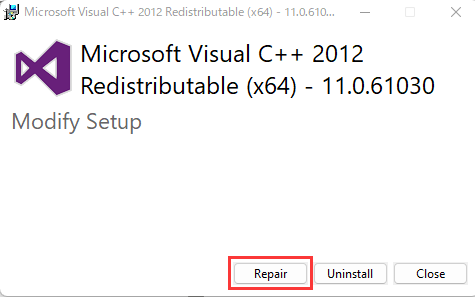
ステップ4. 画面の指示に従ってください。これでPCを再起動し、zipファイルが正常に解凍できるかどうかを確認できます。
1.圧縮したZIPファイルが無効なのはなぜですか?
ウイルスがZipファイルを攻撃したり、インターネットから不適切にダウンロードされたりする可能性が高いです。これら2つの要因もZipファイルの破損につながり、さらに圧縮フォルダが無効になる原因になります。
2.圧縮されたzipフォルダのエラーはどうすれば直りますか?
以下の修正をお試しください:
3.圧縮されたZIPファイルを開くには?
Zipファイルを右クリックし、ドロップダウンメニューから「開く」または「次で開く」を選択するだけで開くことができます。また、WinRARや7-zipのようなサードパーティのソフトウェアを使用してZipファイルを開くこともできます。
不適切なダウンロードやマルウェアの攻撃により、圧縮(zip)フォルダが無効なエラーになることがあります。この記事では、無効なzipファイルを修復する5つの実行可能な方法について説明します。圧縮ファイルが破損している場合は、EaseUS Fixo をご利用ください。