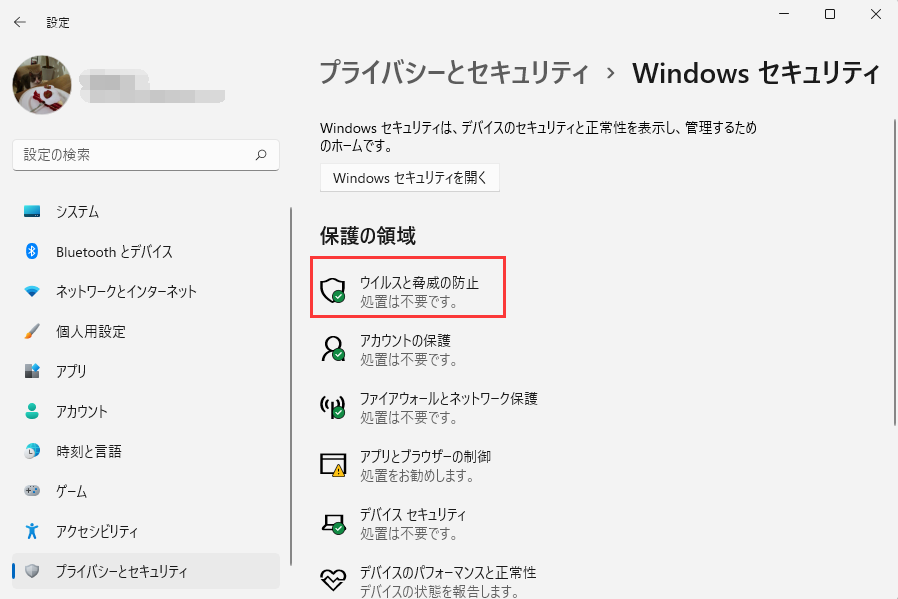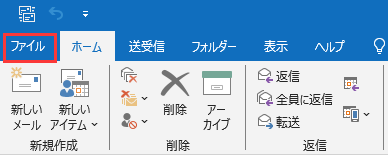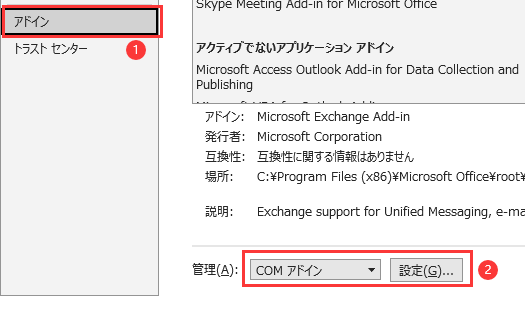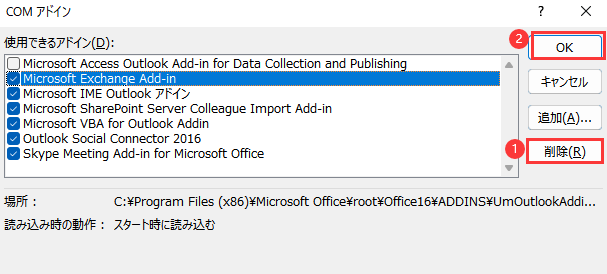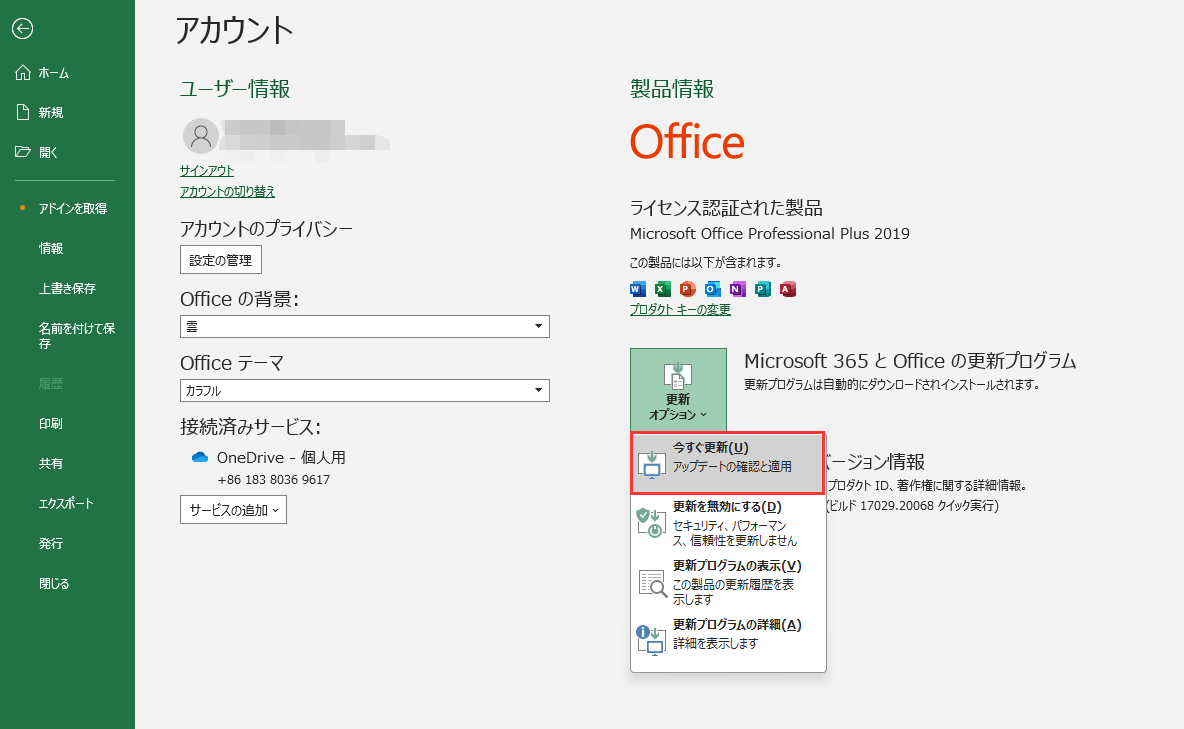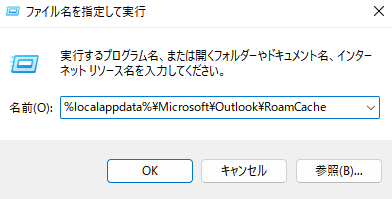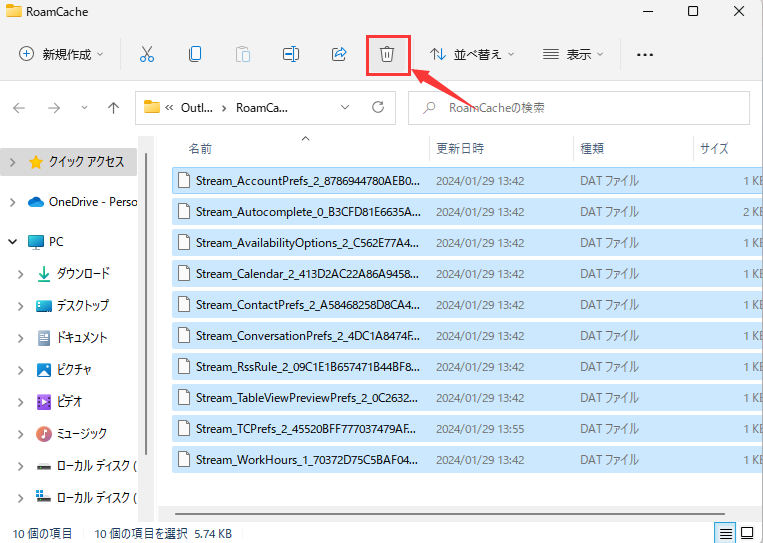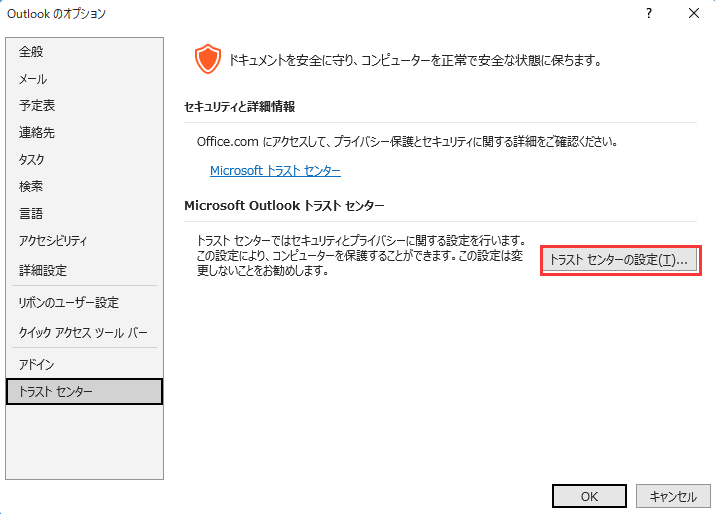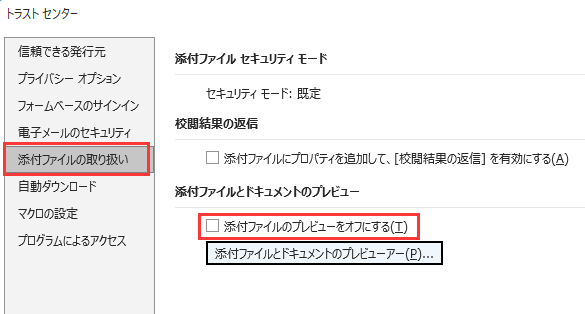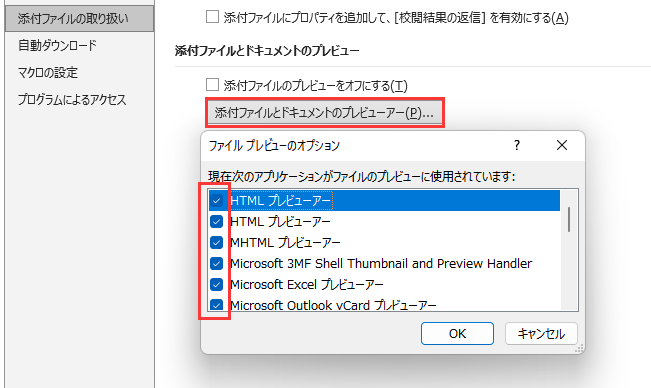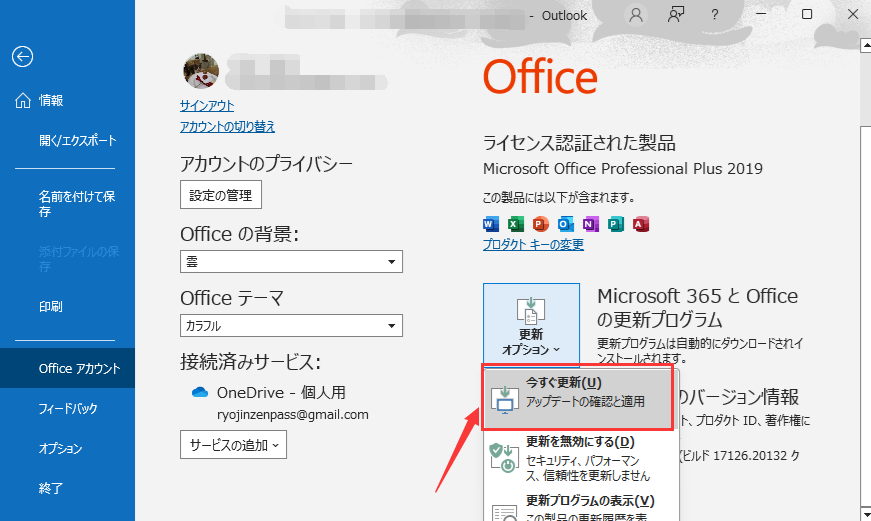Outlookが添付ファイルを表示しないという問題に直面していますか?それなら、あなたは正しい場所に来ています!添付ファイルはMS Outlookの便利な機能の一つで、ユーザーがメールを通じて重要な文書を送受信するのを助けています。しかし、メールの作成や受信時にこれらの添付ファイルを見るのに問題があることがあります。文書が添付ファイルセクションに現れるのではなく、メッセージ本文中に現れてしまうこともあるでしょう。最悪の場合、ユーザーはリンクされた文書をプレビューしたり開いたりすることができないかもしれません。
PC上のMS Outlookで添付ファイルの送信やダウンロードに問題がありますか?予期せぬOutlookが添付ファイルを表示しない問題に遭遇した場合、以下の可能な修正方法を試してみてください。
プロの文書修復ツール
破損したファイルに困っていますか?添付ファイルが破損している場合、信頼性の高いドキュメント修復ツールを使用して、さまざまなファイルの損傷や破損からファイルを修復することができます。そのプロフェッショナルなドキュメント修復ソフトウェアとは、EaseUS Fixoです。
このツールの主な特長は以下のとおりです:
このプロフェッショナルなツールをダウンロードして、Outlookの破損したファイルを次のように修復します:
Step 1.「ファイルの修復」で「ファイルの追加」を選択し、修復するドキュメントを追加します。
![ファイル修復1]()
Step 2.追加されたら、「すべてを修復」を選択して修復処理を開始します。ファイルのサイズや損傷の程度によって、しばらく時間がかかります。
![ファイル修復2]()
Step 3.復元完了後にプレビューやダウンロードが可能です。
![ファイル修復2]()
Outlookで添付ファイルが表示されない場合
メールに添付ファイルが表示されない、ダウンロードやプレビューに問題がある場合、Outlookで添付ファイルが表示されない場合の簡単な対処法をご紹介します。
方法1. 一時的にアンチウイルスプログラムを無効にする
アンチウイルスプログラムは、Outlookのロードや怪しげな添付ファイルの開封を妨げる可能性があります。また、時折、有効なファイルの動作を妨害し、制限することがあります。添付ファイルの送信元が確認できた場合、再度起動を試みる前に一時的にアンチウイルスプログラムを無効にすることができます。添付ファイルを確認できたら、再度有効にするようにしてください。Windows 10のWindows Security設定を通じてアンチウイルスプログラムを一時的に無効にする手順は次のとおりです:
手順1. 「Windows + I」を押してWindows設定を起動します。
手順2. 「アップデートとセキュリティ」>「Windowsセキュリティ」>「ウイルスと脅威の防止」を選択します。
![プライバシーとセキュリティからウイルスと脅威の保護を選択]()
手順3. 「設定」をクリックし、「リアルタイム保護」をオフにします。
方法2.管理者にOutlookメールの添付を許可してもらう
あなたのPCが企業や学校などの組織によって管理されている場合、PCの設定がメールの添付ファイルをブロックするように設定されているかもしれません。添付ファイルを見てダウンロードするためには、システム管理者に連絡して添付ファイルのブロックを解除してもらう必要があります。それが完了したら、Outlookを起動して、添付ファイルをシステムに保存できます。
方法3.Outlookがファイルの形式をブロックしていないか確認する
Outlookでは特定の形式のファイルにアクセスできないため、メールの添付ファイルを送受信する際には、ファイル拡張子を理解している必要があります。Outlookが制限している一部の有名なファイル形式には、CAB、COM、JAR、REG、APP、PYなどがあります。しかし、ファイルの拡張子を変更することで、Outlookがファイルの形式をブロックしていないことを確認できます。この方法は、Outlookがメールを受信しない場合にも有効です。以下に手順を示します。
ステップ1. 「ファイルマネージャー」に移動します。
ステップ2. ファイルを右クリックし、「名前の変更」を選択します。
ステップ3. 現在の拡張子を削除し、Outlookが対応している拡張子(例えば、TXT)を使用します。
ステップ4. Enterキーを押します。
Outlookで添付ファイルが表示されない場合のその他の解決策
方法1.Microsoft Outlookアドインを無効にする
破損したOutlookアドインは、このエラーの主な原因の1つであり、Outlookがサーバーに接続できないなどの問題もあります。したがって、MS Outlookアドインをオフにすることをお勧めします:
ステップ1. WindowsでOutlookを起動します。
ステップ2. 「ファイル」「オプション」>「アドイン」を選択します。
![ファイル]()
ステップ3. 「COMアドイン」で「設定」をクリックします。
![COMアドイン]()
ステップ4. すべてのアドインを削除してから「OK」を押します。
![OKボタンを押す]()
今すぐOutlookを終了し、再度起動して添付ファイルが現れたかどうか確認してください。
![関連記事]()
Outlookが開かない時の対処法7つ!
Outlookが開かないという問題に困っていますか?この手軽で簡単なガイドは、一般的な問題のトラブルシューティングと修正を助け、あなたがOutlookを手間なく再び使えるようにします。
方法2.Microsoft Outlookのキャッシュをクリアする
ここでは、Outlookのキャッシュをクリアすることでエラーを解決することができます。なぜなら、破損したOutlookのキャッシュもOutlookの正常な動作を妨げるからです。その場合、Outlookのキャッシュを消去すると有効です:
ステップ1. Windows + Rキーを押して、実行ダイアログボックスを起動します。
ステップ2. 次のコマンドを開くフィールドに入力します:
%localappdata%\Microsoft\Outlook\RoamCache
![実行ボックスにコマンドを入力する。]()
ステップ3. Enterキーを押します。
ステップ4. RoamCacheフォルダがファイルエクスプローラーに表示されます。
フォルダ内のすべてのファイルを削除するには、各ファイルを選択して上部の「ゴミ箱」アイコンをクリックします。
![キャッシュをクリア]()
もう一度Outlookを起動し、問題が解決されているか確認してください。
方法3.添付ファイルの取り扱い設定を確認する
Outlookでファイルのプレビュー機能がオフになっている場合、Outlook 2016の添付ファイルが表示されない問題が発生することもあります。したがって、以下の手順で添付ファイルの取り扱いに関する設定を確認することが重要です:
ステップ1. 「ファイル」>「オプション」をクリックし、「トラストセンター」を選択します。その後、右パネルの「トラストセンターの設定」をクリックします。
![トラストセンターの設定]()
ステップ2. 「添付ファイルの取り扱い」を選択します。右にある「添付ファイルのプレビューをオフにする」にチェックを外します。
![添付ファイルのプレビューをオフにする]()
ステップ3. 「添付ファイルとドキュメントのプレビューアー」をクリックして、すべてのファイルプレビューオプションが利用可能であることを確認します。
![添付ファイルとドキュメントのプレビューアー]()
方法4.Microsoft Outlookを更新する
Outlookの古いバージョンを使用している場合、Outlookの添付ファイルが表示されないという問題が発生する可能性があります。これは、オフィスアプリケーションの自動更新をオフにしている場合に起こる可能性があります。Outlookを更新するための手順は以下の通りです:
ステップ1.Outlookを起動します。
ステップ2. 左上の「ファイル」>「Officeアカウント」をクリックし、「今すぐ更新」をクリックします。
![今すぐ更新]()
Outlookで添付ファイルが表示されない原因
このOutlookのエラーの原因は以下の三つが考えられます:
- ❌Outlookのファイルが破損している: Outlookの不適切なシャットダウンがこれらのファイルを破損させる原因となります。Outlookを適切に終了させたり、重要なタスクを実行させることなく突然シャットダウンすると、ファイルの破損のリスクが高まります。
- 🔗不適切または過剰なインターネット接続: インターネット速度が遅いと、添付ファイルのダウンロードが困難になります。従って、インターネット接続を確認する必要があります。
- 🦠有効化されたアンチウイルスプログラム: アンチウイルスプログラムがOutlookから怪しい添付ファイルを読み込んだり開いたりするのを妨げる可能性があります。添付ファイルの安全性に自信がある場合、一時的にプログラムを無効化し、後で有効化することができます。
よくある質問
1.Windows 10のOutlookで添付ファイルが表示されないのはなぜですか?
Outlookは、ファイルをダウンロードし、新しいメールを取得するためにインターネット接続が必要です。インターネット接続が安定していてアクティブな場合のみ、ファイルをダウンロードすることができます。これは、添付ファイルが正しくロードされないときに発生します。この問題を解決するためには、デバイスがWi-Fiネットワークに安定して接続されていることを確認してください。
2.MacのOutlookで添付ファイルが表示されない場合はどうすればよいですか?
このエラーを修正するためには、MacのOutlookを終了させて、「ファイル: ~/Library/Containers/com.microsoft.Outlook/Data/Library/Preferences」を探し、.plistファイルをゴミ箱に移動させます。その後、Outlookを再起動して問題が解決するかどうかを確認します。
3.Outlookで添付設定を変更するにはどうすればよいですか?
Outlook 2016で「ファイル」>「オプション」>「一般」を選択します。次に、添付設定セクションで下記のオプションからOneDriveやSharePointの添付ドキュメントの初期状態を選択します:「毎回、どのように添付するかを私に尋ねる」(デフォルト)。
まとめ
この記事では、Outlookが添付ファイルを表示しない原因と、その問題を解決するための8つの対策について説明しています。したがって、先に挙げた方法のいずれかを使用してエラーを解消することができます。さらに、破損したファイルを修復するために、EaseUS Fixo Document Repairツールのダウンロードを考えてみてください。
関連製品についてもっと詳しくはこちら>>
![]() Windows向けデータ復旧
Windows向けデータ復旧