-
![]() Windows向けデータ復旧
Windows向けデータ復旧
- Data Recovery Wizard Free購入ダウンロード
- Data Recovery Wizard Pro 購入ダウンロード
- Data Recovery Wizard WinPE購入ダウンロード
- Partition Recovery購入ダウンロード
- Email Recovery Wizard購入ダウンロード
- おまかせデータ復旧サービス
概要:
ファイルアイコンをクリックしてExcelファイルを直接開くことができますか?このエラーやその解決策について詳しく学ぶために、この記事を読み続けてください。あなたのExcelファイルが破損しているか損傷している場合は、EaseUS Fixo をお手伝いします。
Excelファイルのアイコンをダブルクリックしてアクセスしようとしていますが、うまくいきませんか?安心してください。この記事では、いくつかの簡単な解決策を説明します。
「Excelファイルが破損してしまい、開けない」というエラーメッセージに遭遇することは、特に古いバージョンで作成されたExcelファイルを新しいバージョンのMS Excelで開こうとしたときによくあります。Officeをアップグレードした後、このエラーで困ってオンラインヘルプを求めるユーザーも少なくありません。
このエラーの原因はファイルの破損であるため、設定を変更してもPC上の破損したファイルを直すことはできません。その代わり、ファイルへ正常にアクセスすることが必要となります。その際には、プレミアムソフトウェアであるEaseUS Fixoのファイル修復機能を用いて破損したExcelファイルを修復することを推奨します。
PDFファイルやOfficeファイルの破損を効率的に修復することができるEaseUS Fixoは、最も強力なファイル修復ソフトウェアの一つと言えるでしょう。その主な特長は次のとおりです:
以下に、このEaseUS Fixoを使って破損したExcelファイルを修復する具体的な手順を説明します:
Step 1.「ファイルの修復」で「ファイルの追加」を選択し、修復するドキュメントを追加します。

Step 2.追加されたら、「すべてを修復」を選択して修復処理を開始します。ファイルのサイズや損傷の程度によって、しばらく時間がかかります。

Step 3.復元完了後にプレビューやダウンロードが可能です。

DDE(Dynamic Data Exchange)は、Windowsプログラム間でデータを共有し、通信する方法を拡大します。したがって、Excelを開けない問題を解決する最善の方法は、DDEオプションのチェックを外すことです。以下の手順を実施してください:
ステップ1. 「ファイル」タブを選択します。
ステップ2. 「オプション」を選択します。
ステップ3. 次に、「詳細設定」を選択します。
ステップ4. 「Dynamic Data Exchange(DDE)を使用する他のアプリケーションを無視する」のチェックボックスを外します。
「ファイルアイコンをクリックしてExcelファイルを直接開くことができない」というエラーは、Excelとcomアドインプログラムが原因で起こることもあります。これらは、特定のフォルダに存在する2つの主要なタイプのアドインです。現在、各アドインを一時的に無効にして、コンフリクトを解消する必要があります。この方法は、Excelが遅くなっているときにも役立つかもしれません。
以下の手順でExcelのアドインを無効にする方法を説明します:
ステップ1.「ファイル」メニューから「オプション」を選択し、「アドイン」をクリックします。
ステップ2.「管理」リストの画面の下部で、「COMアドイン」を選択し、「実行」をクリックします。
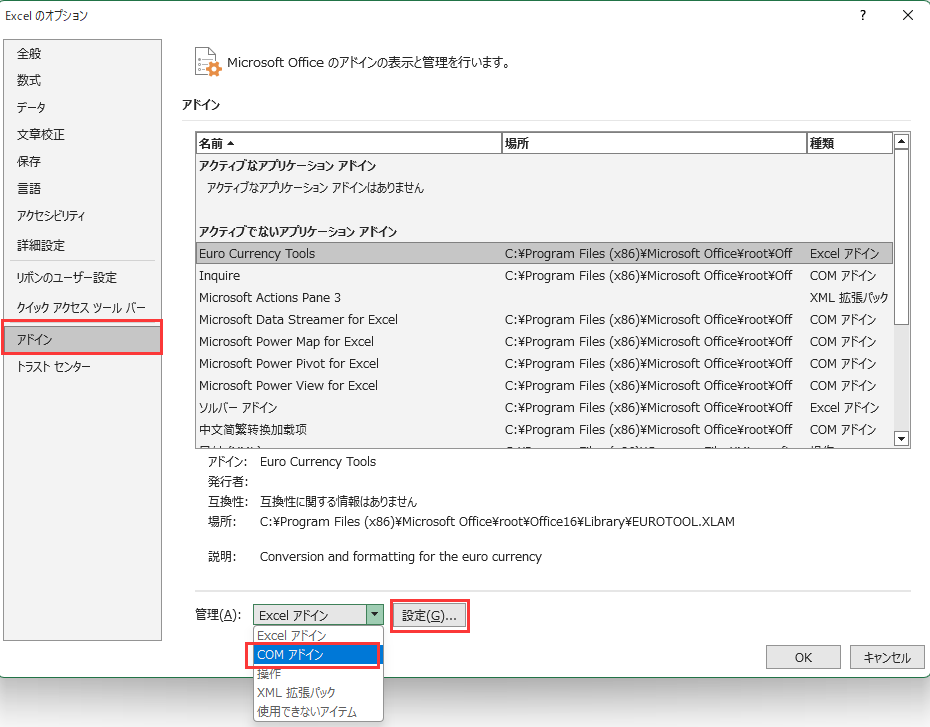
ステップ3. リストから1つのアドインを削除し、「OK」をクリックします。
ステップ4. 今度は、アイコンまたは開きたいファイル名をダブルクリックしてExcelスプレッドシートを起動してみてください。
Excelファイルが読み込まれた場合、削除したアドインが主な原因となります。その場合、ベンダーのホームページを訪れて新しいリリースが存在するか確認することが一般的です。
新しいバージョンが近日中に予定されていないか、不要な場合は、そのアドインを無効にすることができます。しかし、アドインを無効にしても依然としてExcelファイルにアクセスできない場合は、さらなる問題が存在する可能性があります。
この解決策では、以下の手順でOfficeまたはExcelを修復します:
ステップ1. タスクバーから「検索」オプションに移動します。
ステップ2. 「コントロールパネル」を検索し、それを選択します。
ステップ3. 「すべてのコントロールパネル項目」ボックスから「プログラムと機能」を選択します。
ステップ4. 「Microsoft 365」を選択します。
ステップ5. 「変更」ボタンを選択します。
ステップ6. 「オンライン修復」を選択し、再び「修復」オプションをクリックします。
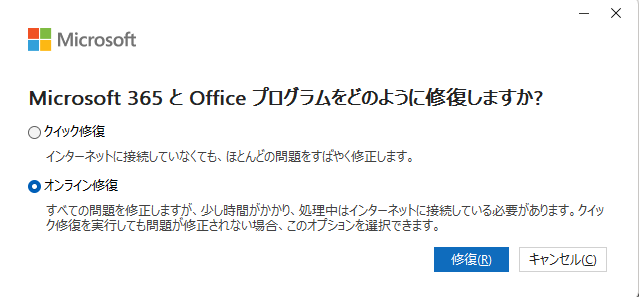
ビデオカードのメーカーが修正版をリリースするまで、ハードウェアアクセラレーションをオフにする必要があります。そのため、ビデオカードのドライバの新しいアップデートをチェックすることを忘れてはいけません。ハードウェアグラフィックスアクセラレーションをオフにするには、以下の手順に従ってください:
ステップ1.Office 2013のプログラムを起動します。
ステップ2.「ファイル」タブの「オプション」をクリックします。
ステップ3. オプション」ダイアログボックスで「詳細設定」を選択します。
ステップ4. ここで、利用可能なオプションのリストから「ハードウェアグラフィック アクセラレータを無効にする」チェックボックスを選択します。
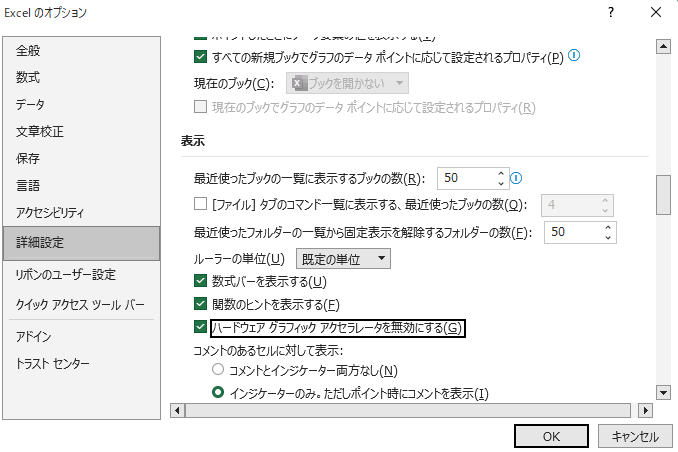
ステップ5. 「OK」を押します。
MS Excelは、"ファイルアイコン"をクリックすることで直接Excelファイルを開くデフォルトのアプリケーションとして設定できます。以下の手順を実行します:
ステップ1. タスクバーから「検索」に移動します。
ステップ2. 「デフォルトのアプリ設定」を検索し、それを選択します。
ステップ3. 「ファイルタイプ別のデフォルトのアプリを選択」を選択します。
ステップ4. 好みの「ファイル拡張子」に対してExcelを選択します。
この方法は、Excelがファイル形式または拡張子が無効であるためにファイルを開けない場合にも有効であるかもしれません。
Windowsレジストリを工場出荷時のデフォルトにリセットすることで、ファイルアイコンをクリックして"Excelファイル"を簡単に開くことができます。以下の手順でレジストリを変更します:
ステップ1. WindowsキーとRキーを同時に押します。
ステップ2. 実行ボックスに「excel.exe /regserver」と入力し、エンターキーを押します。
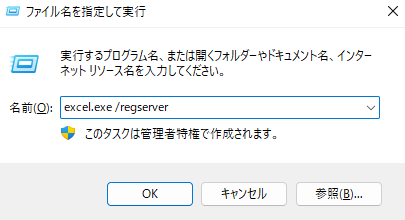
以上の手順が完了したら、ファイルシンボルを押して直接エクセルファイルを開くことができます。
以下の手順でファイル関連付けをリセットします:
ステップ1. Windowsの検索ボックスに「コントロールパネル」を入力し、開きます。
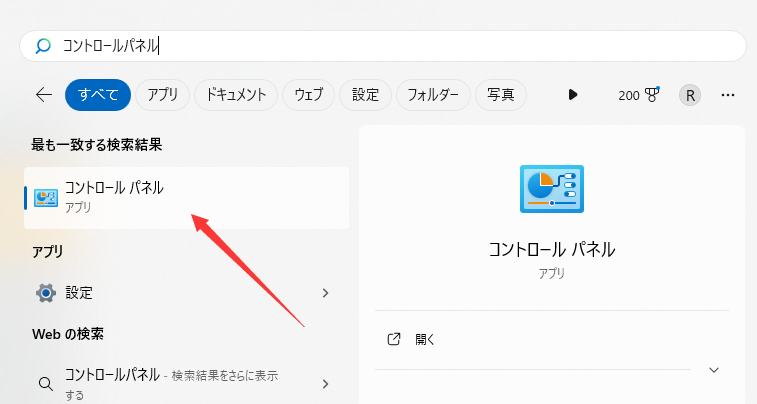
ステップ2. 「既定のプログラム」>「既定のプログラムの設定」をクリックします。
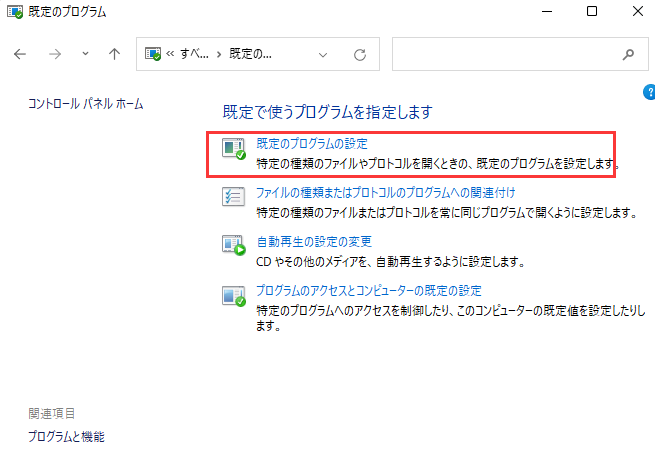
ステップ3. アプリリストから「Excel」をクリックし、さらに「Excel」をクリックします。
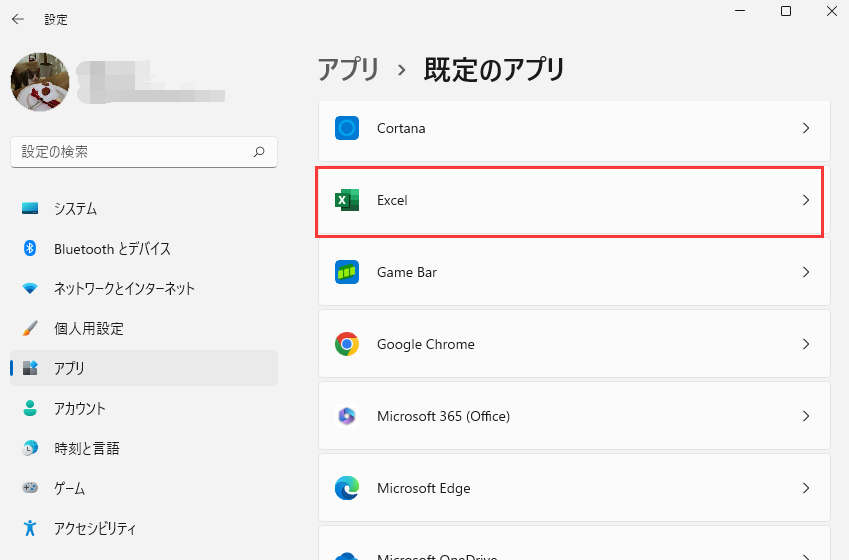
ステップ4.Excelを.xlsxの開く方法として選びます。
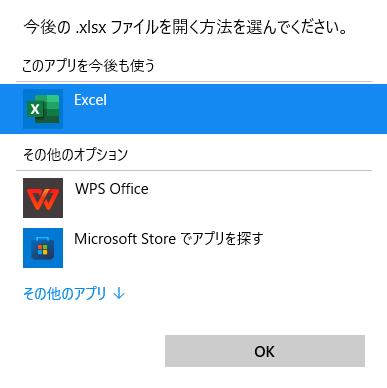
1.Excelファイルが直接開けません。
Excelファイルをダブルクリックしても開かない場合は、ファイルがExcelアプリで起動されているか確認する必要があります。お使いのデバイスに複数のスプレッドシートプログラムがダウンロードされていると、Excel以外のアプリケーションがデフォルトでファイルを開くことがあります。そういった場合は、ファイルを右クリックして「開く」を選択し、その後「Excel」をクリックしてみてください。
2.Excelをクリックしても開かないのはなぜですか?
これは、破損しているか古いバージョンのMS Officeを使用していることが原因であるかもしれません。そのため、ファイルを開くのに必要な主要な機能が利用できず、Excelが開けないのかもしれません。
3.Excelファイルをダブルクリックしても開かないのはなぜですか?
ファイルの関連付けが壊れていると、Excelファイルにアクセスしようとしたときにどのプログラムを開くべきか判断できなくなることがあります。この問題は、ファイルの関連付けをリセットするだけで簡単に修正できます。特に、パソコンのOSやExcelをアップデートしたユーザーは、この問題に頻繁に遭遇することがあります。
この記事では、ファイルアイコンをクリックしてExcelファイルを直接開けない問題について詳しく解説し、ファイルの復元を容易にするための対処法をすべて紹介しました。上記の方法を試してみて、ファイルアイコンをクリックしてもExcelファイルが開かない問題を早急に簡単に解決してみてください。何かしらの理由でExcelファイルが破損し、このようなエラーが発生した場合は、EaseUS Fixo のようなファイル修復ソフトウェアの使用をおすすめします。