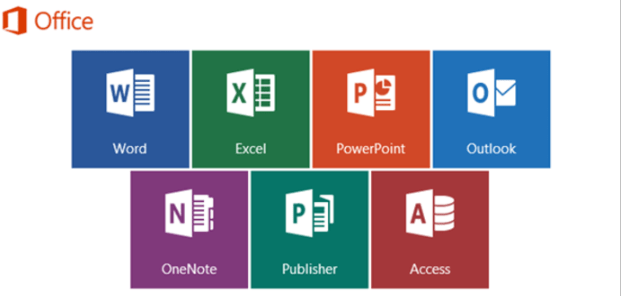-
![]() Windows向けデータ復旧
Windows向けデータ復旧
- Data Recovery Wizard Free購入ダウンロード
- Data Recovery Wizard Pro 購入ダウンロード
- Data Recovery Wizard WinPE購入ダウンロード
- Partition Recovery購入ダウンロード
- Email Recovery Wizard購入ダウンロード
- おまかせデータ復旧サービス
概要:
エクセルの動作が遅くなった?この記事では7つの解決法を紹介します。一番の解決法は、EaseUS Fixoのファイル修復機能を使ってExcelファイルを修復することです。
Microsoft Excel は、その使い勝手と機能の豊富さから様々な分野で使用されていますが、Windows 10や11を使っているユーザーは、時折Excelが重い問題に直面します。この記事では、Windows 10/11でExcelが重くなった問題に対する7つの簡単で効果的な解決策を提供し、ユーザーのExcel利用体験を向上させるお手伝いをします。
Windows 10/11でExcelの動作が遅くなる原因は、そのスムーズな機能を阻害するさまざまな要素によるものかもしれません。ここでは、動作の遅さの背景にある5つの主要な理由を紹介します:
|
⚠️大きなデータと複雑な数式 |
膨大なデータセットや複雑な数式を扱うと、Excelのパフォーマンスが低下することがあります。膨大な計算やデータ処理は、システムのリソースに負担をかけ、レスポンスタイムの低下やスプレッドシートの更新遅延につながります。 |
| 💻Excelのバージョンが古い | 古いバージョンのExcelを使用すると、最新のWindows 10/11アップデートやハードウェアで効率的に動作するように最適化されていない可能性があります。その結果、互換性の問題が発生し、ソフトウェア全体のパフォーマンスに影響を与える可能性があります。 |
| 🗂️アドインとマクロ | Excelで使用されるサードパーティ製のアドインや有効なマクロは一種の二刀流です。それらはExcelの機能を向上させる一方で、書き方が悪いものや古いアドインはメモリリークや競合を引き起こし、結果として動作の遅延やクラッシュを引き起こす可能性があります。 |
| 📱ハードウェアの制限 | Excelのパフォーマンスは、コンピュータのハードウェア仕様に大きく依存します。古いプロセッサや性能の低いプロセッサ、限られたRAM、または低速のストレージデバイスは、Excelの処理能力をボトルネックにし、パフォーマンスの低下につながります。 |
| ⛑️背景プロセスとリソース | ウイルス対策スキャンやソフトウェアの更新など、コンピュータ上で実行されている他のバックグラウンドプロセスはリソースを消費し、Excelで使用できる容量を減らす可能性があります。さらに、重いマルチタスクはシステムに負担をかけ、Excelの応答性に影響を与えます。 |
Excelファイルの破損はユーザーにとって大きな悩みであり、データの損失をもたらす一般的な原因となっています。そんな困難な状況に対処するための信頼性の高いドキュメント修復ツールが必要となります。
EaseUS Fixo は、Excelファイルの破損を簡単かつ効果的に修復するために開発された優れたソフトウェアです。Excelのスプレッドシートにアクセスしている際にエラーが発生した場合や、予期しない問題に直面した場合、またはデータにアクセスできなくなった場合でも、EaseUS Fixoの強力かつ信頼性の高い復元機能があなたをサポートします。この実用的なExcel修復ツールは、すぐにダウンロードが可能です。
EaseUS Fixoは 、Excelファイル修復における最高の解決策を提供します。この専門的に設計されたソフトウェアは、ファイル復元に対し全方位のアプローチを駆使し、ユーザーが直面する様々な問題に対応します。EaseUS Fixo は、システムエラーによる軽度なファイル破損から、マルウェアによる深刻な損傷や予期せぬ電源断まで、あらゆる問題を巧みに処理します。強力なアルゴリズムと精密なスキャン機能により、破損したファイルを詳細に分析し、高いデータ修復成功率を達成します。さらに、このソフトウェアは使いやすいインターフェイスを備えているため、専門的な知識がない方でも簡単にご利用いただけます。
EaseUS Fixo の主な機能:
以下のチュートリアルに従って、破損したExcelファイルを修復し、Excelの動作が遅くなるのを直すことができます。
Step 1.「ファイルの修復」で「ファイルの追加」を選択し、修復するドキュメントを追加します。

Step 2.追加されたら、「すべてを修復」を選択して修復処理を開始します。ファイルのサイズや損傷の程度によって、しばらく時間がかかります。

Step 3.復元完了後にプレビューやダウンロードが可能です。

アドオンが破損しているとMicrosoft Officeが正しく機能しないことがよくあるため、アドインが原因でExcelが誤動作するケースが多い。この問題は、以下の手順で解決できます。
ステップ1. Excelを開きます。「 ファイル > オプション > アドイン 」をクリックします。
ステップ2. 「 COMアドイン > 設定 」をクリックします。
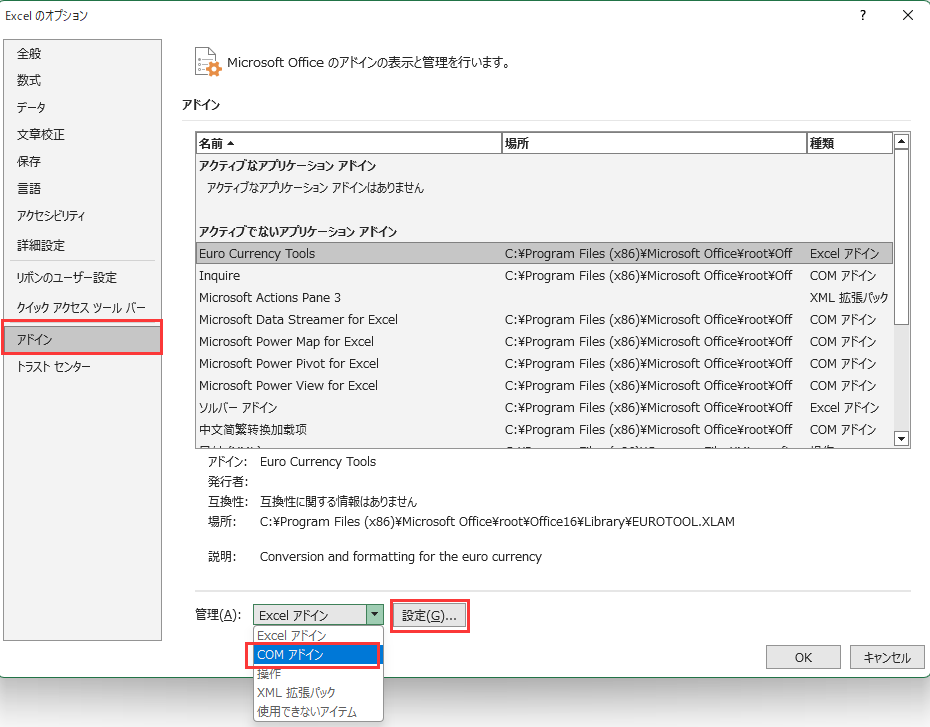
ステップ3. すべてのアドインを選択して、「削除」をクリックします。
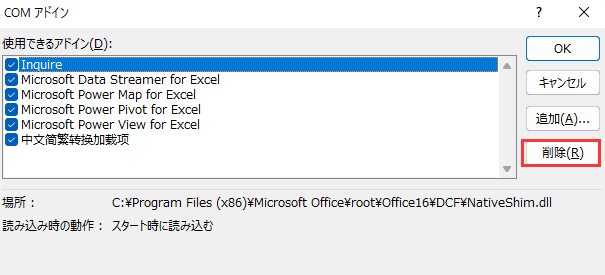
Excelが正常に動作しない場合、ExcelまたはWindowsをアップデートしていない可能性が考えられます。エクセルを最新版にアップグレードするには、以下の手順に従ってください。
ステップ1. エクセルを開き、「アカウント」を選択します。
ステップ2. 次に、「製品情報」をクリックし、「更新オプション」を選択します。
ステップ3.「今すぐ更新」ボタンをクリックします。数秒で修正が可能になります。Excelを再起動して、問題が修正されたかどうかを確認してください。
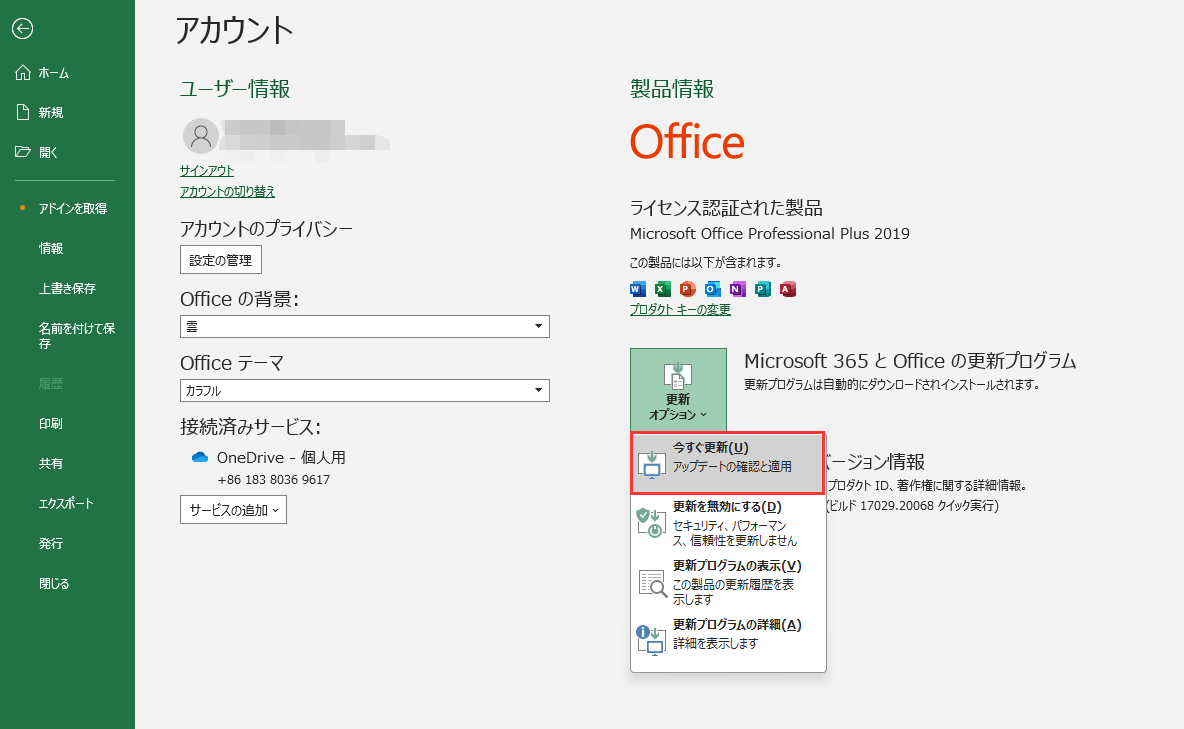
エクセルファイルのサイズを軽減するためには、余計な数式を値に変換すると良いでしょう。その変換方法をマスターするために必要な手順は以下の通りです:
手順1. 数式を値に変換するためには、まずエクセルファイルを開き、シート全体または変換したい列を選択します。
手順2. 「F5」キーを押し、表示されたダイアログ画面で「セル選択」をクリックします。
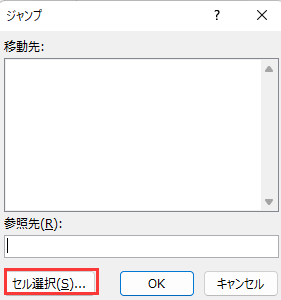
手順3. 下図のような新しいダイアログボックスが開くので、「数式」を選択し、「OK」をクリックします。
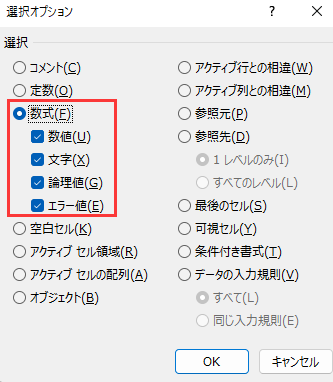
手順4. こうすると、数式を含むセルがすべてハイライトされます。次に、ホームタブの「貼り付け」ボタンをクリックします。
手順5. 「貼り付け」をクリックした後、ドロップダウンメニューから「値」を選択します。そして、「値の貼り付け」をクリックします。
Excelの反応が遅い」問題を解決するには、ハードウェアアクセラレーションをオフにしてみてください。その方法は以下の通りです:
ステップ1. Excelを開きます。「 ファイル > オプション > 詳細設定 」をクリックします。
ステップ2. 「表示」欄で「ハードウェア グラフィック アクセラレータを無効にする」にチェックを入れます。
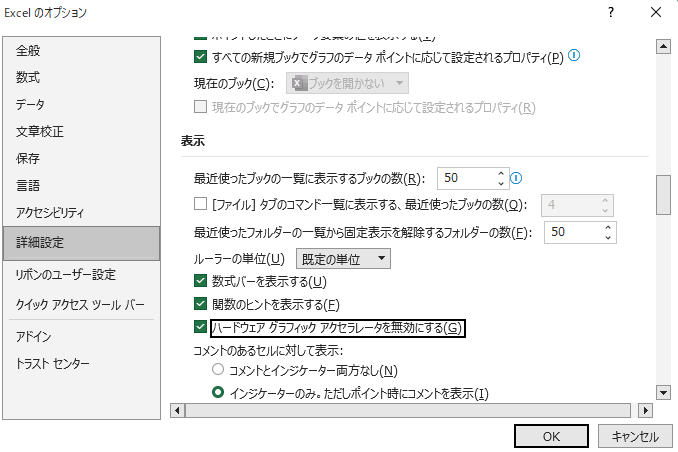
PCのRAMをアップグレードすることは、Excelのパフォーマンスを向上させ、システム全体の反応速度を高める有効な手段となります。まず、PCの互換性とRAMアップグレードに使えるスロットを確認します。その詳細は、パソコンのマニュアルやメーカーのウェブサイトを参照してください。新しいモジュールが現在のRAMと互換性があることを確認するため、既存のRAMのタイプと速度もチェックします。
予算と必要性に応じて、8GBや16GBなど、より大きな容量にアップグレードすることを考えてみてください。適切なRAMモジュールが見つかったら、信頼できる販売業者や正規ディーラーから購入しましょう。

Microsoft Officeを修復することが、Excelを再び正常に動作させるための最良の選択肢となる場合があります。そのために必要な対策は以下の通りです:
ステップ1. Windowsで「設定 > アプリ > アプリと機能 」をクリックします。
ステップ2. アプリリストからMicrosoft Office 365を選択します。「変更 > 修復」をクリックします。
Microsoft Office修復ツール:Office 2016、2013、2010を修復する方法
ExcelやWordなどのMicrosoftのプログラムを使っているときに、突然画面が固まるという不具合を経験したことはありませんか?続きを読む >>
Windows 10/11でExcelの性能が低下すると、ストレスを感じることがありますが、そういった問題を解決するための実用的な方法があります。大量のデータセット、古いソフトウェア、アドイン、ハードウェアの制約、バックグラウンドで動作するプロセスなど、性能低下の可能性のある要因を見つけ出すことで、ユーザーはExcelの使用環境を最適にするための具体的な手段を講じることができます。
さらに、EaseUS Fixo の強力なファイル修復機能は、壊れたExcelファイルから大切なデータを簡単に取り戻すための信頼できる方法を提供します。直感的な操作画面、先進的なスキャンアルゴリズム、そして高いデータ復元性能を誇るEaseUS Fixoは、Excelファイルの破損問題を解消し、スムーズなデータ分析と生産性を保証するエキスパート向けのツールとなります。
1.なぜWindows 11でExcelの動作が遅いのでしょうか?
セル間を移動する際(一つのセルから別のセルへと移動する際)、または複数のセルを選択した後に別のセルを選択するときに、顕著に動作が遅くなる場合、Excelシート内に隠れた「名前付き範囲」が存在している可能性が考えられます。
2. Windows 10で壊れたExcelファイルを直すにはどうすればよいですか?
まず、「ファイル」から「開く」を選びます。それから、壊れたワークブックが保存されている場所とフォルダを選択します。次に、「開く」ダイアログボックスで壊れたワークシートを選択します。「開く」ボタンの隣にある矢印をクリックし、「開いて修復」を選びます。
3. Microsoft Excelのキャッシュを削除する方法は?
まず、ファイルタブからExcelを選択します。次に、保存のダイアログボックスを最下部までスクロールします。そして、「キャッシュの設定」で「キャッシュされたファイルを削除する」を選びます。キャッシュファイルを削除するには、同意が必要です。
4. Microsoft Excelがフリーズし続ける原因は何でしょうか?
主な原因は以下の通りです:スプレッドシートの行や列が多過ぎると、ファイルが開けなかったり、部分的にしか読み込まれなかったりします。また、スプレッドシートのファイルサイズがExcelの許容容量を超えていると、大量のデータを一度に入力すると、Excelやパソコン自体がフリーズすることがあります。