-
![]() Windows向けデータ復旧
Windows向けデータ復旧
- Data Recovery Wizard Free購入ダウンロード
- Data Recovery Wizard Pro 購入ダウンロード
- Data Recovery Wizard WinPE購入ダウンロード
- Partition Recovery購入ダウンロード
- Email Recovery Wizard購入ダウンロード
- おまかせデータ復旧サービス
概要:
この文章では、Macのどこに写真が保存されているのかを知ることができます。また、写真アプリでMacに保存されている写真を見つける方法も紹介します。もし写真が見つからない場合、EaseUS Data Recovery Wizard for Macを使って削除された写真を復元してみてください。
新しいMacユーザーですか?仕事用に新しいMacBook AirやMacBook Proを買ったばかりかもしれません。インターネットから大切な写真をダウンロードするとき、Macのどこに写真が保存されているのか、Macに保存されている写真を見つける方法を知る必要があります。ご安心ください!この記事では、Mac上の写真にアクセスするための分かりやすいチュートリアルをご紹介します。
iPhoneやiPadを使ったことがありますか?写真はデフォルトで写真アプリに保存されます。Macユーザーの場合は、iPhotoまたは写真アプリで写真を見つけることができます。お使いのMacデバイスがmacOS MontereyまたはmacOS Venturaの場合は、写真アプリで写真を見つけることができます。古いバージョンのmacOSをお使いの場合は、iPhotoを使ってMacに保存されている写真にアクセスできます。
iPhotoと写真アプリケーションの違いは何ですか?新しい写真アプリは、iPhotoの後継というより、iPhotoの代替または置き換えです。AppleはiPhotoの販売やアップデートを終了し、開発も中止しており、最新のMacデバイスには macOSの写真アプリのみが付属しています。

Macで写真が保存されている具体的な場所をお知りになりたいかもしれませんが、写真はシステムフォトライブラリに保存されています。Macで写真を探すための簡単なチュートリアルです:
ステップ1. DockからFinderアイコンをクリックしてFinderを開きます。または、メニューバーからFinderを見つけることもできます。
![]()
ステップ2.フォルダの中身から「画像」フォルダを確認し、クリックします。
ステップ3.「写真ライブラリ.photoslibrary」を右クリックし、「パッケージの内容を表示」を選択します。
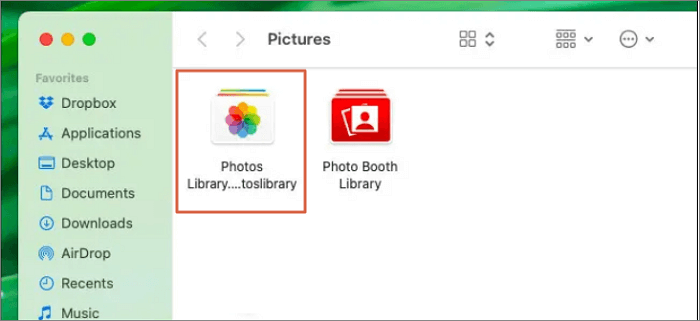
ステップ4.「Masters」フォルダを開くと、Mac上のすべての写真にアクセスできます。このフォルダ内の項目を削除しようとすると、写真アプリ内の写真も消えてしまいます。

iPhone、iPad、iCloudから取り込んだ写真は、デフォルトで写真アプリに保存されます。Macで写真を削除したい場合、「写真」アプリを使わないで操作を行った方が、Macの不要なデータ損失を防ぐことができます。
USBフラッシュドライブやSDカードをMacに接続して写真をiCloudにアップロードした場合、iCloudフォトを使用している他のMacデバイスはこれらの写真にアクセスできません。
Macのシステムストレージを整理したい場合は、写真アプリで写真やビデオを削除するか、写真ライブラリを外付けハードドライブに移動してみてください。
この記事の情報が役に立つと思われた方は、ぜひこの記事をお友達とシェアしてください!
写真アプリで目的の写真が見つかりませんか?2つの可能性があります: 写真がMacデバイスに残っているか、写真が誤って削除されたかです。Macに保存されている写真を見つけるには、以下の解決策をチェックしてください。
FinderはmacOSのベースシステム上で重要なツールだ。MacユーザーがMac上でファイルを見つけられない場合、Finderを使って素早くファイルにアクセスすることができます。しかし、Finderを使って写真アプリ内の画像にアクセスすることはできません。写真アプリでMac上の特定の写真を素早く見つける方法がわからない場合、その方法をご紹介します:
ステップ1. Dockからアイコンをクリックして写真アプリを開くか、Spotlightを使う。(MacのSpotlightショートカットをご存知ですか?Command + SpaceでSpotlightが表示されます)。
ステップ2. 異なるアルバムから特定の写真を見つけることができます。写真アプリは自動的に異なる写真を異なるアルバムに入れ、画像の特徴に従って写真を見つけることができます。

ステップ3.それでも写真を見つけるのが難しい場合は、検索ボックスを試してみてください。写真アプリのウィンドウの右隅にある検索ボックスで、猫、犬、特定の日付、通りなど、写真のキーワードを入力できます。

写真」アプリでMacに保存されている写真が見つかりませんか?macOSのアップデートやマルウェア攻撃によって写真が削除された可能性があります。もしかしたら、Macのゴミ箱へ移動ショートカットで写真を削除し、ゴミ箱を空にしたのかもしれません。Macでこれらの写真を見つけるには?信頼できる写真復元プログラム、EaseUS Data Recovery Wizard for Macをお試しください。次のボタンをクリックして、このMac写真復元ソフトをダウンロードしてください。
それでは、EaseUS Data Recovery Wizard for Macを使って、Macに保存されている紛失した写真を探しましょう:
ステップ1.削除されたファイル/フォルダが保存されていた場所を選んで、「失われたファイルを検索」をクリックします。

ステップ2.「失われたファイルを検索」をクリックしてから、クイックスキャンとディープスキャンが開始します。

ステップ3.検索後、左側で「種類」や「パス」を選択することができます。そして、 復元したいファイル(ファイル形式によっては目のアイコンをクリックするとプレビューできます)を選択し、下の「復元」ボタンをクリックします。保存すると、復元の作業が完了です。

Macのどこに写真が保存されているのか、そしてMacに保存されている写真を見つける方法を知っているはずです。もし、Macで必要な写真が見つからない場合は、手遅れになる前にEaseUS Data Recovery Wizard for Macをお試しください。
1.Macで写真が見つかりません。どうすれば復元できますか?
Mac上で写真が見つからない場合、これらの写真はおそらく削除されており、あなたはそれを知りません。EaseUSの写真復元プログラムを使えば、Mac上で削除された写真を復元することができます:
2.Macに保存された写真を素早く見つけるには?
Macに保存されている写真を探すには、写真アプリから探すのが一番手っ取り早い。すべての写真は異なるアルバムに分類されています。どのアルバムに写真があるか覚えていない場合は、検索ボックスに日付、場所、その他の特徴を入力して、写真をすばやく見つけてください。
3.Macで写真を削除する方法は?
写真アプリの写真は手動で削除できます。削除したい写真を選択し、Command + Deleteなどのショートカットを使って、選択した写真を消去します。または、ゴミ箱フォルダに直接ドラッグすることもできます。
4.Macに保存されている写真の正確な場所はどこですか?
写真はMacの「ピクチャ」フォルダに保存されています。このチュートリアルに従えば見つけることができます: