-
![]() Windows向けデータ復旧
Windows向けデータ復旧
- Data Recovery Wizard Free購入ダウンロード
- Data Recovery Wizard Pro 購入ダウンロード
- Data Recovery Wizard WinPE購入ダウンロード
- Partition Recovery購入ダウンロード
- Email Recovery Wizard購入ダウンロード
- おまかせデータ復旧サービス
概要:
このチュートリアルでは、Macで破損したファイルを修復する方法について説明します。EaseUS Data Recovery Wizard for Macを使用して、破損したファイルを素早く修復する方法や、データセキュリティに関するアドバイスをご覧ください。
「私のMacには必要なファイルがあります。しかし、昨日突然アクセスできなくなりました。どうすれば破損したファイルを修復できますか?」
コンピュータのファイルが突然動作不能になったり、使えなくなったりすることを、破損ファイルといいます。デジタルファイルは、情報を保存している間にMacがシャットダウンしたり、クラッシュしたりするなど、さまざまな理由で破損する可能性があります。将来のトラブルを防ぐためにも、Macと互換性のあるファイルタイプを考慮することが不可欠です。この記事では、Macで破損したファイルをチェックし修復する方法を紹介します。
そして、macOSのファイル破損には多くの原因が考えられます:
以前にMacでファイルの整合性をチェックしたことがあれば、物事は簡単になります。他の原因もあるかもしれませんが、ファイルの破損とデータの破損は、大きなファイルをインポートする際のミスで、それらが有効であると認識されなかった場合によく起こります。大きなファイルを転送するときや、Macで破損したハードディスクを修復する作業では、このようなことが頻繁に起こります。
Macやその他のデバイス上のファイルの破損は、いくつかの症状で確認または特定することができます。再生中、ファイルが壊れたり破損している場合、面倒な症状を経験するはずです。いくつかの可能性のあるインジケータは、次のとおりです:

破損したWordファイルにアクセスするには、Macの内蔵機能を使用することができます。Windowsとはシステムが全く異なるため、ファイルを開くには復旧手順を知る必要があります。命令に従わないため、通常はプログラム自体が問題となります。ソフトウェアは強制的にシャットダウンさせることができますが、ファイルを開き直す必要があります。
Macのディスクユーティリティと呼ばれる内蔵ユーティリティは、エラーを検出して修正することができます。Macのストレージデバイス上のフォーマット、ディレクトリ構造、および破損したファイルはすべて、問題に関している可能性があります。Macのディスク関連の問題を解決するには、応急処置を実行します。
ステップ1.Macで、まずディスクユーティリティを起動します。
ステップ2.「表示」-「すべてのデバイスを表示」をクリックして選択します。
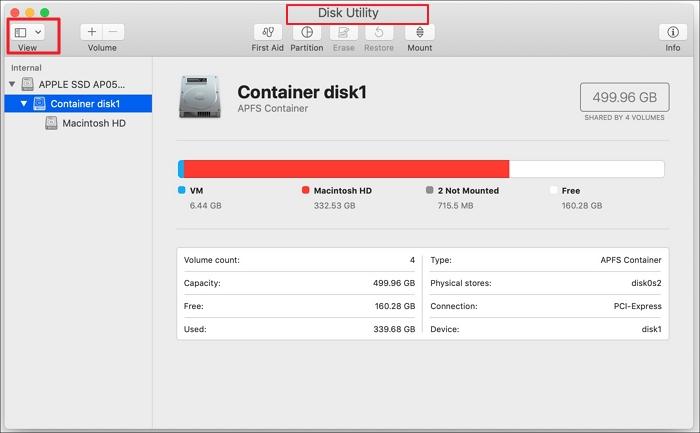
ステップ3.サイドバーからボリュームを選択し、「応急処置」ボタンをクリックします。
ステップ4.「実行」をクリックした後、画面の指示に従ってください。
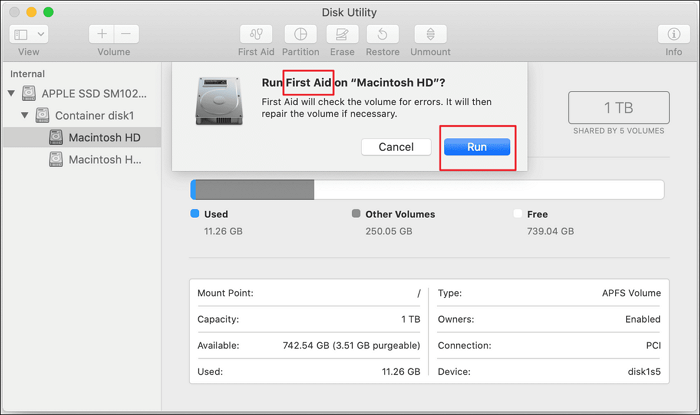
ステップ5.応急処置が終了したら「完了」をクリックします。
修復後、「詳細を表示」を選択できます。ディスク・ユーティリティが「ディスクは正常に機能しているようです」または「修復されました」と表示すれば、ドライブを利用することができます。ディスク・ユーティリティが重複ファイルを生成しているだけなら、「重複したエクステントの割り当て」の問題が表示された場合、それらはスペースを占有し、破損したファイルが存在することになります。このファイルは再作成、削除、または置き換えることができます。
ドライブ・ユーティリティでディスクを修復できない場合は、MacのTime Machineからそのようなファイルを救出することができます。
Time Machineはアップルの内蔵バックアッププログラムで、過去24時間に作成または変更したすべてのファイルのコピーを保存できます。バックアップは1時間ごとに自動で行われます。破損したファイルを修復したい場合は、迅速に対策を講じる必要があります。
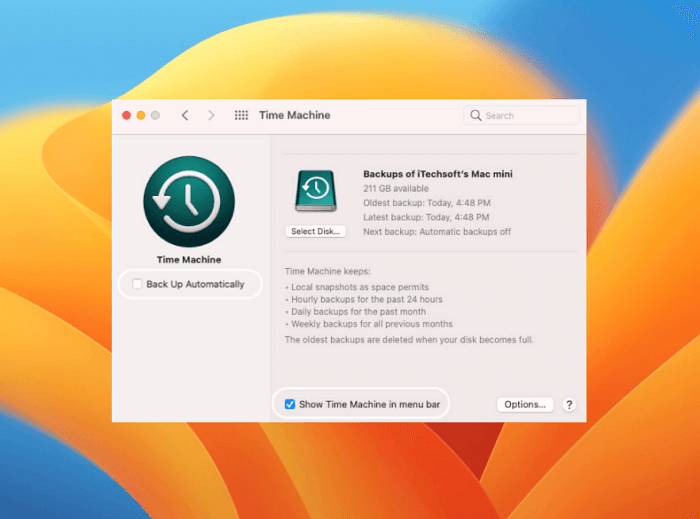
ステップ1.Macのタイムマシンに移動します。システム環境設定-タイムマシンのメニューバーから「タイムマシン」を選択するとアクセスできます。
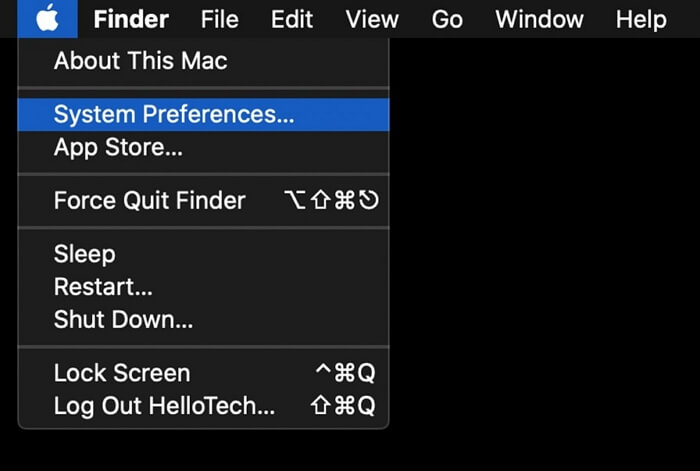
ステップ2. その後、Time Machineがバックアップしたすべてのフォルダとファイルのリストが表示されます。破損したファイルが最初に配置されたフォルダを選択します。
ステップ3.次に、フォルダ内で必要なファイルを探します。ファイルが多すぎる場合は、目的のファイルが見つかるまで、右側のダイヤルを使用してファイルを検索できます。
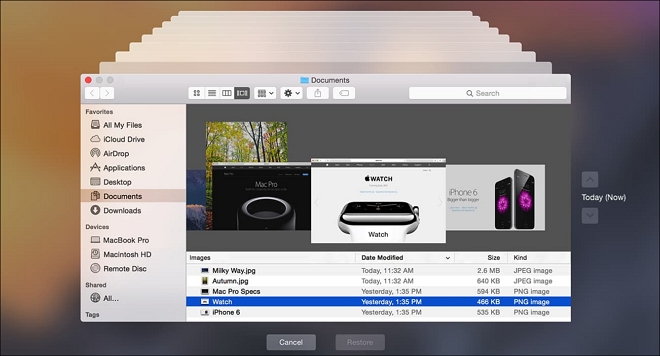
ステップ4.Time Machineバックアップからファイルを修復するには、修正が必要なファイルを選択し、画面の下部にある「復元」ボタンをクリックします。
First-AidやTime Machineで壊れたファイルを修復していない場合は、Mac用の修復ツールを利用してみてください。ソフトウェアによって、Mac上の様々な種類のファイルを簡単に修復することができます。EaseUS Data Recovery Wizard for Macは強力なファイル修復アプリケーションで、壊れたファイル、破損したファイル、損傷したファイル、アクセスできないファイルなどを迅速かつ効率的に選択することができます。
紛失したファイルを復元する必要がある場合、または破損したファイルを開くのに問題がある場合、私たちはあなたを解き放ちます。私たちがお手伝いします。私たちは、最も効率的な破損ファイルの回復と復元プログラムであるEaseUS Data Recovery Wizardを提供しています。
EaseUS Data Recovery Wizard for Macをお試しいただき、以下の手順に従って破損したファイルを修復してください。
ステップ1.削除されたファイル/フォルダが保存されていた場所を選んで、「失われたファイルを検索」をクリックします。

ステップ2.「失われたファイルを検索」をクリックしてから、クイックスキャンとディープスキャンが開始します。

ステップ3.検索後、左側で「種類」や「パス」を選択することができます。そして、 復元したいファイル(ファイル形式によっては目のアイコンをクリックするとプレビューできます)を選択し、下の「復元」ボタンをクリックします。保存すると、復元の作業が完了です。

誤って削除または破損したために削除または紛失したファイルを復元するには、Macでゴミ箱を復元してみて、そこで復元できるかどうかを確認します。この方法で成功できない場合、Macデータ復元ソフトウェアを使用することも可能です。
ここでは、Mac上で異なるストレージデバイスからデータとファイルを回復する方法について学ぶためにビデオを準備します。
Mac上のファイルは、Macユーザーとしてどれだけ用心深く、意識していても、いつ故障してもおかしくありません。そのため、Macのデータをバックアップしておくことは、万が一の事故が発生してもすぐに復旧できる、最大のセキュリティ対策となります。
Macのデータやファイルを定期的にバックアップしていれば、破損したファイルの復元を心配する必要はありません。ですから、これらの対策を取ることができます:
Macのファイルが破損した場合、いくつかのファイル修復オプションがあります。ここで紹介するテクニックのいずれかを使用してください。これらのテクニックを使用すると、最新のドキュメントバージョンにアクセスできる可能性があり、100%の効果が保証されていなくても、時間と労力を節約できます。
EaseUS Data Recovery Wizard for Macを使って、破損したファイルを復元しましょう。Word、Excel、PPT、PSDドキュメントや、様々な種類の画像やビデオだけでなく、破損した、壊れた、損傷したファイルを修復する機能を備えています。
1.Macで削除された動画ファイルを復元する方法は?
損傷したビデオファイルは、Mac上で迅速かつ簡単に修復することができます。朗報は、上記の手順を採用すると、ほとんどのビデオの復元が驚くほど効果的であるということです。EaseUS Data Recovery Wizard for Macは、Mac上でビデオを復元し、削除されたビデオファイルを回復することもできます。
2.破損したファイルは修復できますか?
EaseUS Data Recovery Wizardのようなビデオ復元プログラムを使えば、これを実現できます。EaseUS Data Recovery Wizardは多くの利点を提供し、使い方が簡単で、コンピュータの予備知識がほとんどない人を含むすべてのユーザープロファイル向けに作成されています。数回クリックするだけで、この強力なプログラムで破損したファイルを素早く復元することができます。
3.Macで破損したファイルを見つけるには?
Mac上のファイルが壊れているかどうかを確認するには、さまざまなアプローチがあります:
4.Mac上で破損したPDFファイルを修正するには?
PDFファイルの修復は難しいものです。そもそもデータがひどかっただけの場合もあれば、転送中に壊れてしまった場合もあります。MacのデフォルトPDFビューアであるプレビューは、このような状況では役に立ちません。EaseUSのデータ復元ソフトの修復機能を利用すれば、新しいコピーを取得することができます。