-
![]() Windows向けデータ復旧
Windows向けデータ復旧
- Data Recovery Wizard Free購入ダウンロード
- Data Recovery Wizard Pro 購入ダウンロード
- Data Recovery Wizard WinPE購入ダウンロード
- Partition Recovery購入ダウンロード
- Email Recovery Wizard購入ダウンロード
- おまかせデータ復旧サービス
概要:
Macデスクトップ上の消えたフォルダを回復したいですか?EaseUSを使用して消えたMacデスクトップフォルダを簡単かつ効果的に回復する方法をご紹介します。データ損失を防ぐために今すぐお試しください。
Windowsパソコンと違い、Macパソコンには「このPC」というものがないため、多くのユーザーは見やすく使いやすいように、デスクトップにファイルやフォルダを直接置くことになります。この方法に慣れていて、Macのデスクトップフォルダがすべて消えてしまったとしても、必ずしもデータが失われたわけではありませんから、慌てないでください。ここでは、Macのデスクトップファイルが消えてしまう一般的な理由をいくつか紹介します。
以上のような状況を鑑み、消えたファイルを取り戻す方法があります。以下、1つずつご紹介していきます。
適用対象:デスクトップおよびドキュメントファイルのiCloudへの追加を有効にしているユーザー
MacのiCloudをオンにして、iCloud Driveですべてのデバイスにファイルを共有することを選択した場合、デスクトップファイルがすべて消えてしまう前に、このようなことをしたかを思い出してください。もしそうなら、デスクトップのフォルダが消えてしまった理由を説明します。このオプションを選択すると、すべてのデスクトップコンテンツがiCloudの下に移動されます。では、以下の手順に従って、Macのデスクトップフォルダを復元してください。
ステップ1.Appleメニュー>システム環境設定>Apple ID>iCloudと進みます。
ステップ2.iCloud Driveの横にある「オプション」をクリックします。
ステップ3.「デスクトップとドキュメントフォルダ]オプションのクリックを解除します。
ステップ4.完了をクリックします。
デスクトップとドキュメントをオフにした後、iCloudからMacのデスクトップにすべてのファイルとフォルダを手動で移動することができます。
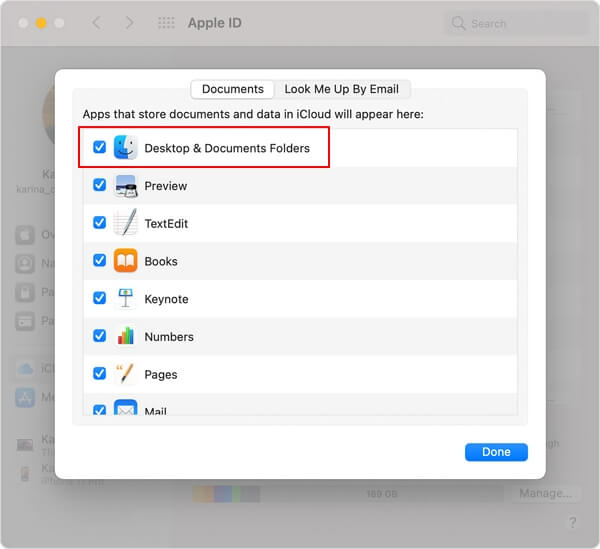
適用対象:誤ってデスクトップフォルダを削除してしまったユーザー。
もう一つの可能な状況は、デスクトップのフォルダが誤って削除されたことです。Macで削除されたファイルを復元するには、ゴミ箱から復元する方法とサードパーティ製のデータ復元ソフトを使用する方法の2つの選択肢があります。
ステップ1.Macで「ゴミ箱」を探し、開きます。
ステップ2.消えたフォルダがゴミ箱にあるかどうかを確認します。もしそうなら、それらをデスクトップにドラッグします。または、それらを右クリックして「戻す」オプションを選択し、削除されたファイルを元の場所に復元します。

この方法は、特定のファイルを削除したことは分かっているが、ゴミ箱の中に見つからないという状況に適しています。EaseUS Data Recovery Wizard for Macは、macOSに特化した復元ツールです。その主な目的は、ユーザーがゴミ箱から直接復元できないファイルやデータを復元するのを助けることです。その作業パターンは、ハードディスクを徹底的にスキャンし、すべての復元可能なデータを検索してリスト化することです。
では、以下のボタンから本ソフトウェアをダウンロードし、ガイドラインに従ってデータを復元してください。
ステップ1.削除されたファイル/フォルダが保存されていた場所を選んで、「失われたファイルを検索」をクリックします。

ステップ2.「失われたファイルを検索」をクリックしてから、クイックスキャンとディープスキャンが開始します。

ステップ3.検索後、左側で「種類」や「パス」を選択することができます。そして、 復元したいファイル(ファイル形式によっては目のアイコンをクリックするとプレビューできます)を選択し、下の「復元」ボタンをクリックします。保存すると、復元の作業が完了です。

そもそも、デスクトップファイルが隠されているかどうかを確認するためには、手っ取り早い方法があるのです。
ステップ1.MacでMacターミナルにアクセスします。
ステップ2.defaults write com.apple.Finder AppleShowAllFiles trueと入力し、Returnを押す。
ステップ3. killall Finderと入力し、Returnを押す。
そして、隠しファイルがある場合は、Returnボタンを押した後、ターミナルを閉じると、デスクトップにすべての隠しファイルが表示されます。

この記事は、Macのデスクトップからフォルダが消えた一般的な状況をカバーしています。他のユーザーのフィードバックによると、ほとんどの場合、デスクトップのフォルダが見えないのは、iCloudバックアップを有効にしていることが原因です。だから、慌てないで、データを失うかもしれないと心配しないでください。そして、EaseUS Data Recovery Wizard for Macはいつもあなたをバックアップしてくれます。