-
![]() Windows向けデータ復旧
Windows向けデータ復旧
- Data Recovery Wizard Free購入ダウンロード
- Data Recovery Wizard Pro 購入ダウンロード
- Data Recovery Wizard WinPE購入ダウンロード
- Partition Recovery購入ダウンロード
- Email Recovery Wizard購入ダウンロード
- おまかせデータ復旧サービス
概要:
Mac miniのハードドライブからデータを復元するのは難しいことではありません。最近のiCloudまたはTime Machineバックアップで失われたファイルを復元できます。信頼できるバックアップがない場合は、EaseUS Data Recovery Wizard for MacやEaseUSデータ復元サービスをお試しください。
Mac miniは、持ち運びにとても便利なミニデスクトップコンピュータです。Mac miniがあれば、いつでもどんなディスプレイでもmacOSを使うことができます。Mac miniを持ち出す回数が多ければ多いほど、データが失われる可能性は高くなります。以下のような問題に遭遇し、Mac miniハードドライブからデータを復元する必要があるかもしれません:
Mac miniでファイルを削除しても、データは消去されず、利用できない状態になるだけです。データ復元製品または最近のバックアップを使用してMac miniハードドライブからデータを復元することは可能です。
Mac miniのハードドライブ上の重要なドキュメント、写真、ビデオを紛失しても心配する必要はありません!EaseUS Data Recovery Wizard for Macが失われたデータを復元します。
このソフトの操作にプロのデータ復元経験は必要ありません。このツールは非常にシンプルで簡単に操作できるように設計されています。このソフトを使えば、Mac miniのHDDやSSDから削除されたファイルを簡単に復元することができます。
Mac miniハードドライブから復元したいファイルが何であれ、EaseUS Data Recovery Wizard for Macがお手伝いします。このソフトウェアを使用するためのステップバイステップのチュートリアルを見つける方法をお探しですか?読み進めれば、お望みのチュートリアルが見つかります:
ステップ1.削除されたファイル/フォルダが保存されていた場所を選んで、「失われたファイルを検索」をクリックします。

ステップ2.「失われたファイルを検索」をクリックしてから、クイックスキャンとディープスキャンが開始します。

ステップ3.検索後、左側で「種類」や「パス」を選択することができます。そして、 復元したいファイル(ファイル形式によっては目のアイコンをクリックするとプレビューできます)を選択し、下の「復元」ボタンをクリックします。保存すると、復元の作業が完了です。

Mac miniのHDDやSSDをUSBメモリーや外付けハードディスクにバックアップするのが習慣になっているユーザーもいるでしょう。頻繁にデータをバックアップしていれば、データ損失は起こりにくいです。Time MachineバックアップとiCloudバックアップを使ってMac miniからデータを復元する方法をご紹介します。
Mac Time Machineは、一度有効にすると自動的にターゲットファイルをバックアップします。Time Machineのバックアップがあれば、Mac miniを復元するのは難しくありません:
ステップ1.バックアップ用外付けハードドライブをMac miniに接続し、Time Machineを起動します。

ステップ2.Time Machineはバックアップファイルの正確な時間を表示し、矢印をクリックして他のバックアップを選択できます。
ステップ3.サイドバーから多くのフォルダを見ることができます。写真を紛失した場合、「写真」フォルダを選択して写真を見つけることができます。
ステップ4.すべての項目を選択し、「復元」をクリックします。ファイルを復元したくない場合、「キャンセル」を選択してください。

Time Machineアイコンがグレーアウトした場合、以下の記事で解決策を見つけることができます:
【解決済み】Time Machineのリストアボタンがグレーアウト
上記のユーザー・エクスペリエンスと同じように、タイムマシンの復元ボタンがグレーアウトすることがありますが、これは以下の問題が原因かもしれません。続きを読む >>
Mac miniを自動的にバックアップできるもう一つのユーティリティ、Apple iCloudがあります。Time Machineと同様、事前にiCloudバックアップを有効にし、十分なiCloudストレージ容量を確保しておく必要があります。
ステップ1.iCloudでMac miniを復元できるだけでなく、iCloudが有効なすべてのアップルデバイスも復元できます。
ステップ2.ウェブブラウザでiCloud公式サイトにアクセスし、Apple IDとパスワードでサインインします。

ステップ3.iCloud設定を開き、下にスクロールして詳細設定を見つけます。
ステップ4.「ファイルの復元」をクリックします。
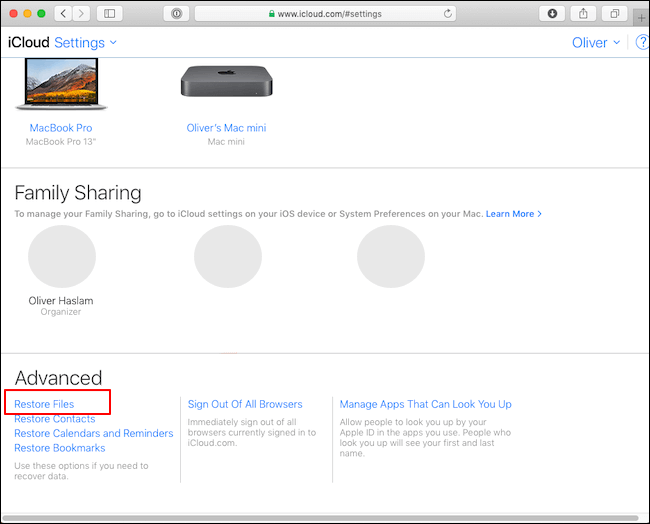
ステップ5.復元したいファイルを選択し、「完了」をクリックします。
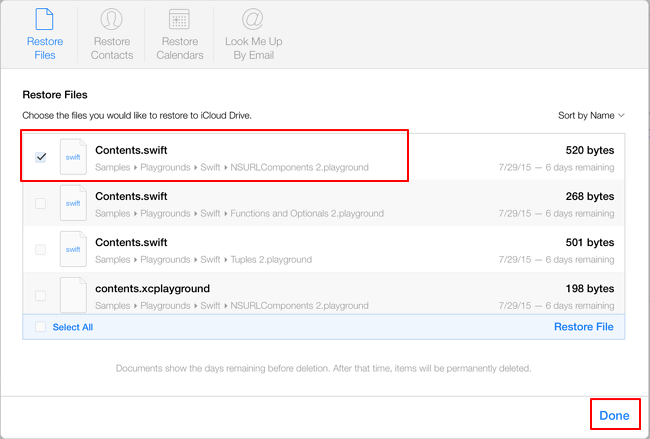
一度でもデータ消失の憂き目に遭えば、もう二度とこんな思いはしたくないでしょう。Mac miniの今後のデータ紛失を防ぐために、実行可能なヒントをいくつかご紹介しますので、参考にしてください:
Mac miniのハードドライブからデータを復元しましたか?当社の3つの方法を使えば、重要な画像、ビデオ、オーディオ、ドキュメント、Eメールを素早く取り戻すことができます。最初の方法は、有用なバックアップがない場合に最も費用対効果の高い方法です。
今すぐEaseUS Data Recovery Wizard for Macをダウンロードして、簡単な復元を体験してください!
1.壊れたMac miniから新しいMac miniにデータを転送するにはどうすればいいですか?
壊れたMacから新しいMacにデータを転送するには、5つの方法があります:
2.私のMac miniはmacOS 14を動かすことができますか?
macOS 14はほとんどのMacで実行できます。Mac miniは2018年以降のモデルでmacOS 14を使用できます。最新バージョンのmacOSに対応していないMacをお使いの場合は、ブータブルメディアを作成することでインストールできます。
3.Mac miniのデータ損失を防ぐには?
Mac miniのデータ損失は、さまざまな方法で防ぐことができます:
4.Mac mini SSDからデータを復元できますか?
もちろん、Mac mini SSDからデータを復元することもできます。バックアップディスクの最近のバックアップを確認したり、Time Machineを起動して失われたファイルを復元することができます。また、iCloudウェブサイトにアクセスしてファイルを復元することもできます。バックアップがありませんか?代わりにEaseUS Data Recovery Wizard for Macをお試しください。
