-
![]() Windows向けデータ復旧
Windows向けデータ復旧
- Data Recovery Wizard Free購入ダウンロード
- Data Recovery Wizard Pro 購入ダウンロード
- Data Recovery Wizard WinPE購入ダウンロード
- Partition Recovery購入ダウンロード
- Email Recovery Wizard購入ダウンロード
- おまかせデータ復旧サービス
概要:
この記事では、Macで起動時に表示されるクエスチョンマークのあるフォルダが点滅する理由について説明しています。Macを起動し、クエスチョンマークが点滅するMacのフォルダやシステムの問題から重要なファイルを保護するための詳細な手順を取得することができます。
あなたのMacがクエスチョンマークでフォルダを点滅させるのを見たら、それはMacが起動ディスクを見つけられず、macOSを起動できないことを示しています。
起動時にフォルダがクエスチョンマークで点滅するMacは、最悪の事態のひとつと言えます。この信号は、Macが起動ディスクを認識できないか、起動ディスクがないため、起動できないことを意味します。ハードディスクが故障した場合や、外付けディスクからMacを起動し、その後抜いた場合などに発生することがあります。
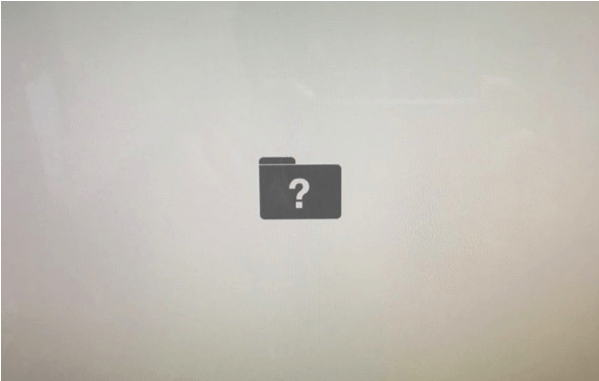
Macのクエスチョンマークフォルダ問題には、数多くの原因が考えられます。このエラーは、Mac が起動ディレクトリを識別できない場合に発生する可能性があります。ここでは、この問題が発生する原因について、いくつか説明します:
これらの要素はすべて、ハードウェアとソフトウェアに関連するカテゴリに分けることができます。関連する修正方法は、Macのクエスチョンマークフォルダの問題の原因によって、簡単なものから複雑なものまで様々です。
MacBookの画面にクエスチョンマークフォルダが表示されているとき、または他のmacOSが起動しない問題があるときは、データが失われたり破損したりする可能性があります。強制的に再起動させると、ファイルやデータが失われる可能性があります。
まず考慮すべきはデータ復元で、正常に起動できない時、Mac 修理から永久的なデータ喪失を防ぐことができます。そこで、Data Recovery Wizard Pro & Bootable MediaのようなEaseUS Data Recovery Wizard for Macを使って、起動可能なディスクを作成し、再起動後にデータを復元することが可能です。
以下の手順で、EaseUS Data Recovery Wizard for Macを利用してブータブルディスクを作成し、データを復元することができます。
ステップ1.別のMac パソコンにEaseUS Data Recovery Wizard for Macをインストールして実行し、「ファイル > ブータブルUSBの作成」を選択します。そして、ブータブルディスクを作成するためにUSBドライブを選択します。
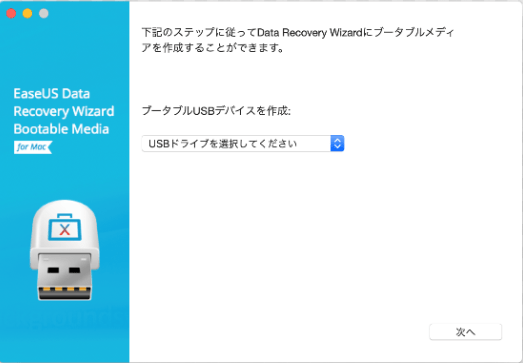
ステップ2.プログラムは2GBのスペースを作成し、ブートファイルを保存するために開始します。USBの残りのスペースは、まだストレージとして使用することができます。
ステップ3.完了したら、ガイドに従って起動ディスクから破損したMacを起動し、復元を開始してください。外付けハードディスクにデータを復元することをお勧めします。
ステップ1.データとファイルを失ったディスクの場所(それは内蔵HDD/SSDまたはリムーバブルストレージデバイスであることができます)を選択します。「スキャン」ボタンをクリックします。
ステップ2.EaseUS Data Recovery Wizard for Macは選択したディスクボリュームを直ちにスキャンし、左ペインにスキャン結果を表示します。
ステップ3.スキャン結果で、ファイルを選択し、「復元」ボタンをクリックして、Macからデータを復元します。
Macの起動に問題がある場合、macOSはクエスチョンマークの点滅するフォルダーに表示され、起動ディスクを見つけることができない場合があります。再起動後もMacのクエスチョンマークフォルダアイコンを回避することはできません。この部分では、あらゆる側面を通過し、Macの起動の問題を修正する6つの方法を提供します。
ビデオチュートリアルを見て、クエスチョンマークが点滅する問題を持つMacのフォルダを修正する方法を学ぶことができます。
MacBookの電源が入らず、クエスチョンマークが点滅するフォルダが表示される場合は、システム環境設定から適切な起動ディスクを手動で選択することができます。
ステップ1.アップルメニューの「システム環境設定」で「起動ディスク」を選択します。
ステップ2.Macintosh HDと呼ばれる起動ディスクのアイコンを選択します。
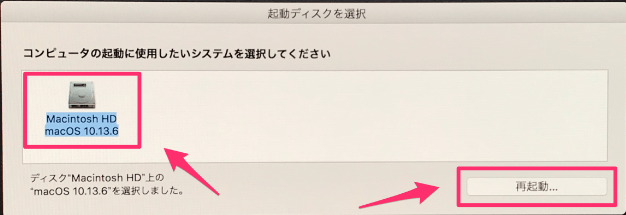
ステップ3.「再起動」をクリックして、点滅しているクエスチョンマークフォルダがMac上に表示されなくなったかどうかを確認します。
Macの起動ディスクが破損している場合、NVRAM/PRAMのリセットは必須です。以下の手順を試してみてください:
ステップ1.まずMacBookをシャットダウンし、20秒以上待ちます。
ステップ2.電源ボタンを押しながら、同時にcommand+option+P+R オプションキーを長押しします。
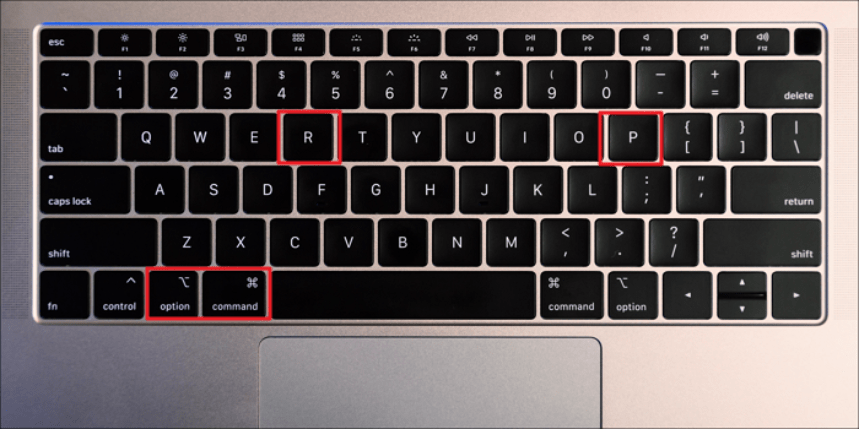
ステップ3.Appleロゴが再び表示されたら、キーを離します。
ステップ4.Macの起動が終了したら、NVRAMのリセットは完了です。
起動ディスクが故障しているため、通常の方法でMacを起動することはできません。その代わりに、macOSのリカバリーモードに入ることができます。
ステップ1. お使いのMacがAppleシリコンベースかIntel CPUベースかによって、様々なキーを使ってMacリカバリーモードを起動することができます。
ステップ2. パスワードを入力して続行します。次に、macOSのリカバリーモードで起動することができます。
Macをリカバリーモードで起動することに成功したら、ウィンドウでディスクユーティリティを選択し、起動ディスクを修復します。修正4の詳細な手順については、このまま読み進めてください。
ディスクユーティリティは、接続されたディスクをスキャンし、問題を検出した場合に修復することができます。では、以下の手順でMacの起動ディスクを修復してみてください。
ステップ1. Macの電源を切り、周辺機器をすべて外します。
ステップ2. MacリカバリーモードのmacOSユーティリティのウィンドウでディスクユーティリティを選択します。
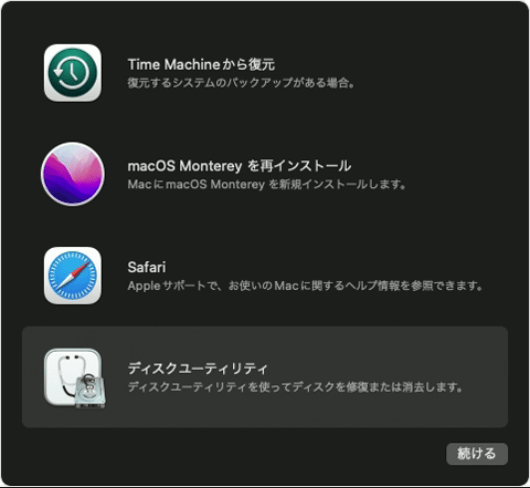
ステップ3. そして、ディスクユーティリティを実行して、Mac起動ディスクをスキャンして修復することができます。
ディスクユーティリティで起動ディスクの問題を解決できない場合、起動ディスクを再フォーマットする必要があるかもしれません。この手順では、起動ディスクのすべてのデータが消去されるため、許可されている場合はデータをバックアップしてください。
再フォーマットを開始するには、リカバリーモードでMacを起動し、修正3および修正4を実施したようにディスクユーティリティを入力します。
ステップ1. ディスクユーティリティでMacintosh HDを選択し、「消去」を選択します。
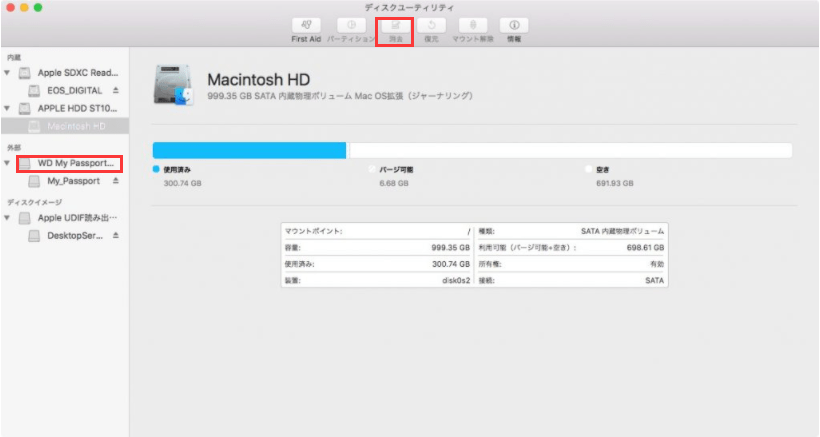
ステップ2. ポップアップウィンドウにディスク名とフォーマットを変更するオプションが表示されます。
ステップ3. 消去ボリュームグループを押すと、ハードディスクからすべてのデータが削除されます。
プロセスが終了したら、ディスクユーティリティをシャットダウンします。デスクトップに新しいSSDが表示されるはずです。
修復後もMac起動ディスクが反応しない場合、起動時にクエスチョンマークが点滅するMacフォルダの問題を修正するために、macOSを再インストールしてみることになります。
Macは定期的に起動できないので、USBブータブルインストーラからmacOSをクリーンインストールする必要があります。そこで、他のデバイスからインストールファイルをダウンロードし、USBから再インストールを起動することができます。
ステップ1.macOSインストーラを保存することが多い外付けUSBドライブを先にフォーマットしておきます。
ステップ2.他のMacまたはAppleのウェブサイトからmacOSインストーラをダウンロードします。
ステップ3.ターミナルを使用して、以下のコマンドラインを入力し、ブータブルUSBディスクを作成します。
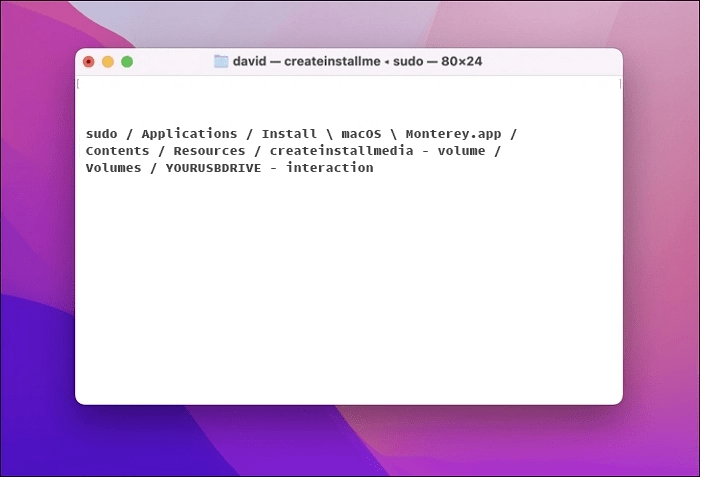
最後に、USBドライブからMacを起動します。macOSを再インストールした後、macがクエスチョンマークのついたフォルダを点滅する問題が修正されたかどうかを確認することができます。
以上の修正方法に従って、データを失うことなく、修正を適用した後、Macの起動の問題を修正することができます。データをバックアップするか、できるだけ早く復元することを念頭に置いておく必要があります。EaseUS Data Recovery Wizard for Macはあなたの大きな助けになるかもしれません。
Macのクエスチョンマークがついた点滅するフォルダについて、4つの質問を紹介します。回答はこちらをご覧ください。
1.Macでクエスチョンマークがついたフォルダとは何ですか?
Macの電源を入れると、画面にAppleロゴではなく、真ん中に点滅するクエスチョンマークが表示されます。この問題は、起動ディスクが破損していることを示し、MacBook、MacBook Pro、MacBook Airなど、AppleのMac パソコン製品全体で発生します。
2.ハードディスクを交換した後、クエスチョンマークのついたフォルダが点滅しているのはなぜですか?
Macの起動ディスクがないエラーが発生するため、その結果、MacはハードディスクからメモリにmacOSをロードして、OSを起動することができません。macのクエスチョンマークフォルダが意味するものです:
3.Macの起動時にクエスチョンマークが表示されるのですが、どうすれば修正できますか?
これらの修正方法を試し、上記の詳細なガイドラインに従うとよいでしょう。



