-
![]() Windows向けデータ復旧
Windows向けデータ復旧
- Data Recovery Wizard Free購入ダウンロード
- Data Recovery Wizard Pro 購入ダウンロード
- Data Recovery Wizard WinPE購入ダウンロード
- Partition Recovery購入ダウンロード
- Email Recovery Wizard購入ダウンロード
- おまかせデータ復旧サービス
概要:
MacでWDパスポートが表示されないという問題に直面していますか?この記事では、WDパスポートがMac上で表示されない問題を解決するための効果的な方法と、データ復旧ソリューションを提供します。
この時、WD My PassportがMacに表示されないという問題に直面すると、考えられる理由と利用可能な解決策を見つけるために、深く掘り下げたいと思うかもしれません。この記事では、MacコンピュータでWD My Passportの問題を修正することについて詳しく説明します。だから、この記事を注意深く読んでください。
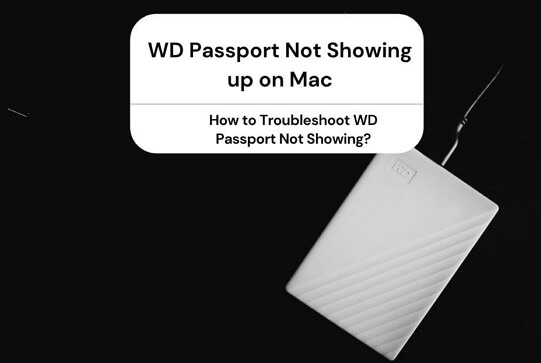
外付けハードディスク「WD My Passport」の主な用途は、バックアップやデータの保存です。WD My Passport外付けハードドライブがmacOSに認識されないのは、これは大きな問題ではありません。外付けHDDのエラーやmacOSのクラッシュによる問題なのか、はっきりさせたほうがいいでしょう。ここでは、問題を解決するために、Macであなたのための6つの修正を紹介します。
これは、スタート時に分析する必要がある本質的なものです。内部の絞りの不具合かもしれません。別のケーブルに交換し、問題がまだ存在するかどうかを確認します。
WD My Passport が Mac に表示されない原因として、USB ポートの不具合も挙げられます。別のUSBポートに切り替えるか、同じポートに別のUSBドライブを接続して、問題がまだ存在するかどうかを確認します。
Macコンピュータでは、WDドライブに正常にアクセスする前に、まずロックを解除する必要があります。macOS Big Surのアップデート後やApple Silicon M1 MacBook Airに接続した場合、「ロックを解除したいドライブに関連付けられたWD Drive Unlock CDからWD Drive Unlockアプリケーションを実行する必要があります」というエラーメッセージが表示されることもある。このような場合は、公式サイトから最新の「WD Discovery Utilities」をダウンロードし、インストールしてください。
WD My PassportがFinderにもデスクトップにも表示されない場合、Finder環境設定の設定により、Macが外付けハードディスクを検出できないようになっている可能性があります。つまり、接続された外付けハードドライブがFinderやデスクトップに表示されることを許可していないのです。ここでは、以下の手順でFinderの環境設定を確認してください。
ステップ1.「Finder」>「環境設定」>「一般タブ」にアクセスします。
ステップ2.Finderの環境設定で「外部ディスク」オプションをマークします。
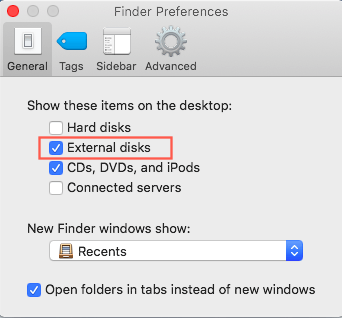
ステップ3.サイドバーで、「場所」の下にある「外付けディスク」を再度マークします。これは、WD Passport外付けハードディスクをFinderに表示するためです。

Macで外付けハードドライブやUSBフラッシュドライブが表示されないのは、小さなハードウェアエラーがあるためです。これらのエラーが何であるかは分からないかもしれませんが、自分で修復することができます。そのためのツールが「First Aid」です。これは、ハードディスク関連の問題を修復するためにユーザーを支援するmacOSの内蔵機能です。このソリューションはデータ損失を引き起こさないので、最初に全体のバックアップを取る必要があるかどうかを心配する必要はありません。
ステップ1.「システム環境設定」→「ディスクユーティリティ」を開きます。
ステップ2.WD外付けハードディスクを選択し、右パネルの上部にある「First Aid」をクリックします。
ステップ3.「実行」をクリックして、操作を確認します。その後、システムはWD My Passport外付けハードドライブのチェックと修復を開始します。

ハードウェアエラーが問題の原因である場合、First Aidを実行することで、もしかしたら正常に戻るかもしれません。こちらが失敗した場合は、最後の方法を試してみてください。
この最後の解決策を読む前に、これは最後の手段であるべきだということを覚えておいてください。ドライブをフォーマットすると、ドライブ上のすべてのデータが消去されます。
ハードドライブをフォーマットすることは、ファクトリーリセットする最も簡単な方法です。これは、ハードドライブ上のすべてのデータおよび設定を消去することを意味します。これが解決策として適用できる理由は、このハードドライブ上のすべてのデータを消去するときに、すべての原因ファイルも永久に削除されるからです。また、以前に外付けハードディスクをバックアップしたことがある場合は、フォーマット後にバックアップを復元することができます。そうでなくても、頼れるデータ復元ソフトがあります。次のパートでは、WD Passportハードドライブのデータをフォーマットする前に別の安全な場所に保存する方法について説明します。
EaseUS Data Recovery Wizard for Macは、信頼できるデータ復元ツールです。何百万人ものユーザーがこのツールを適用して、失われた、削除された、またはフォーマットされたデータを復活させました。デバイスの完全なバックアップがない場合、以下のステップに従ってデータを保存してください。
ステップ1.削除されたファイル/フォルダが保存されていた場所を選んで、「失われたファイルを検索」をクリックします。

ステップ2.「失われたファイルを検索」をクリックしてから、クイックスキャンとディープスキャンが開始します。

ステップ3.検索後、左側で「種類」や「パス」を選択することができます。そして、 復元したいファイル(ファイル形式によっては目のアイコンをクリックするとプレビューできます)を選択し、下の「復元」ボタンをクリックします。保存すると、復元の作業が完了です。

これで、外付けハードディスク「WD Passport」のフォーマットを開始することができます。
この記事では、さまざまな状況でWD外付けハードドライブが表示されない問題を解決するのに役立つ完全なガイドを提供します。この問題が発生したら、まずEaseUS Data Recovery Wizard for MacでWD Passportハードディスクからファイルを救出することを再度言及する価値があります。