-
![]() Windows向けデータ復旧
Windows向けデータ復旧
- Data Recovery Wizard Free購入ダウンロード
- Data Recovery Wizard Pro 購入ダウンロード
- Data Recovery Wizard WinPE購入ダウンロード
- Partition Recovery購入ダウンロード
- Email Recovery Wizard購入ダウンロード
- おまかせデータ復旧サービス
概要:
MacでSeagateハードドライブが表示されない問題に遭遇しましたか?この記事では、SeagateハードドライブがMac上で表示されない問題を解決するための効果的な方法と、データ復旧ソリューションを提供します。
シーゲイト外付ハードディスク・ドライブは、その比類なきスピードと信頼性の高いストレージ機能で知られています。シーゲイト外付ハードディスク・ドライブを使用すれば、お気に入りの音楽、ビデオ、写真、その他の重要なドキュメントを手間なく保存することができます。外付けハードディスク・ドライブは、旅行中にも重宝します。通常の場合、外付けハードディスク・ドライブをMacシステムに接続すると、自動的に検出されます。しかし、シーゲイトの外付けハードディスク・ドライブがMacシステムで動作しない場合が多々あります。解決策を検討する前に、接続不良のさまざまな理由を知っておくことが重要です。Macでシーゲイト外付ハードディスク・ドライブが表示されない一般的な理由には、以下のようなものがあります:
Macで外付けハードディスク・ドライブが表示されない正確な原因を見つけることは、困難で面倒なことです。さまざまな方法と手順で問題を解決し、シーゲイト外付ハードディスク・ドライブを問題なく使用することができます。
簡単な理由で、シーゲイト・ハードディスク・ドライブがMacに表示されないことがあります。接続が切れたか、Macシステムがハードディスク・ドライブを認識できない可能性があります。ここでは、シーゲイト外付ハードディスク・ドライブが内部から損傷していないことを確認するために行うべき簡単なチェックをいくつか紹介します。
すべての簡単な解決策を実行しても、外付けSeagateハードディスク・ドライブがMacに表示されない場合は、以下に示す高度な手順と方法を確認して、ハードディスク・ドライブを動作させる必要があります。
MacでSeagateハードドライブが表示されない問題を解決するために、ユーザーが実行できる様々な高度な手順と方法があります。様々な方法を以下に示します。
MacでSeagate外付ドライブが表示されない場合は、Macのファインダーで環境設定を変更する必要があります。環境設定を変更するには、次の手順に従います:
ステップ1.Finderに移動し、「環境設定」タブにある「サイドバー」オプションをクリックします。
ステップ2.「サイドバー」にある「外付けディスク」にチェックを入れて、FinderにSeagate外付けハードディスクを表示させます。
ステップ3.「一般タブ」に戻り、「これらの項目をデスクトップに表示する」の「外付けディスク」にチェックを入れます。
ステップ4.ステップに従うと、接続したSeagate外付けハードディスク・ドライブがMacのデスクトップに表示されます。
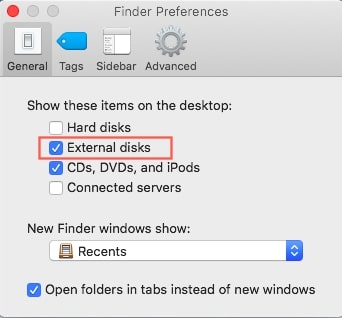
ディスクユーティリティでSeagate外付けハードディスクが表示されている場合、ハードディスクに深刻な問題がないため、ゆったりと一息つくことができます。一般的に、シーゲイトのハードディスクをマウントすることで、アクセスできるようになる場合があります。ほとんどの場合、USBを接続すると、オペレーティング・システムが自動的にハード・ドライブをマウントします。しかし、シーゲイト・ハードディスクがマウントされていない場合は、手動でハードディスク・ドライブをマウントすることができます。以下に記載する手順に従ってください:
ステップ1.「ディスクユーティリティ」タブを開きます。
ステップ2.タブが開いたら、ディスクユーティリティで外付けドライブを右クリックし、「マウント」を選択します。ウィンドウの上部にある「マウント」ボタンをクリックすることもできます。

ディスク・ユーティリティを使用してハード・ドライブを手動でマウントしても、Seagate 外付けドライブが Mac に表示されない場合、ハード・ドライブにディスク・エラーがある可能性があります。救済策として、「First Aid」として知られるネイティブのディスク修復ツールを使用して、Seagate外付けハードドライブを修復することができます。First Aid を使用してハードドライブを修復する手順は次のとおりです。
ステップ1.Dock上のLaunchpadアイコンに移動し、「Other Option」を検索します。
ステップ2.ディスクユーティリティを探し、開きます。
ステップ3.マウントされていないSeagate外付けハードドライブを選択し、上部にあるFirst Aidを選択します。
ステップ4.ハードディスクを修復するために、「実行」をクリックします。
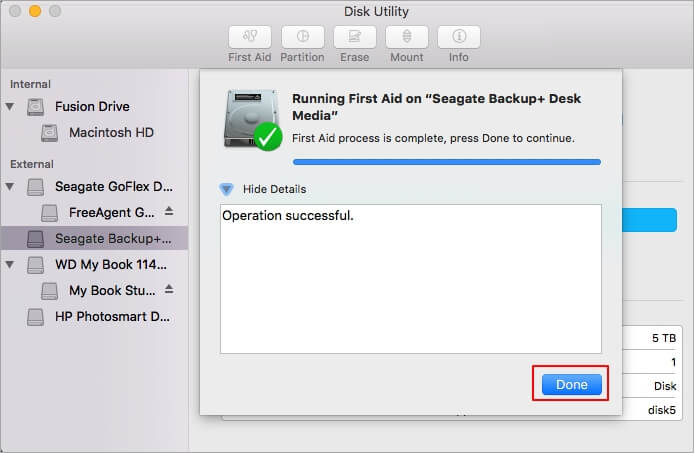
First Aid で Seagate 外付けハード ドライブを修復できなかった場合でも、外付けハード ドライブを再フォーマットする必要があることをお勧めします。外付けハードドライブを Mac がサポートするファイルシステムに再フォーマットするには、次の手順に従います:
ステップ1.Seagate外付けハードドライブを接続し、Launchpadアイコンから「ディスクユーティリティ」オプションを検索します。
ステップ2.接続されているSeagateハードディスクを選択し、消去オプションをクリックします。
ステップ3.ハードドライブ名を編集し、Macシステムで動作するフォーマットを選択します。

ステップ4.フォーマットシステムを選択したら、「消去」ボタンをクリックします。
ステップ5.完了をクリックし、処理を終了します。
ただし、シーゲイト外付けハードディスク・ドライブを再フォーマットする前に、重要なデータをバックアップしておくと、複雑な事態を避けることができます。
Seagate 外付けハードドライブの接続障害の中には、データ損失が発生するものがあります。救済のために、EaseUS Data Recovery Wizard for Macは、ユーザーがすべての重要なデータをバックアップすることができます。EaseUSのデータ復元ソフトウェアは、フォーマットされたハードドライブMacの復元、OSクラッシュからの復元、生ディスクなど、さまざまな種類の復元をサポートしています。Macユーザーは、EaseUS Data Recovery Wizardの助けを借りて、250以上の異なるタイプのファイルを回復することができます。シーゲイト外付けハードドライブからデータを復元するには、ユーザーは3つの簡単なステップに従う必要があり、復元プロセスが開始されます。
ステップ1.削除されたファイル/フォルダが保存されていた場所を選んで、「失われたファイルを検索」をクリックします。

ステップ2.「失われたファイルを検索」をクリックしてから、クイックスキャンとディープスキャンが開始します。

ステップ3.検索後、左側で「種類」や「パス」を選択することができます。そして、 復元したいファイル(ファイル形式によっては目のアイコンをクリックするとプレビューできます)を選択し、下の「復元」ボタンをクリックします。保存すると、復元の作業が完了です。

MacでSeagate外付けハードドライブが表示されない原因は、複数存在します。しかし、接続不良の問題を解決する方法は十分にあります。シーゲイト外付けハードディスク・ドライブがMacに表示されない場合は、記事で紹介した方法のいずれかを実行することができます。接続プロセスでデータを失った場合、EaseUS Data Recovery Wizardを使用して、重要なデータを取り戻すことができます。