-
![]() Windows向けデータ復旧
Windows向けデータ復旧
- Data Recovery Wizard Free購入ダウンロード
- Data Recovery Wizard Pro 購入ダウンロード
- Data Recovery Wizard WinPE購入ダウンロード
- Partition Recovery購入ダウンロード
- Email Recovery Wizard購入ダウンロード
- おまかせデータ復旧サービス
概要:
Macで破損したUSBを修復する方法は?Macで破損したUSBを修復するには、3つの方法があります。USBドライバをアップデートする、First AidでUSBを修復する、ディスクユーティリティでUSBをフォーマットします。
USBフラッシュドライブは通常、データストレージに使用され、ポータブルストレージデバイスです。様々なMacデバイスからデータを転送したり、macOS Venturaのブータブルインストーラとして使用することができます。不適切な使用や事故により、USBが破損することがあります:
これらの理由により、USBフラッシュドライブが破損し、Mac上でUSBフラッシュドライブが表示されなくなることがあります。Mac上で破損したUSBを修正するには、3つのソリューションがあります。
Macで破損したUSBの修復を始める前に、まずすべきことはMacで破損したUSBドライブからデータを救出することです。Macで破損したUSBを修復している間にデータを失う可能性があるので、Macでフラッシュドライブからデータを復元することも必要です。どのMac USB復元プログラムを選んでダウンロードすべきですか?EaseUS Data Recovery Wizard for Macを使ってMac上の破損したUSBからデータを復元することを強くお勧めします。
Macで破損したUSBフラッシュドライブからデータを救出するために、このプロフェッショナルで便利なツールを選ぶ十分な理由があります:
ここでは、EaseUS Data Recovery Wizard for Macを使って、Mac上の破損したUSBからデータを救出する方法を3つの簡単なステップでご紹介します:
ステップ1.削除されたファイル/フォルダが保存されていた場所を選んで、「失われたファイルを検索」をクリックします。

ステップ2.「失われたファイルを検索」をクリックしてから、クイックスキャンとディープスキャンが開始します。

ステップ3.検索後、左側で「種類」や「パス」を選択することができます。そして、 復元したいファイル(ファイル形式によっては目のアイコンをクリックするとプレビューできます)を選択し、下の「復元」ボタンをクリックします。保存すると、復元の作業が完了です。

お使いのUSBフラッシュドライブが物理的に破損している場合は、USBドライブを修復するためにローカル修理に行く必要があります。ウイルス攻撃、ディスクエラー、その他物理的な損傷がない場合、Mac上で破損したUSBを修復する3つの方法を提供することができます。
Macユーザーにとって、USBドライバーのアップデートはmacOSオペレーティング・システムのアップデートを意味します。MacでUSBが表示されない、または破損していることに気づいたら、「ソフトウェア・アップデート」でアップデートがあるかどうか確認してください。その後、MacのUSBドライバ/macOSをアップデートし、破損したUSBを修復する方法をご紹介します。
ステップ1. Macのアップルメニューを開き、「システム設定..」をクリックしまう。
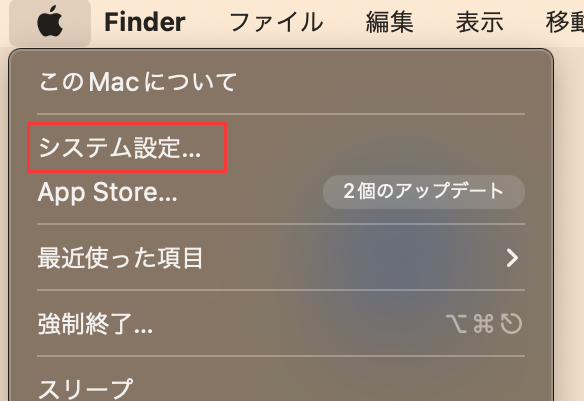
ステップ2. 「システム設定」メニューから「ソフトウェアアップデート」を選択します。
ステップ3.今すぐアップグレードして、Macで最新のmacOSアップデートを完了する。
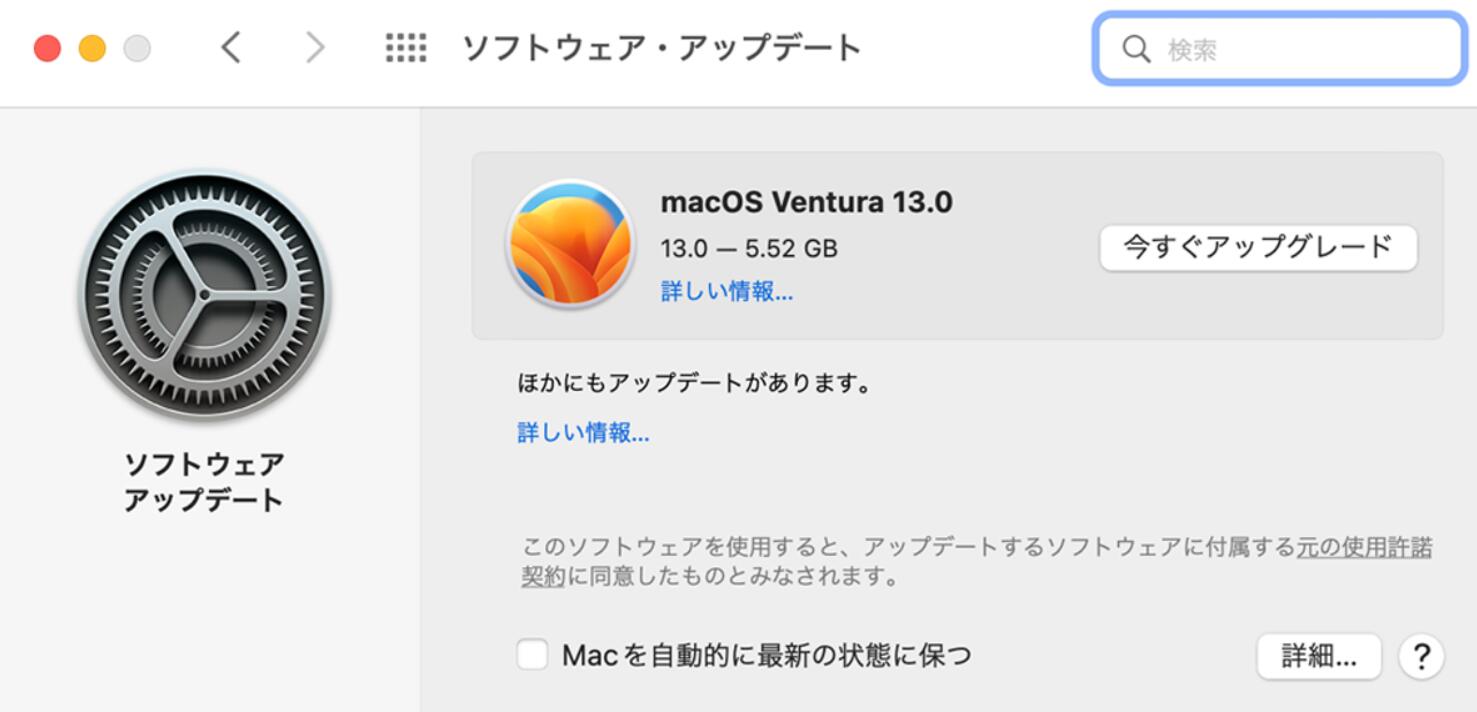
First AidはMacのディスクユーティリティに搭載されている貴重な機能の一つで、MacユーザーがMacの破損したハードドライブや破損したUSBドライブを修復するのに役立ちます。ここでは、ディスクユーティリティのFirst Aidを使って破損したUSBドライブを修復する方法をご紹介します。
ステップ1. リンクをクリックして、Macをディスクユーティリティで起動する方法を確認してください。Finderを開き、「ユーティリティ」フォルダの下にディスクユーティリティを見つけます。
ステップ2.「表示」を選択し、「すべてのデバイスを表示」をクリックします。すべてのストレージデバイスと起動ディスクが表示されます。
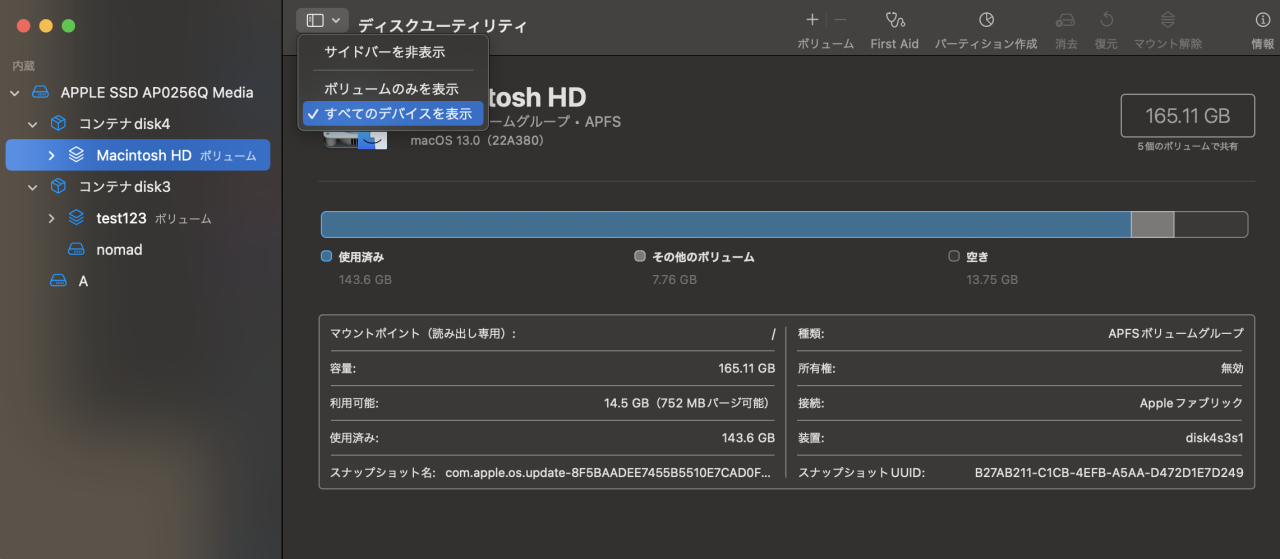
ステップ3.破損したUSBフラッシュドライブを選択し、「First Aid」をクリックします。
ステップ 4. Mac上で破損したUSBを修復するために「実行」をクリックします。

ステップ5. 修復が完了するまで待ち、「完了」をクリックします。
First Aid で破損した USB フラッシュドライブを修復できない場合は、USB をフォーマットして破損を修復することができます。USBドライブをバックアップすることを忘れないか、USBをフォーマットした後にEaseUS Data Recovery Wizardで失われたデータを復元することができます。ディスクユーティリティを使ってMacでUSBをフォーマットする方法は?以下のチュートリアルをご覧ください:
ステップ1.ターゲットUSBドライブをMacに接続します。
ステップ2.Macでディスクユーティリティを開くか起動します。
ステップ3.破損したUSBフラッシュドライブを選択し、「消去」をクリックしてフォーマットします。
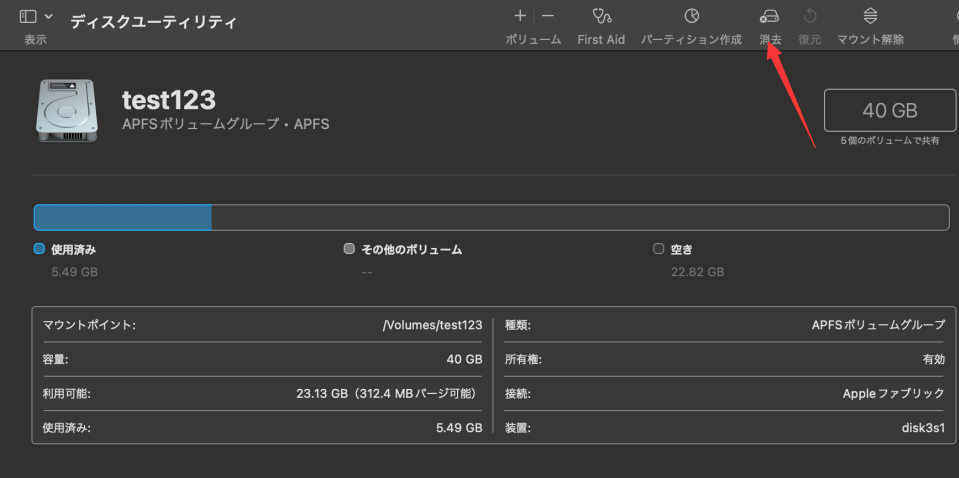
Macで破損したUSBをデータ損失なく修復する秘訣は、EaseUS Data Recovery Wizard for Macをダウンロードすることです。Macで破損したUSBをフォーマットした後でも、この強力なデータ復元ツールを使えばUSBドライブ上のデータを取り戻すことができます。EaseUS Data Recovery Wizard for Macをダウンロードして、Macでのデータ損失を防ぎましょう。
MacでUSBフラッシュ・ドライブをFAT32にフォーマットする方法は?
MacでUSBフラッシュドライブをFAT32にフォーマットするには、2つの安全な方法があります:
Macで破損したUSBからデータを復元するには?
信頼性の高いUSB復元ソフトウェアEaseUS Data Recovery Wizard for Macを使えば、Mac上の破損したUSBからデータを復元することができます。破損したUSB上のデータを救出するために必要なのは3つのステップだけです:
USBが壊れたり読めなくなったりするのはなぜですか?
USBが壊れたり読めなくなったりする原因はたくさんあります:
Macで破損したUSBフラッシュ・ドライブを修復できますか?
はい、3つの方法でMacの壊れたハードディスクを修復することができます: