-
![]() Windows向けデータ復旧
Windows向けデータ復旧
- Data Recovery Wizard Free購入ダウンロード
- Data Recovery Wizard Pro 購入ダウンロード
- Data Recovery Wizard WinPE購入ダウンロード
- Partition Recovery購入ダウンロード
- Email Recovery Wizard購入ダウンロード
- おまかせデータ復旧サービス
概要:
パスワードなしでMacをファクトリーリセットすることができますか?この文章では、リカバリーモードに入り、ディスクユーティリティとmacOSの再インストールオプションを使用して、パスワードなしでMacをファクトリーリセットする方法をお伝えします。
入力パスワードをすでに忘れてしまったことに気づき、パスワードなしでMacをファクトリーリセットしたい場合、このページで正確な方法を学びますが、その前に、事前にMacをバックアップするか、失われたデータを復元するツールを見つけることを検討する必要があります。
パスワードがない場合、事前にMacをバックアップすることはできません。ファクトリーリセット後に失われたいくつかの重要なデータを見つけた場合、専門的なデータ復元プログラム -EaseUS Data Recovery Wizard for Macが必要で、macOSのファクトリーリセット後に失われたデータを復元することができます。
ここでは、データ復元の手順について説明します:
ステップ1.紛失したファイルを検索します。
macOS Sierra、High Sierra、Mojave、Catalina、Big Sur、Monterey、最新のVenturaで失われたファイルを検索するディスクの場所(内蔵HDD/SSDまたはリムーバブルストレージデバイスであることができます)を選択します。「スキャン」ボタンをクリックします。
ステップ2.スキャン結果に目を通します。
EaseUS Data Recovery Wizard for Macは、選択したディスクボリュームを直ちにスキャンし、スキャン結果を表示します。
ステップ3.ファイルを選択し、復元します。
スキャン結果で、プレビューするファイルを選択し、「復元」ボタンをクリックすると、ファイルが復元されます。
パスワードなしでMacをファクトリーリセットしたい場合、まずリカバリーモードに入り、ディスクユーティリティまたはmacOSの再インストールオプションを使ってMac上のデータを削除する必要があります。
まずはビデオチュートリアルで、操作の大まかな流れを把握しておきましょう。以下に3つのポイントを挙げました:
リカバリーモードへの入り方の操作は、AppleシリコンMacとIntel Macとでは異なります。Macのモデルを探してAppleの公式サイトで詳細を見るか、ググって自分のチップを確認してみてください。
ヒント:Macがリカバリーモードで起動しない場合、キーボードの接続を確認するか、Macに起動可能なインストーラを作成します。
パスワードのないMacでリカバリーモードに入った後、ディスクユーティリティのオプションを使って、ロックされたMacをファクトリーリセットすることができます。
ステップ1.「ディスクユーティリティ」をクリックします。
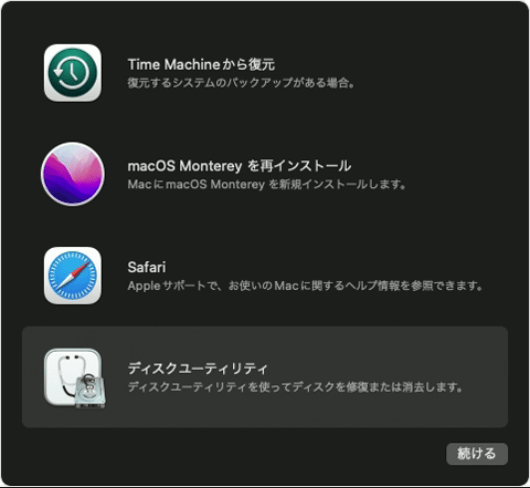
ステップ2.次に、「Macintosh HD」というディスクを選びます。これは、起動するディスクです。ディスク名を変更した場合は、正しいディスクを探し、選択してください。
ステップ3.「消去」ボタンをクリックします。
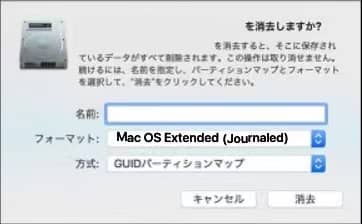
ステップ4.プロセスが完了するまで待ち、ディスクユーティリティを終了します。
ステップ1.「macOS Montereyを再インストール」オプションをクリックします。
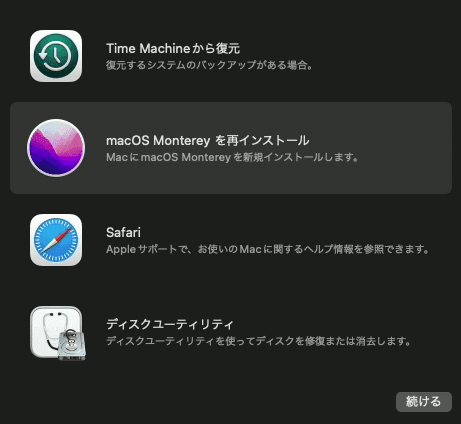
ステップ2.詳細な説明に従って、macOSを再インストールしたいハードディスクを選択する必要があります。
ステップ3.プロセスが終了するまで待ち、新しいアカウントを作成します。
リカバリーモードに起動できないか、Macのリカバリーモードが動作していないとします。あなたは、最初にMacのパスワードをリセットし、すべての内容を消去することを選択することができます。
MacのパスワードはApple IDでリセットすることができますので、その方法をご紹介します。
ステップ1.ランダムなパスワードを3回入力します。
ステップ2.ボタンをクリックして、Apple IDを使用してパスワードをリセットします。
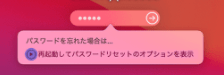
ステップ3.正しいApple IDとパスワードを入力します。
ステップ4.パスワードをリセットし、確認します。

macOS VenturaまたはMontereyを搭載したMacをお使いの場合、Macをファクトリーリセットする簡単な方法があります。「すべてのコンテンツと設定を消去」機能を使って、Macをファクトリーリセットすることができます。チュートリアルに沿って、お使いのmacOSのバージョンがVenturaまたはMontereyであることを確認してください。
ステップ1.アップルメニューから「システム環境設定」をクリックします。
ステップ2.「すべてのコンテンツと設定を消去」ボタンをクリックします。
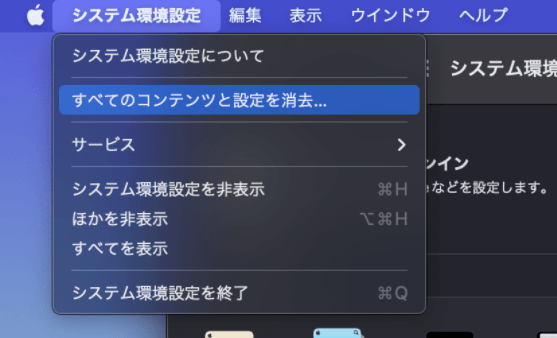
ステップ3.Macの管理者パスワードを入力し、"OK "をクリックします。
ステップ4.Macはタイムマシンで全データをバックアップするよう促してきます。すでにバックアップをとっている場合は、「続ける」をクリックします。
ステップ5.「続ける」を選択し、リクエストを確定します。
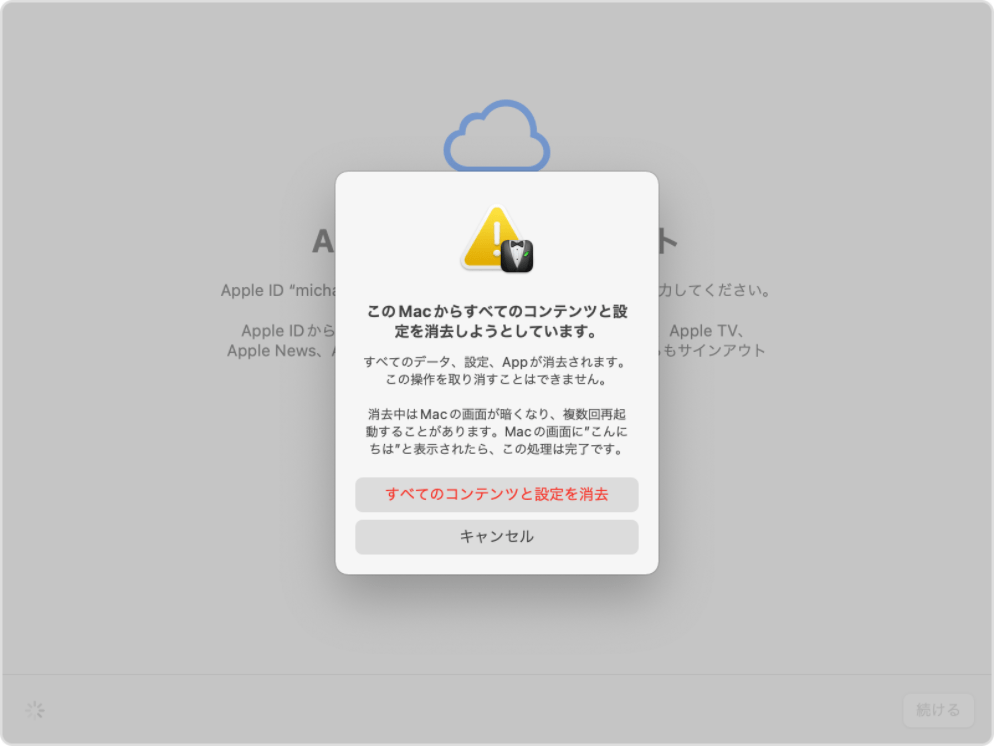
Macをパスワード付きでファクトリーリセットした後、重要なファイルが削除されているのを発見することがあります。最初の部分で述べたように、これらの重要なファイルを復元するには、EaseUS Data Recovery Wizard for Macが必要で、ゴミ箱を空にした後でもMacを復元することが可能です。
ここでは、3つのステップでMacをファクトリーリセットした後、失われたデータを復元する方法を詳しく紹介します:
ステップ1.紛失したファイルを検索します。
macOS Sierra、High Sierra、Mojave、Catalina、Big Sur、Monterey、最新のVenturaで失われたファイルを検索するディスクの場所(内蔵HDD/SSDまたはリムーバブルストレージデバイスであることができます)を選択します。「スキャン」ボタンをクリックします。
ステップ2.スキャン結果に目を通します。
EaseUS Data Recovery Wizard for Macは、選択したディスクボリュームを直ちにスキャンし、スキャン結果を表示します。
ステップ3.ファイルを選択し、復元します。
スキャン結果で、プレビューするファイルを選択し、「復元」ボタンをクリックすると、ファイルが復元されます。
このパートでは、以下の質問と回答を読むことで、パスワードなしでMacをファクトリーリセットすることについて詳しく知ることができます。
リカバリーモードに入り、ディスクユーティリティまたはmacOSの再インストールを選択することで、パスワードなしでMacをファクトリーリセットすることができます。
リカバリーモードでMacを強制的にファクトリーリセットする必要があります。
その後、ディスクユーティリティまたはmacOSの再インストールのオプションを選択し、指示に従ってMacをファクトリーリセットすることができます。
パスワードなしでMacをファクトリーリセットするには、2~3の手順が必要です。
ステップ1.電源ボタンまたはコマンドキーとRキーでリカバリーモードに入ります。
ステップ2.ディスクユーティリティを使って、起動ディスクのデータをすべて削除します。
ステップ3.「macOSの再インストール」を使用して、macOSを再インストールし、Macをリセットします。
Apple IDで管理者パスワードを復元することができ、3つのランダムなパスワードを入力し、ステップバイステップでパスワードをリセットする必要があります。その後、Macを入力し、ファクトリーリセットすることができます。
ステップ1.アップルメニューから「システム環境設定」をクリックします。
ステップ2.「すべてのコンテンツと設定を消去」ボタンをクリックします。
ステップ3.Macの管理者パスワードを入力し、「OK」をクリックします。
ステップ4.Macはタイムマシンで全データをバックアップするよう促してきます。すでにバックアップをとっている場合は、「続ける」をクリックします。
ステップ5.「続ける」を選択し、リクエストを確定します。


