-
![]() Windows向けデータ復旧
Windows向けデータ復旧
- Data Recovery Wizard Free購入ダウンロード
- Data Recovery Wizard Pro 購入ダウンロード
- Data Recovery Wizard WinPE購入ダウンロード
- Partition Recovery購入ダウンロード
- Email Recovery Wizard購入ダウンロード
- おまかせデータ復旧サービス
概要:
Apple MacやmacOSは初めてですか?この簡単なガイドに従って、Macのアップルメニューを使いましょう。アップルメニューやメニューバーに表示できるもの、アプリに表示できるものをカスタマイズできます。
Macは、世界で最も有名なコンピュータシステムの1つです。OSの高機能と印象的な動作により、非常に人気があります。Macのアップルメニューはシステムの重要な部分です。これは、複数のオプションへのアクセスを提供するドロップダウンメニューです。
これらのオプションを使用すると、ユーザーはシステム内を簡単にナビゲートできます。たとえば、App Storeにすばやくアクセスしたり、最近のアイテムのリストにアクセスしたりできます。この記事では、アップルメニューとMacでの使用方法について説明します。
Macのアップルメニューが何であるか疑問に思っていますか?アップルメニューとは、Macシステムのメニューバーの左側にあるドロップダウンメニューのことです。アップルメニューの役割は変わりましたが、通常はアップルのロゴが表示されます。
アップルのメニューは、MacBook ProやMacBook Airなど、お使いのシステムに関係なく同じデザインです。アップルのロゴで識別できます。
アップルメニューには、クリックしたときに使用できるいくつかの項目があります。
このMacについて お使いのシステムに関する詳細情報を得ることができます。一般的には、プロセッサの種類、macOSのバージョン、メモリストレージなどが含まれます。
システム環境設定:この機能を使って、ユーザーはMacのさまざまな設定をカスタマイズできる。また、OSのアップデートにも使えます。
App Store:このオプションをクリックすると、App Storeに移動します。ここでは、簡単にダウンロードできるさまざまなアプリにアクセスできます。
場所:これはオプション機能で、ユーザーが複数のネットワークロケーションを持っている場合にのみ表示されます。このオプションを使用して、希望のネットワークロケーションを選択できます。
最近のアイテム:アプリ経由で使用したファイル、フォルダ、ネットワークは、将来の参照用に記録されます。最近の項目オプションにアクセスすれば、素早く作業できます。このリストにアイテムの数をリストアップすることも可能です。
Finderを強制終了する:Finderを開けない場合がいくつかあります。このエラーを解決するには、Finderの強制終了オプションを押します。これでMacはFinderを再起動し、ウィンドウが消えて再び表示されるようになります。
スリープ:電源を切らずにMacを休ませることができる、優れた省電力オプションです。このオプションは画面の輝度を下げ、消費電力を減らします。
再起動:アプリが動かなくなったり、その他の問題が発生することがあります。そのような場合は、システムを再起動することをお勧めします。このオプションをクリックすると、システムがシャットダウンされ、自動的に再びオンになります。
シャットダウン:このオプションで、システムを完全にシャットダウンすることができます。
ゲストユーザをログアウト:ゲストユーザを使用すると、パスワードなしで他のユーザーがMacにアクセスできるようになります。そのため、作業が完了したらゲストユーザーアカウントからログアウトする必要があります。
|
メニューバー |
アップルメニュー |
|---|---|
| メニューバーは、画面の上部にある細い水平バーです。 | アップルメニューは、Mac画面のメニューバーにあるメニューの1つです。 |
| メニューバーには、Apple、ファイル、編集、表示、履歴、ブックマーク、デスクトップ、Windows、ヘルプ、ステータスメニュー、スポットライトを開く、コントロールセンターを開く、Siriに尋ねる、通知センターを開くなどのさまざまなメニューが含まれています。 | アップルメニューには、このMacについて、システム環境設定、App Store、場所、最近の項目、ファインダーを強制終了、スリープ、再起動、シャットダウン、ゲストユーザのログアウトなどのさまざまなオプションがあります。 |
Macのメニューバーとアップルメニューには明確な違いがある。
Macでアップルメニューを使用しているときにユーザーが遭遇する可能性のあるさまざまな問題があります。たとえば、メニュー バーの項目を追加または削除できます。その場合は、以下の手順に従う必要があります。
ステップ1: 画面の左上隅にあるアップルメニューに移動します。「システム環境設定」を選択します。
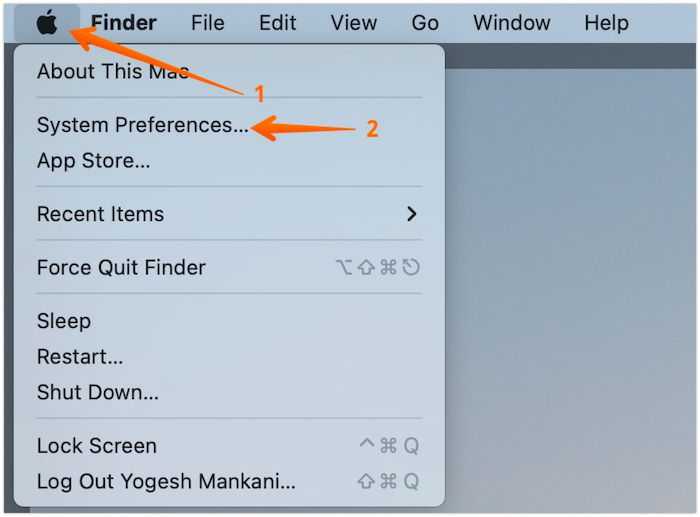
ステップ2:「Dock & Menu Bar」をクリックします。
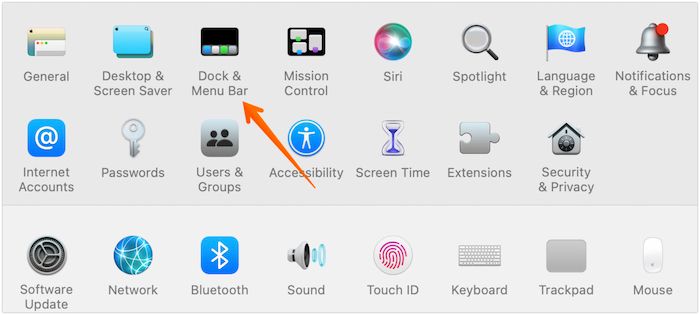
ステップ3:ペインの左側にさまざまなアイテムが表示されます。
メニューバーにアイテムを追加するには、右側の設定で[メニューバーに表示]オプションをオンにする必要があります。
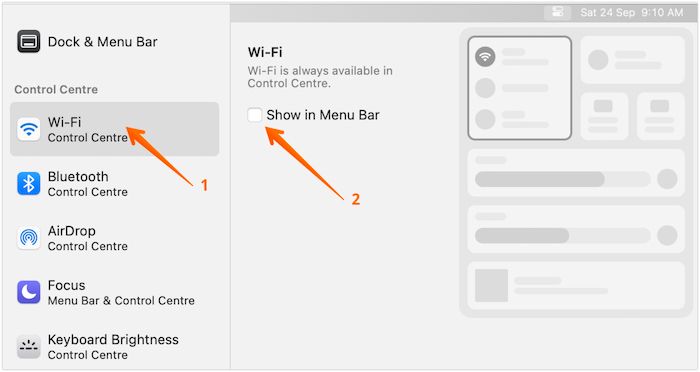
特定の項目を削除する場合は、チェックを外します。メニューバーの時計項目を変更しますか?
そのためには、以下の手順を採用する必要があります。
ステップ1: システム環境設定に移動します。「Dock & Menu Bar」をクリックします。左側のペインから「時計」オプションを選択する必要があります。
ステップ2: 日付には、曜日と日付を表示するという<>つのオプションがあります。必要なものを選択してください。両方を選択することもできます。
ステップ3:しばらくの間、複数のオプションがあります。これらには、デジタルとアナログの間のオプションが含まれます。[AM / Pmを表示]オプション、24時間制を使用する、時刻区切り記号を点滅させる、および時間を秒単位で表示することもできます。

ステップ4: 「時刻を知らせる」オプションを選択することもできます。アナウンスする音声と時間を選択できます。
アップルメニューはMacの中で重要な役割を果たしている。アップルメニューは、画面の左上にあるアップルのロゴですぐにわかります。ドロップダウンメニューには、システム環境設定、App Store、シャットダウンなど、複数のオプションがあります!
アップルメニューを使うのは簡単で、しかも、何か問題が発生したときに変更することもできます。例えば、メニューバーに項目を追加したり、日付や時刻のスタイルを変更することができます。
アップルメニューがMacの重要な一部であることは間違いない。しかし、シームレスに使いこなすには、より多くの知識を得ることが不可欠です。ここに掲載されている質問と回答を見て、さらに知識を深めてください!
マウスのないMacでアップルメニューにたどり着くには、キーボードを使うと便利だ。CNTL+FN+F2を押してAppleロゴをハイライトします。下矢印をタップしてメニューを展開し、もう一度下矢印をタップして希望の機能を選択します。その後、Enterキーを押します。
アップルメニューの環境設定は、メニューバーのアップルメニューで利用できる。Macの画面の左上部分に移動する必要があります。システム環境設定」を選択します。
Macでメニューバーを管理するには、システム環境設定にアクセスする必要があります。その後、メニューバーを管理するためにDock & Menu Barを選択します。簡単に項目を追加したり削除したりできます。