-
![]() Windows向けデータ復旧
Windows向けデータ復旧
- Data Recovery Wizard Free購入ダウンロード
- Data Recovery Wizard Pro 購入ダウンロード
- Data Recovery Wizard WinPE購入ダウンロード
- Partition Recovery購入ダウンロード
- Email Recovery Wizard購入ダウンロード
- おまかせデータ復旧サービス
概要:
Macハードドライブ上のすべてのファイルを確認するにはどうすればよいですか?EaseUS Data Recovery Wizard for Mac Proを使用することをお勧めします。複雑なプロセスを省略し、隠しファイルや削除された回復可能なファイルを含む、ハードディスク上のすべてのファイルを直接スキャンできます。
多くの人はmacOSでファイルを削除してもスペースが解放されないということを体験したかもしれません。なぜそうなのですか?答えは2つの状況に分けられます。
1つ目は、削除されたファイルはゴミ箱に保存されるため、それが完全に削除されるわけではありません。Macのハード ドライブのストレージ領域を解放するには、ゴミ箱を空にする必要があります。次に、一部の大きなファイルは Macのストレージ領域に隠されているため、削除できません。
Macのハードドライブにファイルが隠されているのはなぜですか?デフォルトでは、これらの隠しファイルまたはフォルダーにはmacOSのスムーズな実行に不可欠なデータが含まれており、変更すべきではないため、Finderには表示されません。
これらの隠しファイルがFinderウィンドウに表示されると、誤って削除してmacOSの誤動作を引き起こす恐れもあります。
もう一つのケースでは、隠しファイルや隠しフォルダーを含む、Macハードドライブ上のすべてのファイルを表示する4つの方法を説明します。一緒に見ていきましょう。
Macハードドライブ上のすべてのファイルを表示するには、さまざまな方法がありますが、最も簡単な一つはソフトウェアを使用することです。ここでは、EaseUS Data Recovery Wizard for Mac Proを強くお勧めします。複雑なプロセスを省略し、隠しファイルや削除された回復可能なファイルを含む、ハードディスク上のすべてのファイルを直接スキャンできます。
この強力なMac ハードドライブ回復ソフトウェアは、高いデータ回復確率、超高速スキャン速度、シンプルでクリーンなインターフェイスで知られています。Macで完全に削除されたファイルをスキャンして復元できます。EaseUS ソフトウェアをMacにダウンロードすると、選択したハード ドライブ上の既存のファイル、紛失したファイル、隠しファイル、削除されたファイルを検索できます。
さらに、EaseUSソフトウェアは、Macの外付けハードドライブまたは内蔵ハードドライブ上の隠しファイルを表示できます。Macハードドライブ上のファイルを誤って削除した場合は、この専門ツールを使用してファイルを復元できます。次の手順を確認してください。
ステップ1.削除されたファイル/フォルダが保存されていた場所を選んで、「失われたファイルを検索」をクリックします。

ステップ2.「失われたファイルを検索」をクリックしてから、クイックスキャンとディープスキャンが開始します。

ステップ3.検索後、左側で「種類」や「パス」を選択することができます。そして、 復元したいファイル(ファイル形式によっては目のアイコンをクリックするとプレビューできます)を選択し、下の「復元」ボタンをクリックします。保存すると、復元の作業が完了です。

より多くのユーザーを支援するために、本記事をソーシャル メディアに共有しましょう。
4つの方法を説明します。一緒に見ていきましょう。
Macハード ドライブ上のすべてのファイル (非表示のファイルも含む) を表示するには、ショートカット「Command + Shift + Dot(.)」を使用できます。次の手順を確認してください。
ステップ1.Mac Dockから「Finder」を開きます。
ステップ2.Finderウィンドウの左側にある「Macintosh HD」フォルダを選択します。
ステップ3.「Command + Shift + ドット(.)」を押して、Macintosh HD上の隠しファイルと隠しフォルダを表示します。

このショートカットは、他のMacハードドライブや外付けハードドライブでも機能します。
*関連記事:Macintosh HDがFinderに表示されない
3つのライブラリフォルダーのうち、1つはMacのハード ドライブ上に隠されています。Finderで非表示のライブラリ フォルダーを表示するには、次の手順に従ってください。
ステップ1.「Finder」を開き、「移動」で、「コンピュータ」をクリックします。
ステップ2.「Macintosh HD」をクリックし、「ライブラリ」をクリックします。
ステップ3.隠しライブラリフォルダーをダブルクリックして開くと、隠しファイルを表示できます。
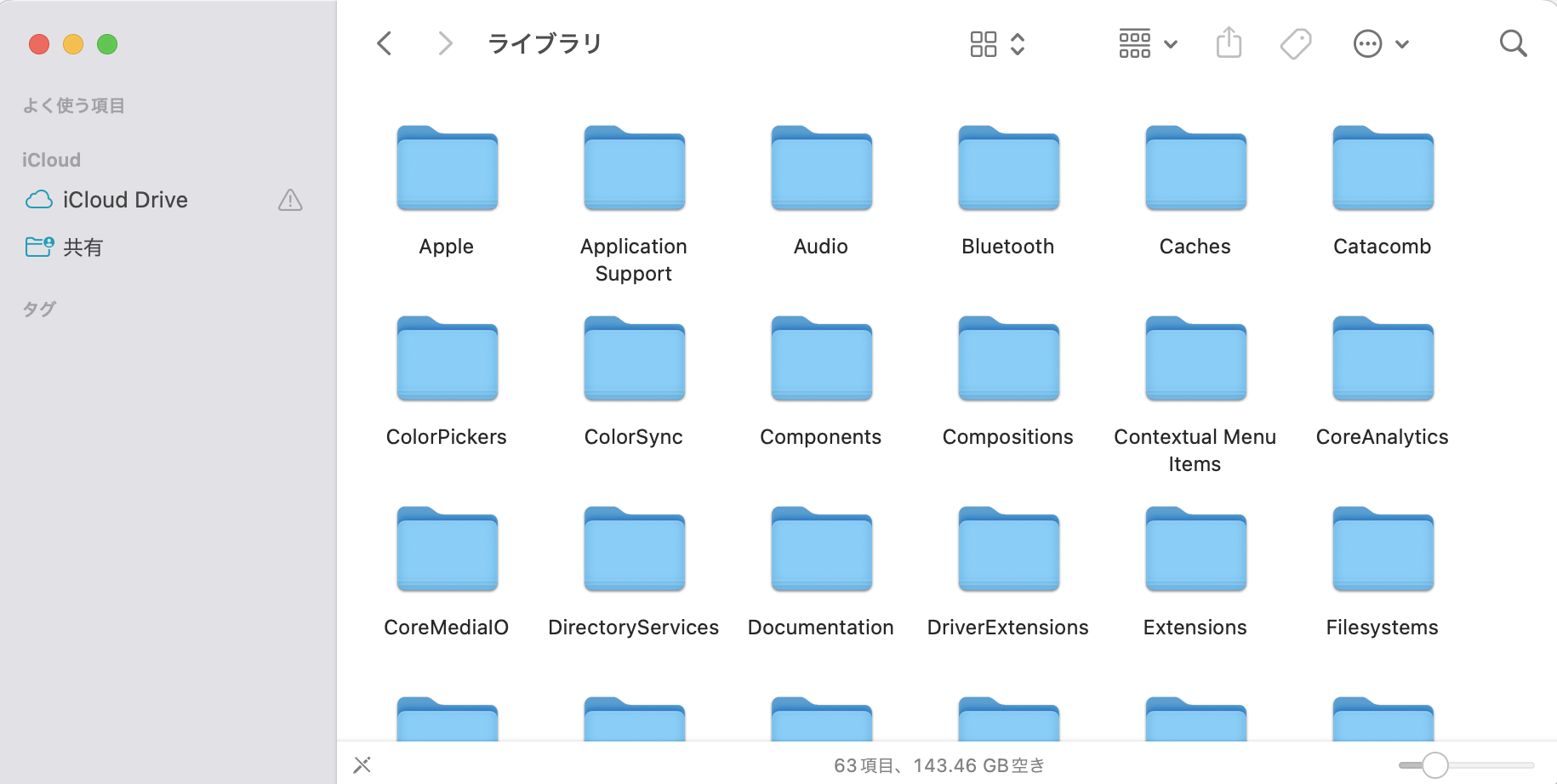
内蔵プログラムのMacターミナルを使用すると、隠しファイルや隠しフォルダを含む、Macハード ドライブ上のすべてのファイルを表示できます。手順は次のとおりです。
ステップ1.「アプリケーション > ユーティリティ」からターミナルを開きます。
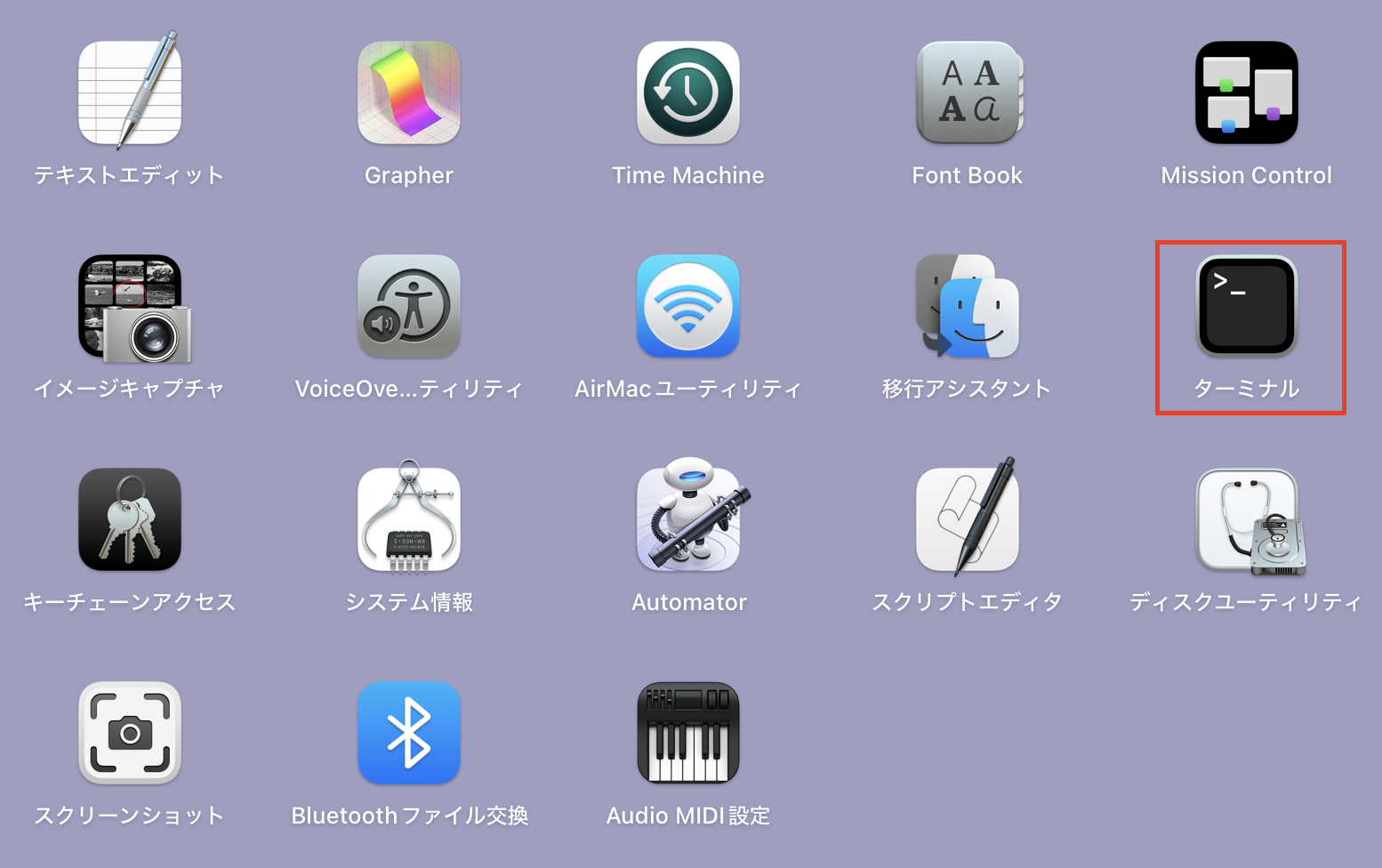
ステップ2.ターミナルウィンドウにコマンド「 com.apple.finder AppleShowAllFiles TRUE」を入力し、Enterキーを押します。
ステップ3.コマンド「killall Finder」を入力し、もう一度Enterキーを押します。
ステップ4.Macintosh HDフォルダに移動して、隠しファイルとフォルダを確認します。必要な作業を行った後でそれらを再度非表示にしたい場合は、プロセス全体をもう一度繰り返していいです。ただ、ターミナル コマンドの「TRUE」を「FALSE」に置き換えてください。
この記事では、隠しフォルダーや隠しファイルを含むMacハードドライブ上のすべてのファイルを表示する4つの効果的な方法を紹介しました。EaseUS Data Recovery Wizard for Mac ProはMacのハードドライブをすばやくスキャンしてすべてのファイルを表示するので、今すぐダウンロードして、体験しましょう。
1.Macドライブ上のすべてのファイルを確認するにはどうすればよいですか?
Finderサイドバーの項目をクリックして、ファイル、アプリ、ダウンロードなどを表示します。隠しファイルと隠しフォルダーを表示するには、ショートカット「Command + Shift + ドット(.)」を押します。
2.Macでハードドライブ全体を検索するにはどうすればよいですか?
最も直接的なショートカットは「Command + F」です。隠しファイルを検索する場合は、まずショートカット「Command + Shift + ドット(.)」を輸入し、次に「Command + F」を押して検索ボックスを開きます。