-
![]() Windows向けデータ復旧
Windows向けデータ復旧
- Data Recovery Wizard Free購入ダウンロード
- Data Recovery Wizard Pro 購入ダウンロード
- Data Recovery Wizard WinPE購入ダウンロード
- Partition Recovery購入ダウンロード
- Email Recovery Wizard購入ダウンロード
- おまかせデータ復旧サービス
概要:
MacのファクトリーリセットやmacOS/Mac OS Xの再インストールによってファイルを失うことは、Macユーザーの間でよくあるケースです。MacのファクトリーリセットまたはmacOS/Mac OS Xの再インストール後にファイルを復元するには、専門的なデータ復元ソフトウェアEaseUS Data Recovery Wizard for Macを使用するか、このページで紹介する手動メソッドを使用することができます。
このページでは、Macをファクトリーリセットした後にファイルを削除解除および復元するための実用的なソリューションと、データを失うことなくMacBook Proをリセットする方法に関する追加ガイドを紹介します。
対応機種:MacBook Pro、MacBook、MacBook Air、iMac、iMacProなど。
「最近、クラッシュしたMacBookにmacOS全体を再インストールしたのですが、macOSを再インストールした後、写真やドキュメントなどのいくつかのファイルが消えていることに気づきました。
macOSを再インストールした後、ファイルを復元するために適用できる方法はありますか?」
ほとんどのMacユーザーによると、macOS、Mac OS Xの再インストール、またはMacの工場出荷時のリセットは、システムクラッシュ、コンピュータのスローダウン、あるいはMacユーザーが売却のために古いMacコンピュータを消去する必要がある場合に常に行われます。
通常、macOSまたはMac OS Xの再インストール後にMac上のファイルの一部を失うことがあります。
macOSの再インストールまたはMacのファクトリーリセットでは、ボリュームのクイック消去のみが実行されます。その結果、ファイル・ディレクトリは消去されますが、ドライブにデータは書き込まれないため、元のデータが上書きされていません。
この事実により、Macオペレーティング・システムを再インストールした後でも、迅速な対応さえすればファイルを復元することができます。
データが上書きされた場合、復元ができなくて、ですから、早ければ早いほど復元してください。macOS/Mac OS Xを再インストールした後、紛失したMacのファイルを復活させる方法について説明します。
Macファイルを復元する方法は、バックアップを作成したかどうかによって異なります。
ファイル復元は早ければ早いほど、失われたMacのデータを完全に復元できる可能性が高くなります。あなたの状況に基づいて、すぐに失われたファイルを復元するために適切なソリューションを採用してください。
適用範囲:バックアップなしで復元したい時
Macをファクトリーリセットしたり、最新のmacOSや以前のMac OS Xを再インストールした後にデータを紛失した場合、信頼性の高いMacデータ復元ソフトを使えば、心配がなくなります。
Macデータ復元ツールの中から、EaseUS Data Recovery Wizard for Macを試してみることをお勧めします。macOSまたはMac OS Xを再インストールした後のファイルの復元に関しては、EaseUS Data Recovery Wizard for Macが確実にデータを取り戻します。
Macのハードドライブや外付けストレージデバイスをスキャンして、macOSやMac OS Xを再インストールした後に失われたすべてのファイルを簡単に検索して取り出すことができます。この方法の有効性はユーザーによって証明されています。
macOS/Mac OS X再インストール後のファイル復元手順
ステップ1.削除されたファイル/フォルダが保存されていた場所を選んで、「失われたファイルを検索」をクリックします。

ステップ2.「失われたファイルを検索」をクリックしてから、クイックスキャンとディープスキャンが開始します。

ステップ3.検索後、左側で「種類」や「パス」を選択することができます。そして、 復元したいファイル(ファイル形式によっては目のアイコンをクリックするとプレビューできます)を選択し、下の「復元」ボタンをクリックします。保存すると、復元の作業が完了です。

EaseUS Data Recovery Wizard for Macは強力で安全で、使いやすいので、最高のMacデータ復元ソリューションとしてお勧めします。
また、次のような場合にも適用して、より多くのファイルを復元することができます:
適用範囲:外付けディスク上のTime Machineバックアップがある時
ファクトリーリセット後に失われたMacのファイルを復活させるために適用できる他の実用的な方法は、Time Machineバックアップを実行することです。外付けハードドライブによくTime Machineのバッグアップを作成している場合は、幸いです。
タイムマシンバックアップから削除したファイルを戻す
ステップ1. Time Machineバックアップ外付けディスクがMacに接続され、電源が入っていることを確認します。
ステップ2.MacのLaunchpadを開き、「その他」をクリックする。Time Machineアイコンを見つけてクリックし、Time Machineに入ります。
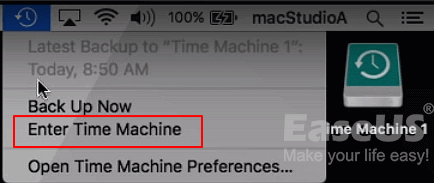
ステップ3.上下の矢印を使ってタイムラインをスクロールし、紛失したファイルを含むバックアップをブラウズします。

ステップ4.復元したい失われたMacファイルを見つけて、「復元」をクリックします。
macOS上のTime Machineから失われたデータを自動的に復元します。

この後、Macコンピュータを再起動すれば、macOS/Mac OS Xの再インストールによって失われたこれらのファイルを再び表示し、再利用することができます。
適用範囲:iCloudバックアップを取っている時
ファクトリーリセットやmacOSの再インストールを行う前に、重要なMacのデータをiCloudに同期またはアップロードしていた場合、事情が簡単になります。iCloudバックアップから紛失したファイルを簡単に復元できます。
Macのファクトリーリセットによるファイルの復元手順
ステップ1.MacのブラウザからiCloud.comにアクセスし、Apple IDでサインインします。
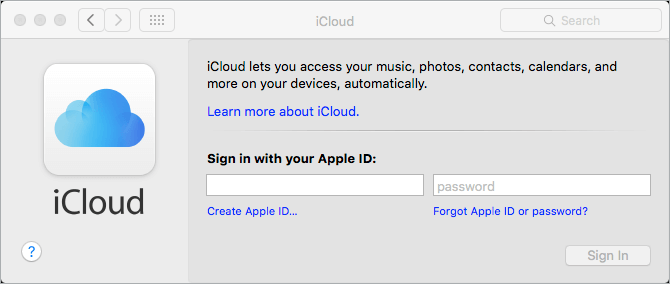
ステップ2.設定に移動し、下までスクロールします。「詳細設定」の下にある「ファイルの復元」をクリックします。
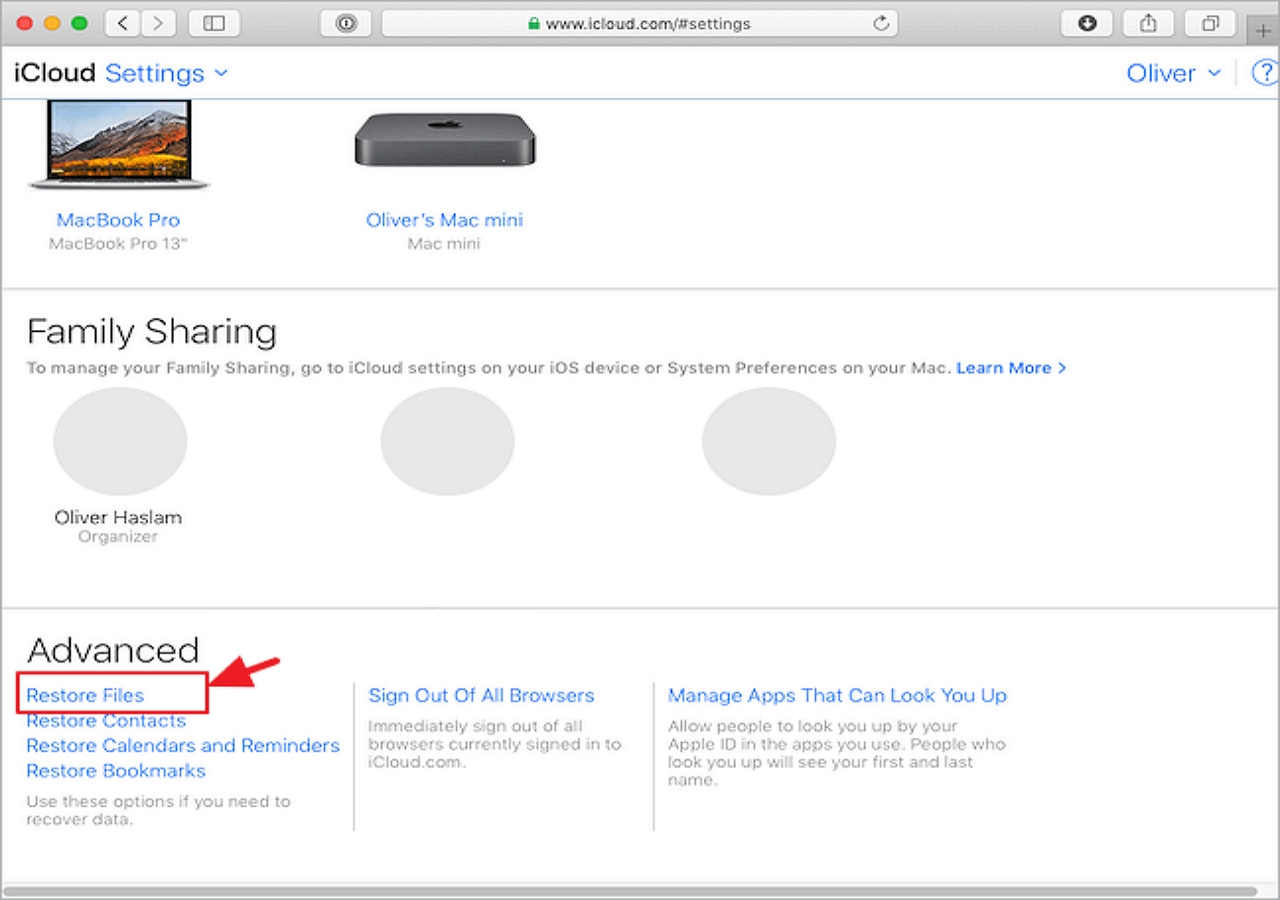
ヒントiCloudから連絡先、ブックマーク、カレンダー、リマインダーを復元するには、「詳細設定」の下にある対応するオプションをクリックします。
ステップ3.バックアップファイルをチェックするか、本当にすべてを復元する必要がある場合は「すべて選択」をクリックします。復元ボタンをクリックして復元します。
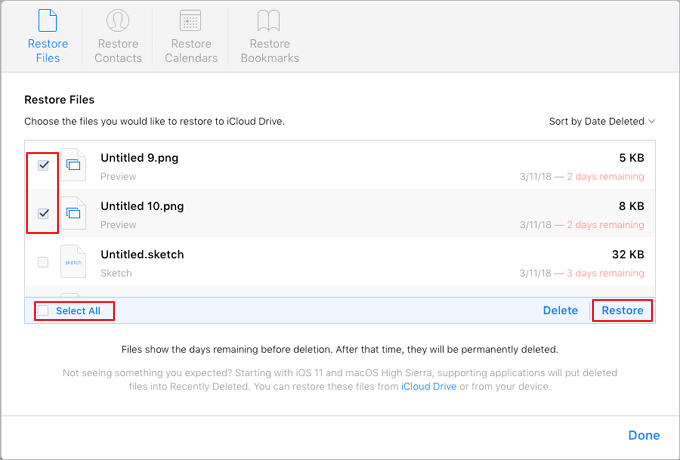
上記のチュートリアルの手順が完了すると、工場出荷時のリセットやmacOSの再インストールによって失われたファイルのほとんどが、お使いのコンピュータに再び表示されるようになります。
Macで工場出荷時リセットを実行した場合、上記の推奨する修正を行えば、失われたファイルを復元することができますが。しかし、それは確かに複雑で時間がかかります。
以下のヒントに従って、データを失うことなくMacを工場出荷時の状態に戻す、またはmacOSを再インストールするための簡単なプロセスをご案内します。
事前にすべてのデータをバックアップしておくことが肝心です。Time Machineを使ってファイルを外付けディスクにコピーすると便利です。あるいは、ファイルを1つずつ外付けハードドライブに手動でコピーすることもできます。
タイムマシン:
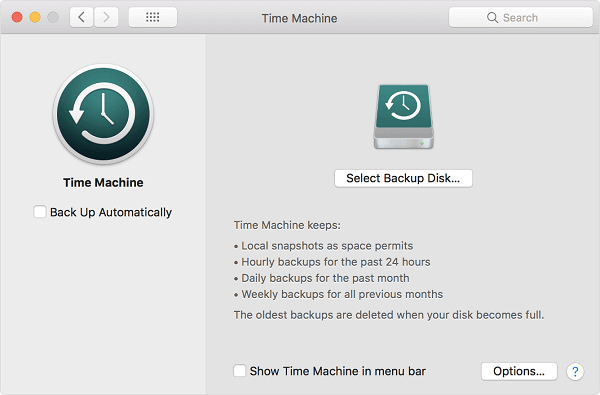
macOSまたはMac OS Xの再インストールを始める前に、事前にやっておくべき準備をご紹介します:
準備が完了したら、次のヒントでMac OS XまたはmacOSのファクトリーリセットまたは再インストールを開始することができます。
この手順に従って、Macのリセットを開始します:
ステップ1. macOSリカバリーモードでMacを再起動します
Macを再起動し、「Command」キーと「R」キーを同時に押しながらmacOSユーティリティのウィンドウを表示します。

ステップ2. Macハードドライブを消去します
ディスクユーティリティを開き、「続行」をクリック > 起動ディスク(Macintosh HD)を選択し、「消去」をクリック >「Mac OS Extended (Journaled) 」を選択し、「消去」をクリック。
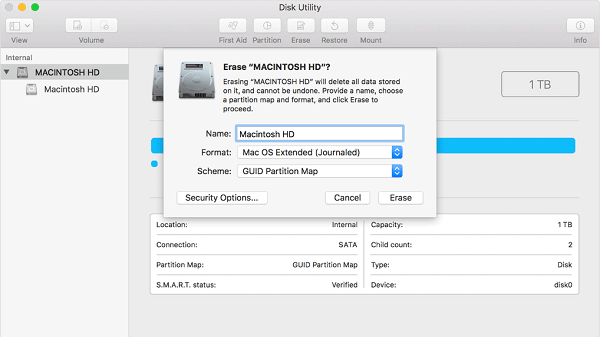
ステップ3. MacコンピュータにmacOSを再インストールします
ステップ1を繰り返してmacOSユーティリティを表示 > 「macOSの再インストール」をクリック > macOSの再インストールを確認し、画面の指示に従ってプロセスを完了します。
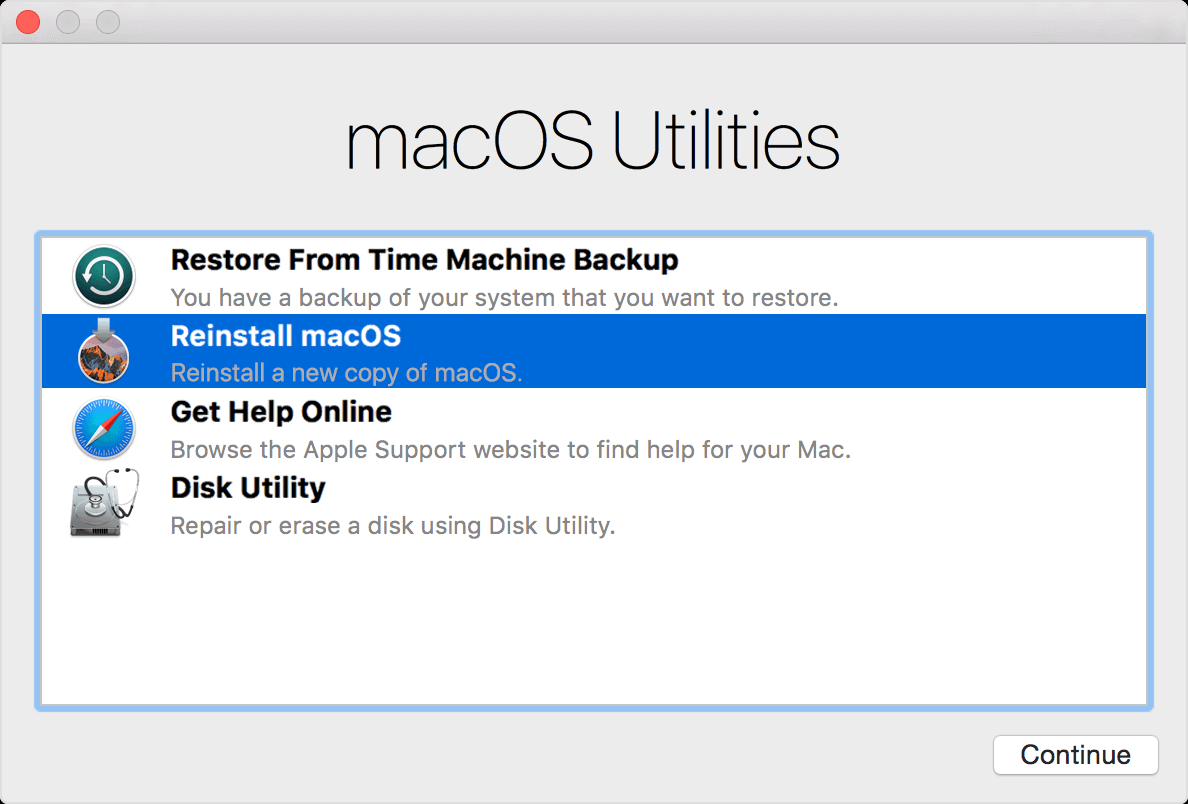
プロセスが完了したら、おめでとうございます。macOSの再インストールが完了し、Macは新品のコンピュータのように動作します。
事前にバックアップしたデータについては、Time Machineを適用することで、バックアップしたデータをすぐにMacに戻すことができます。
このページでは、Macを工場出荷時にリセットした後、またはmacOS/Mac OS Xを再インストールした後にファイルを効果的に復元するための3つの実用的なソリューションを紹介します。
Macをリセットする前にバックアップを作成していない場合は、EaseUS Data Recovery Wizard for Macを緊急レスキューとしてご利用ください。EaseUSデータ復元ウィザード for Macは完全にスキャンし、紛失したファイルをすぐに復元します。
MacBook Proをリセットするための完全なチュートリアルをお探しの場合は、このページの最後の部分にあるガイドをチェックして従ってください。データ復元のヒントについては、当サイトのMacファイル復元をご参照ください。
1.Macで削除されたファイルを復元する方法は?
EaseUS Data Recovery WizardでMac上の削除されたファイルを復元することができます。ここでは、MacBookとiMacから失われたデータを復元する手順を説明します。
2.ファクトリーリセット後のMacからデータを復元できますか?
はい、工場出荷時のリセット後にMacのデータを復元できます。Time MachineまたはiCloudバックアップがあれば、工場出荷時リセットの後にMacのデータを復元できます。
3.Macからのデータ復旧にはいくらかかりますか?
データが2GB未満の場合、無料で2GBのデータを復元できます。データが2GBを超える場合は、有料です。
4.Macにはデータ復元機能が内蔵されていますか?
Appleは、すべての最新のMacオペレーティングシステムにTime Machineと呼ばれるデータバックアップとリカバリプログラムを内蔵しています。このアプリケーションを使用すると、すべてのファイルの定期的なバックアップを作成し、後で誤って削除または紛失した可能性のあるデータを復元するために使用することができます。