-
![]() Windows向けデータ復旧
Windows向けデータ復旧
- Data Recovery Wizard Free購入ダウンロード
- Data Recovery Wizard Pro 購入ダウンロード
- Data Recovery Wizard WinPE購入ダウンロード
- Partition Recovery購入ダウンロード
- Email Recovery Wizard購入ダウンロード
- おまかせデータ復旧サービス
概要:
M2チップを搭載したMacから削除または紛失したデータを復元する完全な方法をお探しですか?このページでは、M2チップ搭載Macデバイスからデータを復元し、Macのデータを効率的に保護するための効果的なソリューションについて説明します。
M2チップMacからのデータ復元は難しい作業です。アップルの内蔵ソフトウェアにもかかわらず、あるテクニックを使えば、この作業はずっと身近なものになります。M2チップMacからのデータ復元など、以前のMacユーザーには馴染みのない用語もあります。M2チップMacから素早くデータを復元する方法は数多くあります。以下は、MacデバイスのM2チップから失われたデータを復元するためのオプションと、Macのデータを安全に保つためのガイドラインです。
アップルは2020年11月、初のARMベース・シリコン、アップルM1チップを公開し、これまでマック・コンピューターに使われていたインテル・チップから移行した。そして、アップル・シリコンを搭載したMacは、総合的なパフォーマンスでインテル・ベースのMacを凌駕しました。2022年に公開されたM2は、次世代CPU、GPU、アップルのニューラルエンジンといった最先端技術を搭載するために設計されました。
6月のワールドワイド・デベロッパーズ・カンファレンスで、アップルは特注シリコンプロセッサーの次世代であるM2チップを発表しました。M2チップは、多くの面でM1の改良版です。アップルがCPUを設計したことは、もはやチップをインテルに頼る必要がなくなったため、彼らにとって勝利であり、より高性能なMacを手に入れた顧客にとっても勝利でした。
![]()
M2チップはMacコンピュータ専用に設計され、最新のMacBook Airと13インチMacBook Proに搭載される可能性があります。しかし、アップルはM2を搭載した11インチと12.9インチのiPad Proをリリースし、このチップの用途をアップルのノートパソコン以外にも拡大する可能性があります。アップルがM2の実装をより多くのデバイスに拡大することを期待しています。MacBook Air 2022とMacBook Pro 2022は、現在市販されている最高のMacBookの後継モデルです。
このセクションでは、MacBook AirやMacBook Pro 2022などのM2 Macデバイスから失われたデータを復元するための、最も実用的で優れたデータ復元オプションをご紹介します。
EaseUS Data Recovery Wizard for Macは、使いやすくて強力な優れたM2 Macデータ復元ソフトウェアです。フォーマット、マルウェア攻撃、またはその他の理由でM2チップデータを削除または紛失した場合でも、簡単な数クリックでMac上のM2チップデータをスキャンして復元することができます。これほど使いやすいファイル復元プログラムは他にありません。
このデータ復元ソフトウェアをダウンロードし、以下の手順に従ってMac上で削除されたファイルを復元します。
注: 最初に左側の「ディスクバックアップ」をクリックしてバックアップを作成することができます。ディスクが破損したり、ディスク上のデータが誤って削除されたり紛失したりした場合、バックアップイメージからデータを取り戻すことができます。
ステップ1.削除されたファイル/フォルダが保存されていた場所を選んで、「失われたファイルを検索」をクリックします。

ステップ2.「失われたファイルを検索」をクリックしてから、クイックスキャンとディープスキャンが開始します。

ステップ3.検索後、左側で「種類」や「パス」を選択することができます。そして、 復元したいファイル(ファイル形式によっては目のアイコンをクリックするとプレビューできます)を選択し、下の「復元」ボタンをクリックします。保存すると、復元の作業が完了です。

まず、ケーブルを使ってM2チップMacを別のMacに接続し、Macリカバリーモードで共有ディスクユーティリティを起動します。
ステップ1.まず、M2 Macをシャットダウンし、スタートアップオプションアイコンが表示されるまで電源ボタンを押します。
ステップ2.その後、macOSリカバリーモードに入るオプションを選択し、Macのパスワードを要求されたら、それを入力します。
ステップ3.次のステップでは、一番上のAppleメニューバーからユーティリティを選択し、ディスクを共有します。次に、M2 Macの起動ディスクから起動し、共有を開始します。
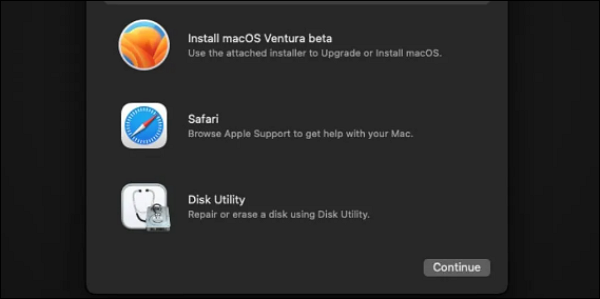
Macのゴミ箱は、M2 Maの削除されたデータを復元するためのもう一つのオプションです。Macから削除したデータは通常ゴミ箱フォルダに保存されます。特定のアプリをインストールする必要がないため、Macのデータを迅速に復元できます。
ただし、削除したデータがゴミ箱に入らないこともありますが、このようなことはめったにありません。以下はその手順です:
ステップ1.ゴミ箱フォルダを開きます。

ステップ2.フォルダから復元したいファイルを選択します。ファイルを選択したら、それぞれを右クリックし、「戻す」アイコンを選択します。削除したファイルを別の場所にドラッグ&ドロップすることもできます。
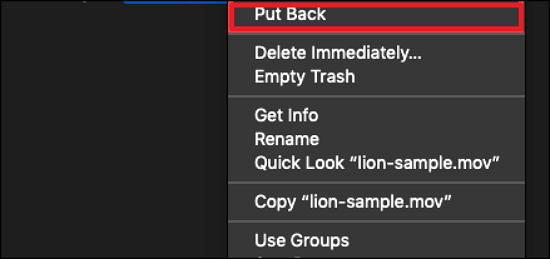
Macで削除されたファイルを復元するには、バックアップが簡単な方法です。そこでMac Time Machineバックアップが活躍します。
紛失したファイルが以前にバックアップされていれば、この手順ですぐに復元できます。Time Machineは、外付けドライブや内蔵ドライブなど、ローカルのバックアップを復元するための優れたツールです。

この方法をご希望の場合は、以下の手順に従ってください:
ステップ1.M2 Macの電源を入れた後、電源ボタンを押し続けます。
ステップ2.スタートアップオプションウィンドウが表示されたら、それを離します。
ステップ3.以下のオプションを選択し、続けるをクリックします。
ステップ4.外付けまたはUSBバックアップデバイスをM2 Macに取り付けます。その後、復元オプションを選択し、画面の指示に従ってM2 Macを復元します。
紛失したファイルのコマンドと名前がわかっていれば、ターミナルのコマンドラインを使用して、紛失したMac M2のデータを復元できます。Macintoshコンピュータの堅牢なコマンドラインインターフェイスとUnixのルーツがお好きな場合は、ターミナルを使用してデータを取得することをお勧めします。
ターミナルを使ってデータを取り戻す方法をご紹介します。
ステップ1.Macの「ユーティリティ」または「アプリケーション」メニューから、あるいはSpotlightからターミナルを開く。
ステップ2. cd.trashと入力した後、ゴミ箱フォルダに移動します。
ステップ3.ゴミ箱フォルダの内容を表示するには、 Is-al/.Trash と入力します。
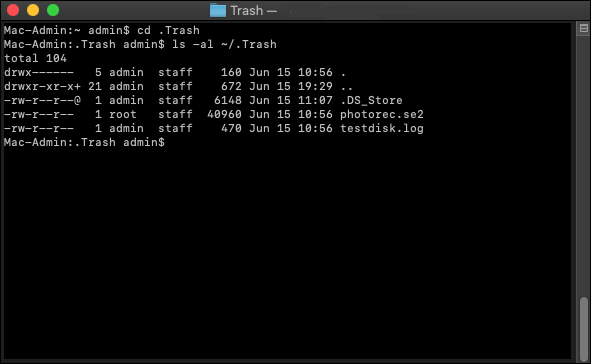
ステップ4.ファイルを元の場所に戻すには、 mv filename.../ と入力して。
その後、データの復元に成功したかどうかを確認します。
新しいMacBook、Mac Pro、または古いMacマシンのいずれでも、MacのiCloudから削除または紛失したファイルを安全に復元することができます。すべてのM2 Macは常にiCloudに保存されたファイルを持っています。
ステップ1.M2 Macでicloud.comにログインします。
ステップ2.次に、アカウント設定を選択します。
ステップ3.次に、アカウントに移動し、「ファイルの復元」を選択します。
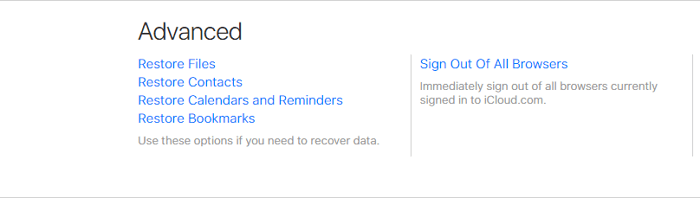
上記の方法、特にEaseUS Data Recovery Wizard for Macを使えば、M2チップMacから失ったデータを復元するのは簡単かもしれません。しかし、今後、不慮のデータ紛失を避けるためには、やはりこの方法が望ましいでしょう。M2チップMacのデータが再び失われたり削除されたりしないように、以下のヒントを覚えておくとよいでしょう:
前述のように、M2チップMacからデータを復元する方法は数多く存在します。EaseUS Data Recovery Wizard for Macは、すべてを軌道に乗せ、労力をかけずにデータを復元するのに最適なプログラムです。M2チップMacからあらゆるデータを復元することができます。
1.ソフトウェアを使わずにMacからファイルを復元するにはどうすればよいですか?
ソフトウェアを使わずにMacで削除されたファイルを復元するには、ターミナルが最適です。ただし、MacのTerminalコマンドはゴミ箱からしか削除されたファイルを復元できないことを覚えておいてください。ゴミ箱がいっぱいになったら、Macのファイル復元アプリケーションを使ってデータを復元してください。また、タイムマシンバックアップファイルとアンドゥオプションを使えば、ソフトウェアを使わずにMacで失われたデータを復元することもできます。
2.Macで永久に削除されたファイルを復元できますか?
データを永久に消去すると、コンピュータから永久に削除され、バックアップがない限り復元できません。一方、Mac専用のデータ復元プログラムでは、異なる結論に達します。EaseUS Data Recovery Wizard for Macは、永久に削除されたファイルや破損したデータを復元することができますが、復元結果は、事故後に失われたデータをどのように扱うかに大きく依存します。
3.Macbook SSDからデータを復元するには?
ご承知の通り、SSDにはトリムモードがあり、これを有効にすると削除したものは復元できなくなります。
SSDからデータを復元する必要がある場合、まずSSDのトリムステータスを確認します。トリムが無効になっている場合、EaseUS Macデータ復元ソフトウェアを使用してMac SSDをスキャンし、データを復元します。