-
![]() Windows向けデータ復旧
Windows向けデータ復旧
- Data Recovery Wizard Free購入ダウンロード
- Data Recovery Wizard Pro 購入ダウンロード
- Data Recovery Wizard WinPE購入ダウンロード
- Partition Recovery購入ダウンロード
- Email Recovery Wizard購入ダウンロード
- おまかせデータ復旧サービス
概要:
Macのフォルダやファイルがグレーアウトするエラーが表示されるのは、多くの可能な理由があります。そして、Macターミナルでグレーアウトしたフォルダの日付を変更することで、エラーを修正することができます。この問題が解決できない場合、EaseUS Data Recovery Wizard for Mac Freeを使えば、手間なくMacのデータを復元することができます。
Macでフォルダやファイルがグレーで表示されると、それを開いたり、保存したファイルにアクセスしたりすることができません。この問題を解決するには、Macでターミナルを使用する必要がある場合があります。このページで提供される2つのフレーズに従って、あなたは効果的に簡単にMac上でフォルダやファイルがグレーアウトした問題を修正します。
"古いSeagateの外付けハードディスクからMacに写真やビデオを転送することができたのだが、すべてグレーアウトしてアクセスできなくなったところで、グレーアウトしたフォルダとファイルには、1984年1月24日というエラーが報告されている。それらのファイルはその日に作成されたということなのだろうか?そんなバカな。どうすればデータの損失や損害なしに、Macでグレーアウトしたフォルダやファイルを修正することができるか?"
Macのフォルダやファイルがグレーアウトしてアクセスできなくなったとき、Macはエラーを検出して、Macintoshが初めて登場した日、1984年1月24日に設定することができました。この問題は、ファイルのファイルシステム・エントリの不具合、またはMacハードディスクのフォーマット、ファイルまたはフォルダのコピー・プロセスの中断、電源障害、Mac OSのクラッシュなど、多くの要因で発生する可能性があります。原因が何であれ、結果としてファイルやフォルダーがグレーアウトし、フォルダーを開くことができなくなります。
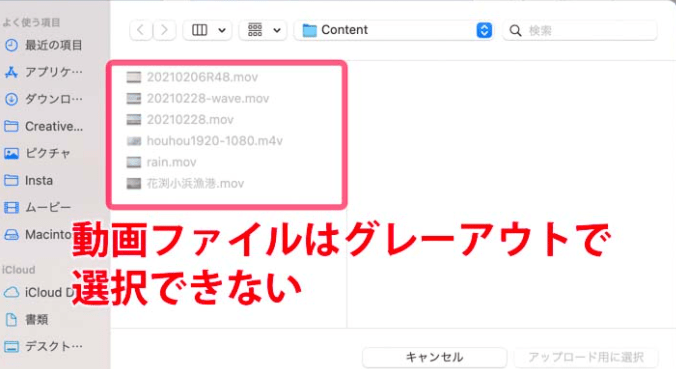
フォルダまたはファイルの日付を変更することは、Macでグレーアウトしたフォルダを修正するための実行可能な方法です。XCodeの助けを借りて作ることができます。(XCodeはApp Storeからダウンロードしてください)
ステップ1.Finderを開き、1984年1月24日エラーと表示されたグレーアウトしたフォルダまたはファイルを見つけます。
ステップ2.「アプリケーション」に移動し、「ターミナル」アプリを開きます。
ステップ3.SetFile -d 11/09/2016 /Path/to/grayed-out-folder/と入力し、リターンをタップします。
コマンドを実行することで、グレーアウトしたファイルやフォルダの日付が2016/09/11に変更されます。また、時刻は好きな日に設定することができます。これで、グレーアウトしたフォルダーが通常の黒色に変わるのが確認できるはずです。
あなたが興味を持つかもしれない類似のトピック:半分グレーになる写真を復元/修復する方法
あなたが上記の手順に従って、グレーアウトフォルダのエラーを修正した場合、おめでとうございます。未設定のまま、Macのハードドライブのフォーマット、操作ミス、またはシステム障害に関連している場合は、より良い直接EaseUS Data Recovery Wizard for Mac Freeを使用して、グレーアウトしたフォルダやファイルを復元しましょう。
EaseUS Data Recovery Wizard for Macは、そんなMacのハードドライブから紛失または削除したファイル、写真、オーディオ、音楽、電子メールを効果的かつ安全に復元することができる無料ツールです。それは、削除、フォーマット、失われたパーティション、ウイルス攻撃、システムクラッシュなどのために、ハードドライブ、メモリカード、フラッシュドライブ、デジタルカメラ、ビデオカメラやMacのゴミ箱からのデータ復旧をサポートしています。
ステップ1.紛失したファイルを検索します。
macOS Sierra、High Sierra、Mojave、Catalina、Big Sur、Monterey、最新のVenturaで失われたファイルを検索するディスクの場所(内蔵HDD/SSDまたはリムーバブルストレージデバイスであることができます)を選択します。「スキャン」ボタンをクリックします。
ステップ2.スキャン結果に目を通します。
EaseUS Data Recovery Wizard for Macは、選択したディスクボリュームを直ちにスキャンし、スキャン結果を表示します。
ステップ3.ファイルを選択し、復元します。
スキャン結果で、プレビューするファイルを選択し、「復元」ボタンをクリックすると、ファイルが復元されます。


