-
![]() Windows向けデータ復旧
Windows向けデータ復旧
- Data Recovery Wizard Free購入ダウンロード
- Data Recovery Wizard Pro 購入ダウンロード
- Data Recovery Wizard WinPE購入ダウンロード
- Partition Recovery購入ダウンロード
- Email Recovery Wizard購入ダウンロード
- おまかせデータ復旧サービス
主な内容:
![]() 受賞とレビュー
受賞とレビュー
概要:
パソコンのスクリーン、またはミーティングリストから、Zoomミーティングがなくなりましたか?このような時に、Zoomのミーティングを再表示するために、どうやって修復すればいいですか?本文では、Zoom公式が推奨する対策を紹介した上、専門のデータ復旧ツールを使って、Zoomのミーティングファイルを復元する方法を皆さんに紹介したいと思います。
コロナ禍で、リモートワークとオンライン授業が全ての領域で行われています。だから、Zoomはとても必要なインフラとして、多くの方々に利用されています。しかし、Zoomというビデオ会議ツールを使っている中、何等かの原因でエラーが発生して、ミーティングがなくなったこともよく見られます。
本文では、この問題に対して、様々な対策を皆さんに紹介したいと思います。
Zoomのミーティングがなくなった場合、どうすればいいですか?まずは、下記の状況があるかどうかを確認してください。

もしZoomのミーティングが消失する原因が分からない場合は、下記の有効な対策を参照して、Zoomのミーティングを再表示するか、ミーティングファイルを復元することができます。
まずは、下記の簡単操作を行うことで、効率的に問題を解決できる可能性があります。
上記のヒントは時々に役に立ちますが、依然として問題を解決できていない場合は、下記の対策を読み続けてください。
Zoomのミーティングがスクリーンから消失した場合、そのエラーの詳細をZoomのサポートチームに送ると、とても有効な対策を取得することができます。この方法は、Zoomオフィシャルが一番推奨している対策です。
ステップ1.Zoomアプリケーションを開き、エラーメッセージがポップアップされているかどうかを確認します。
ステップ2.ほとんどの場合、エラーメッセージが表示されるので、そのエラーメッセージのスクリーンショットを撮るか、頭にしっかり覚えてください。
ステップ3.Zoomのサポートチームの公式サイトにアクセスし、エラーを報告すると、サポートチームは専門の対策を教えてくれます。
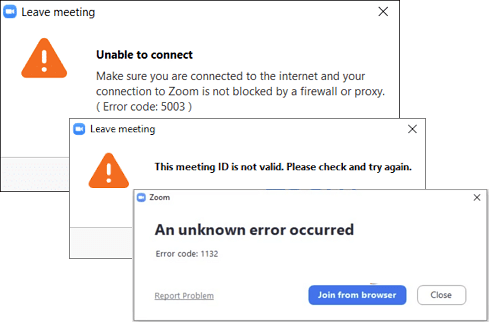
誤削除などの操作によって、Zoomのミーティングを削除してしまった場合、Zoomアプリケーション内の「最近削除したアイテム」からミーティングを復元することができます。
しかし、削除後1週間以内のみ、削除されたミーティングを復元できます。
ステップ1.Zoom ウェブポータルにサインインします。
ステップ2.画面で、[ミーティング] または [ウェビナー] をクリックします。
ステップ3.[最近削除したアイテム] をクリックします。
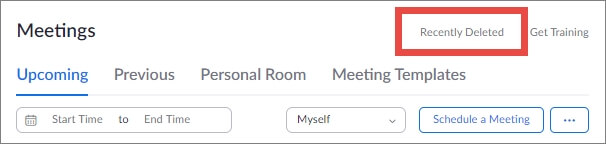
ステップ4.ゴミ箱から復元するミーティングまたはウェビナーを探し、[復元] をクリックします。
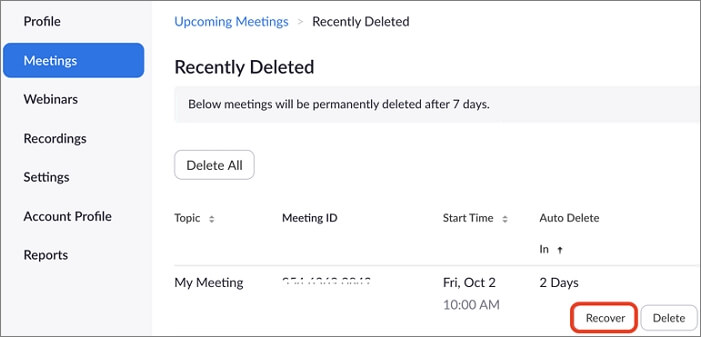
Zoomミーティングを保存すると、録画ファイルが生成されます。この録画ファイルはパソコンのハードディスクに保存されているので、Zoomアプリを使って復元することができません。ですから、このZoomミーテイングの録画ファイルを復元するには、専門のデータ復旧ソフトを使ってハードディスクを徹底的にスキャンし、ファイルを検出して復元する必要があります。それでは、下記のステップを参照しましょう。
まずは、Zoomミーテイングの保存場所を確認する必要があります。Zoomのミーティングの録画はすべて下記の場所に保存されていますので、ご確認ください。
それから、下記の操作手順を参照して、消失したZoomミーティングの録画ファイルを復元することができます。
ステップ1.ソフトを実行して最初画面に入ります。そこでビデオファイルを保存している元ディスクを選択して「スキャン」をクリックしてください。選んだディスクのスキャンが開始しました。

ステップ2.スキャンが完了した後、画面の上部メニューで「フィルター」をクリックしてください。それから、展開されたリストで「ビデオ」を選択してください。検出されたビデオファイルが一つずつ確認して選択することができます。

ステップ3.復元したいビデオファイルを決まったら「リカバリー」をクリックしてください。それから、選択されたビデオファイルの保存場所を指定してください。ここまでは復元は終わりました。

本文では、Zoomミーティングが消失した問題に対して有効な対策を3つ皆さんに紹介しました。
問題が発生する原因を知っていない場合は、対策1を参照して、Zoomのサポートセンターに助けを求めることがおススメです。
アプリでミーテイングを誤って削除してしまった場合、対策2を参照して、最近削除したアイテムから削除したミーテイングを復元することができます。
Zoomミーティングを録画して、録画ファイルがなくなった場合、対策3を参照して、専門のデータ復旧ソフトを使って、録画ファイルを復元することがおススメです。
誤って消去してしまったファイルをはじめ、様々な問題や状況でもデータを簡単に復元することができます。強力な復元エンジンで高い復元率を実現、他のソフトでは復元できないファイルも復元可能です。
もっと見るEaseus Data Recovery Wizard Freeの機能は強い。無料版が2GBの復元容量制限があるが、ほとんどのユーザーはほんの一部特定なデータ(間違って削除したフォルダとか)のみを復元したいので十分!
もっと見る...このように、フリーソフトながら、高機能かつ確実なファイル・フォルダ復活ツールとして、EASEUS Data Recovery Wizardの利用価値が高い。
もっと見る