-
![]() Windows向けデータ復旧
Windows向けデータ復旧
- Data Recovery Wizard Free購入ダウンロード
- Data Recovery Wizard Pro 購入ダウンロード
- Data Recovery Wizard WinPE購入ダウンロード
- Partition Recovery購入ダウンロード
- Email Recovery Wizard購入ダウンロード
- おまかせデータ復旧サービス
主な内容:
![]() 受賞とレビュー
受賞とレビュー
概要:
この記事では、Windows 10でDocuments and Settingsフォルダーがアクセス不可になっている場合の対処法を書いていきます。Documents and Settingsフォルダーにアクセスできない場合は、是非この記事を参照してこの問題を解決してみましょう。
Documents and Settingsフォルダとは、名前の通りドキュメント(テキスト、エクセルなどの書類やデジカメ画像などのデータ)と、パソコンを使用する上でのセッティング(各種設定)が収められています。
Windows 10でDocuments and Settingsフォルダーにアクセスしようとすると、下記のエラーが発生する可能性があります。

問題 1:「アクセスが拒否されました」エラー メッセージまたは同様のメッセージが表示される
問題 2: アクセス、変更、保存、またはファイルとフォルダーを削除することはできない
問題 3: 新しいバージョンの Windows をインストールした後に、ファイルまたはフォルダーを開くことができない
"アクセスが拒否されました"というエラーが発生した理由は、以下の通りです。
上記の問題解決に移る前に、アクセス不可能なDocuments and Settingsフォルダーから大事なデータを復元するのは何よりです。
では、高機能なデータ復旧ソフト―EaseUS Data Recovery Wizardがこんな時に役に立ちます。このソフトは、3つのステップだけでDocuments and Settingsフォルダー中のファイルを復旧することは可能です。
ステップ1.EaseUS Data Recovery Wizardを起動してください。それから、下方の「場所の指定」からファイルが失ったフォルダを選定して、スキャンします。

ステップ2.スキャンが終わったら、まず「削除されたファイル」フォルダなどからご確認ください。また、右上側の検索ボックスでファイル名を検索することもできます。

ステップ3.最後に、見つかったファイルをチェックして、「リカバリー」ボタンを押してください。ここまでは復元操作が完了です。

Tip:復元できたファイルが開けなかったら、復元候補からもう一度リカバリーしてください。破損状態がひどく、ディレクトリ情報が失ったファイルがここで見つけます。
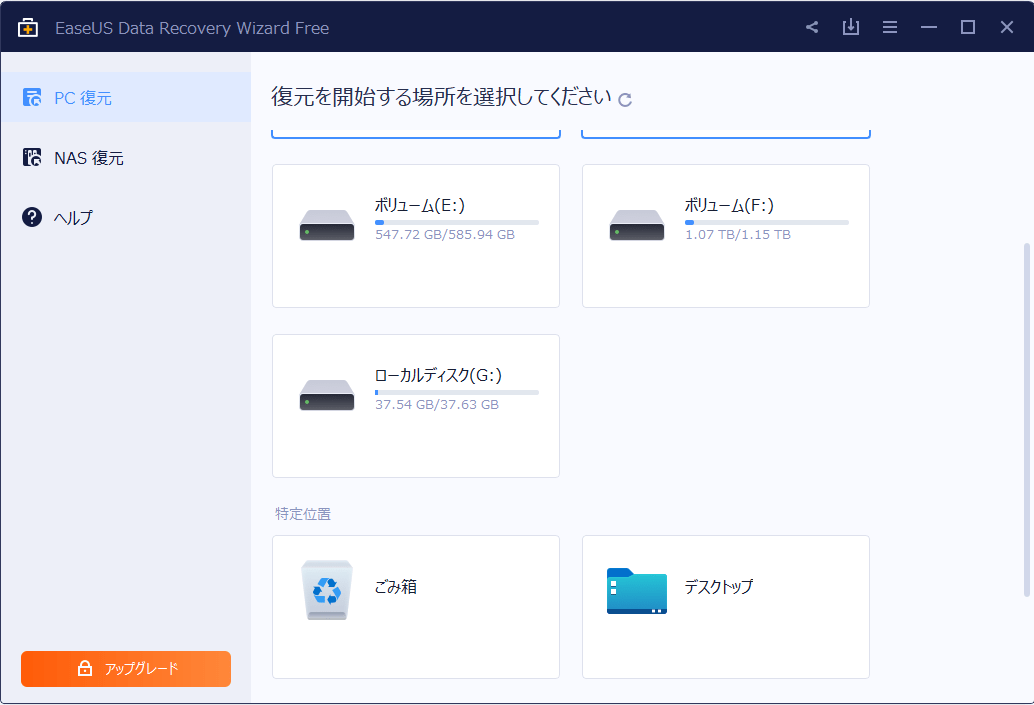
ここで、下記の対処法に従って問題解決に移ることができます。
1.フォルダーを右クリックして「プロパティ」を選択してください。
2.セキュリティタブをクリックしてください。
3.「グループまたはユーザー名」であなたのネームを選択してください。
4.編集をクリックして許可欄でチェックを入れてください。

1.フォルダーを右クリックして「プロパティ」を選択して下さい。
2.全般タブ出「詳細設定」をクリックしてください。
3.新しいウィンドウで「内容を圧縮してディスク領域を節約する」にチェックを入れている場合は、そのチェックを外して下さい。

フォルダのプロパティ画面で、「セキュリティタブ」をクリックします。
左下の「追加」をクリックします

次に、「プリンシパルの設定」をクリックします。

画像に記載のように、上部の「プリンシパルの設定をクリックすると、下部のグレーアウトしている部分が選択出来るようになります。
その状態で、フルコントロールにチェックします。
最後に右下の「OK」をクリックして元のプロパティ画面でも、「OK」をクリックします。
たまに、ウイルス対策が強過ぎると、ファイルにアクセスできなくなる場合もあります。なので、ウイルス対策の設定を確認することも不可欠です。ウイルス対策プログラムの設定を調べて、ファイルシールドや似たような設定があるかどうかを確認してください。もしそういう設定があれば、それをオフにして、もう一度ファイルにアクセスしてみてください。効果がない場合は、ウイルス対策を一時的に完全にオフにして、再度確認してみてください。
Windowsでフォルダーやファイルの「アクセスが拒否されました」というエラーメッセージが表示された際の解決案は上記でまとめています。「アクセスが拒否されました」という問題を解決する前に、念のためにアクセス不可能のファイルからデータを抽出するのはすごく大切です。なので、データ復旧ソフトを用意しておくのは必要となります。ご興味があるかた、ぜひお試してください。
誤って消去してしまったファイルをはじめ、様々な問題や状況でもデータを簡単に復元することができます。強力な復元エンジンで高い復元率を実現、他のソフトでは復元できないファイルも復元可能です。
もっと見るEaseus Data Recovery Wizard Freeの機能は強い。無料版が2GBの復元容量制限があるが、ほとんどのユーザーはほんの一部特定なデータ(間違って削除したフォルダとか)のみを復元したいので十分!
もっと見る...このように、フリーソフトながら、高機能かつ確実なファイル・フォルダ復活ツールとして、EASEUS Data Recovery Wizardの利用価値が高い。
もっと見る