-
![]() Windows向けデータ復旧
Windows向けデータ復旧
- Data Recovery Wizard Free購入ダウンロード
- Data Recovery Wizard Pro 購入ダウンロード
- Data Recovery Wizard WinPE購入ダウンロード
- Partition Recovery購入ダウンロード
- Email Recovery Wizard購入ダウンロード
- おまかせデータ復旧サービス
主な内容:
![]() 受賞とレビュー
受賞とレビュー
概要:
Windows 11の隠しファイルが表示されません?Windows 11で隠しファイルを表示する3つの方法をご紹介します。この記事を読んで、簡単なクリックで隠しファイルを復元しましょう。
Windows 11ユーザーは、ファイルが非表示になったり、表示されなかったりする状況に遭遇することがあります。これにはいくつかの原因が考えられます。
Windows 11で隠しファイルや隠しフォルダを表示する必要がありますか?ご心配なく。Windows 11を利用するユーザーが増えるにつれ、隠しフォルダの内容を表示したいというニーズも高まっています。隠しファイルを開こうとしているのに、コンピュータ上で見つからない場合、素早く簡単に見つけるための簡単な方法がいくつかあります。このブログポストでは、Windows 11でこっそりと隠されたファイルにアクセスする3つの方法をご紹介します。
ファイルエクスプローラーを使ってWindows 11の隠しファイルを表示するのは、コンピュータの専門家でなくてもできる簡単な作業です。Windows 11で隠しファイルを表示するには、このビデオを見るか、ステップバイステップのガイドに従ってください。
ステップ1.隠しファイルを含むフォルダを開きます。
ステップ2.「表示」を開き、「隠しアイテム」をチェックします。
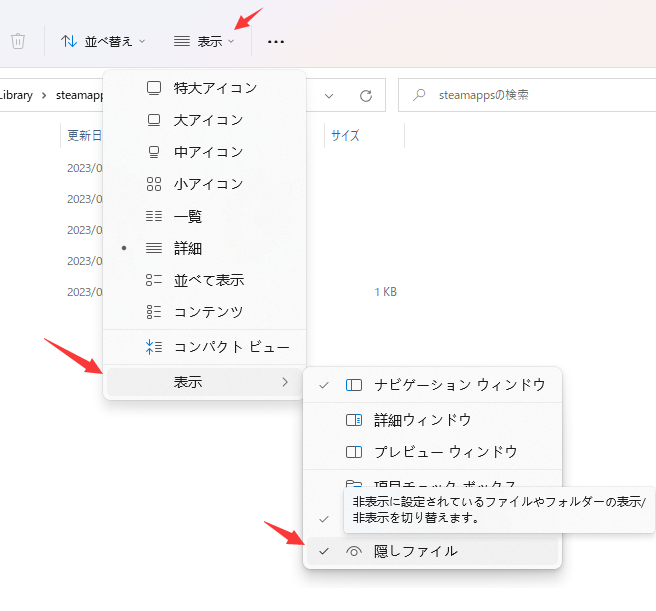
Windows 11で隠しファイルを表示するもう一つの方法は、EaseUS CleanGeniusを使うことです。
コマンドラインの手動実行は、コンピュータの専門家に適していますが、間違ったコマンドは良いことよりも害を及ぼす可能性があるからです。そのため、セキュリティと使いやすさを考慮し、自動コマンドライン代替ツールであるEaseUS CleanGeniusを試してみることを強くお勧めします。これは、複雑なコマンドラインを入力する代わりに、ワンクリックでファイルシステムエラーのチェックと修正、書き込み保護の有効化/無効化、システムのアップデートを可能にする実用的なツールです。
以下の簡単な手順に従って、この1クリック修正ソフトウェアで隠しファイルを表示しましょう。
ステップ1. EaseUS CleanGeniusを無料ダウンロードします。
ステップ2. EaseUS CleanGeniusを起動し、左の「最適化」を選択します。次に、右の「ファイル表示」をクリックします。
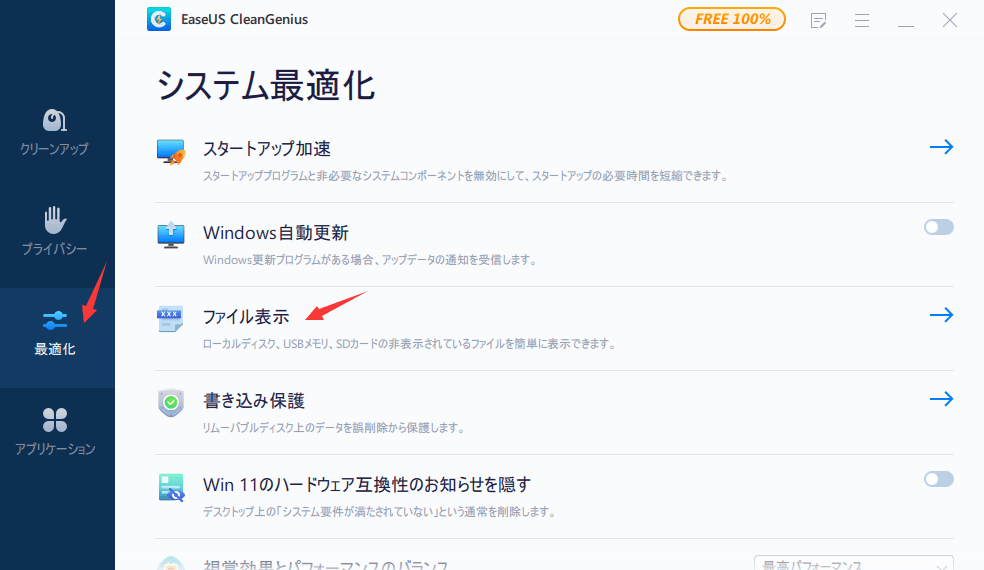
ステップ3. USBメモリを選択し、実行ボタンを押します。
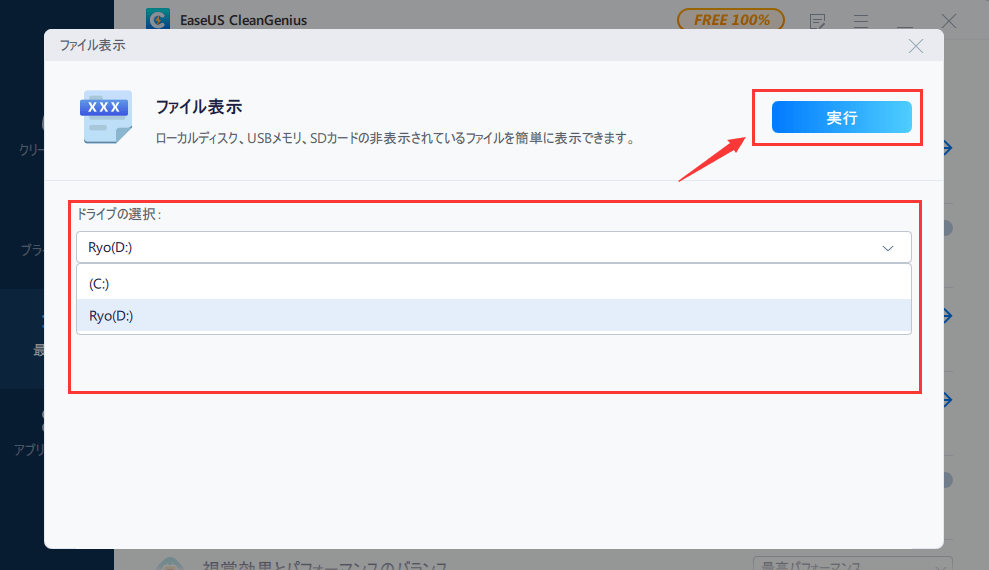
ステップ4. 「ここ」をクリックすると、非表示を表示にしたファイルを確認できます。
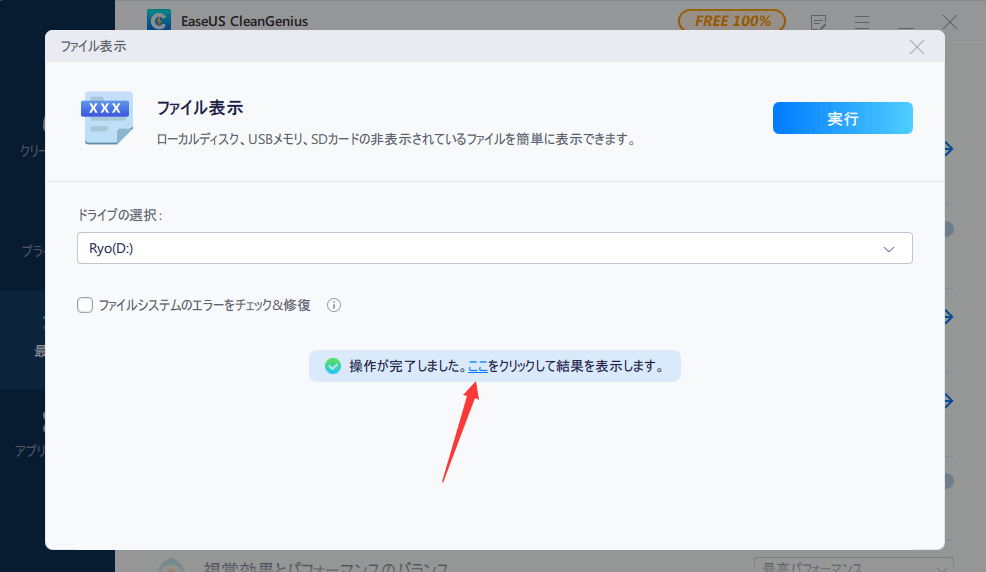
Windows 11で隠しファイルが表示される場合、データ復元ソフトに助けを求めてください。EaseUS Data Recovery Wizardは、紛失したデータを素早く復元したり、Windows 11で隠しファイルを表示したりできる、優れたユーザーフレンドリーなツールです。その使いやすいインターフェイスは、経験豊富なユーザーにも初心者ユーザーにも最適です。
ステップ1.場所の選択
ソフトを実行してください。最初画面で復元したいファイルの元場所(例えE:)を選択して「紛失データの検索」をクリックしてください。そうすると選んだディスクのスキャンを始めます。

ステップ2.スキャンとファイルの選択
スキャンが終わったら、画面の上部メニューで「フォルダ」あるいは「種類」をクリックしてください。そして、展開されたリストでファイルのフォルダまたは種類を選択してください。(復元したいファイルを素早く指定し、プレビューすることができます。)

ステップ3.復旧場所を選んでリカバリー
復元したいファイルを選択してから「復元」をクリックしてください。選択されたファイルの保存場所を指定して復元を終わえます。(ファイルの上書きを避けるため、復元されたファイルを元場所と異なるディスクで保存しなければなりませんので注意してください。)

Windows 11で隠しファイルを表示したいときは、いつでも上記のソリューションを試すことができます。最初の方法は最も効果的で、簡単なクリックで隠しファイルを表示することができます。Windows 11でファイルを紛失したり、ファイルが見つからない場合は、EaseUSデータ復元ソフトウェアを実行して、紛失したデータをスキャンして復元します。
1.USB上の隠しファイルを見つけるには?
USB上の隠しファイルを表示するには、以下の手順に従ってください:
ステップ1.Windows 10/8/7で、Windows + Eを押してWindowsエクスプローラーを表示します。
ステップ2.フォルダオプション]または[ファイルエクスプローラのオプション]ウィンドウで、「表示」タブをクリックします。隠しファイルと隠しフォルダ]で、「隠しファイル、隠しフォルダ、および隠しドライブを表示する」オプションをクリックします。
2.Windows 10で隠しファイルを見つけるには?
以下は、Windows 10でファイルを非表示にする手順です:
ステップ1.スタートメニューの検索バーに「コントロールパネル」と入力し、Enterキーを押します。
ステップ2.コントロールパネルで、「外観と個人設定」>「ファイルエクスプローラのオプション」を選択します。
ステップ3.「表示」タブをクリックし、[隠しファイルと隠しフォルダ]オプションを選択します。
ステップ4.次に、「隠しファイル、隠しフォルダ、および隠しドライブを表示」オプションをクリックします。
3.Windows 11でファイルやフォルダを隠すには?
Windows 11でファイルを隠す
ファイルエクスプローラーの任意のフォルダに向かい、上部にある「詳細」ボタン(3つの点)をクリックします。
コンテキストメニューからオプションを選択します。フォルダオプションダイアログの表示タブに移動します。
隠しファイル、隠しフォルダ、または隠しドライブを表示しない]オプションをクリックし、[適用]>[OK]をクリックして変更を保存します。
4.Windows 10の隠しファイルが表示されない問題を解決するには?
Windows 10の隠しファイルを表示しないを修正するには、これらの解決策を実行することができます:
誤って消去してしまったファイルをはじめ、様々な問題や状況でもデータを簡単に復元することができます。強力な復元エンジンで高い復元率を実現、他のソフトでは復元できないファイルも復元可能です。
もっと見るEaseus Data Recovery Wizard Freeの機能は強い。無料版が2GBの復元容量制限があるが、ほとんどのユーザーはほんの一部特定なデータ(間違って削除したフォルダとか)のみを復元したいので十分!
もっと見る...このように、フリーソフトながら、高機能かつ確実なファイル・フォルダ復活ツールとして、EASEUS Data Recovery Wizardの利用価値が高い。
もっと見る