-
![]() Windows向けデータ復旧
Windows向けデータ復旧
- Data Recovery Wizard Free購入ダウンロード
- Data Recovery Wizard Pro 購入ダウンロード
- Data Recovery Wizard WinPE購入ダウンロード
- Partition Recovery購入ダウンロード
- Email Recovery Wizard購入ダウンロード
- おまかせデータ復旧サービス
主な内容:
![]() 受賞とレビュー
受賞とレビュー
概要:
外付けハードディスクの復元方法このページでは、削除、フォーマット、ウイルス攻撃などの問題から外付けハードディスクドライブからデータを復元するためのEaseUSデータ復元ソフトウェアと他の3つの信頼できる方法をご紹介します。今すぐ外付けハードディスクのデータを復元しましょう。
外付けハードディスクは、外付けハードディスクとも呼ばれ、WindowsとMacの両方のユーザーにとって、ファイルの転送、大きなデータの保存、または貴重な個人データのバックアップを作成するための巨大なストレージデバイスです。外付けハードディスクは、他のストレージデバイスと同様に、様々な理由でデータを失う可能性があります。
このページでは、4つの信頼できる外付けハードディスク復元ソリューションを紹介し、さまざまな状況下で外付けハードディスクからデータを復元するための正しい方法をピックアップするようガイドします。適切な外付けハードディスク復元ソリューションを見つけるには、デバイス上のファイル損失の原因を知ることが不可欠です。
ここでは、誰もが日常的に外付けハードディスク・ドライブで遭遇する可能性のあるデータ損失の理由をリストアップします:
このような理由でデータを失ってしまっても、心配はいりません。以下の2つのヒントをチェックして、今すぐ外付けハードドライブからファイルを復元する方法を学びましょう:
次のパートでは、適切なソリューションを選び、外付けハードディスクから紛失したファイルをすぐに復元する方法をご紹介します。
ここでは、さまざまな状況から外付けハードドライブのデータを効果的に復元するために役立つ、信頼性の高い3つの方法を集めました:
| 💾ソフトウェアで外付けHDDのデータを復元 | データ復元ソフトウェアは外付けハードディスクをスキャンし、紛失または削除されたファイルを復元します。この手順は、外付けハードディスク・ドライブの損傷レベルと採用するデータ復元ソフトウェアの種類によって決まります。 |
| 💾外付けハードドライブ上の隠しファイルを表示 | この方法は、外付けハードディスク上の隠されたファイルを解除するために使用されます。フォルダオプションでファイルとフォルダのパラメータを変更する。戦略は、ファイルが隠されているかどうかによって決まります。 |
| 📡外付けハードドライブを修復するためにCMDコマンドを実行 | コマンドプロンプトを使って外付けハードドライブに行き、「attrib 」や「dir」といったコマンドを使って隠しファイルを取り出す。この戦略の有効性は、ユーザーがCMDコマンドを理解しているかどうかで決まります。 |
重要: 前者の方法ほど効果的です。最も効果的なファイル復元ソリューションには、方法1をご利用ください。デバイスにファイルを隠している場合は、方法2に従ってください。ウイルスで削除されたファイルや非表示のファイルを復元するには、方法3をお試しください。
適用範囲:削除、フォーマット、RAW、OSクラッシュ、停電、パーティション損失、隠しファイルなどのエラーにより、外付けハードドライブからデータをスキャンして復元します。
外付けハードドライブ上のファイルを紛失した場合、外付けハードドライブからデータを復元する最も簡単な方法は、Windows用の最高のデータ復元ソフトウェアに助けを求めることです。プロフェッショナルなハードドライブ復元ソフトウェア、EaseUS Data Recovery Wizardがお役に立ちます。
この外付けハードディスクドライブ復元ソフトウェアは、誤ってフォーマット、データ削除、ウイルス攻撃、またはバッファロー、WD、シーゲイト、東芝、サムスン、Lacie、シリコン、ADATAなどのすべてのブランドのデバイスのその他の理由で失われた外付けハードディスクドライブからデータを復元することをサポートしています。外付けハードディスク・ドライブ・データ復元に関するビデオガイドをご覧ください:
以下の3ステップのチュートリアルに従えば、外付けハードドライブから削除したファイルをすぐに復元できます:
ステップ1.削除されたファイル/フォルダが保存されていた場所を選んで、「失われたファイルを検索」をクリックします。

ステップ2.「失われたファイルを検索」をクリックしてから、クイックスキャンとディープスキャンが開始します。

ステップ3.検索後、左側で「種類」や「パス」を選択することができます。そして、 復元したいファイル(ファイル形式によっては目のアイコンをクリックするとプレビューできます)を選択し、下の「復元」ボタンをクリックします。保存すると、復元の作業が完了です。

⭐ 適用対象 外付けハードディスクに隠れていたファイルを表示します。
機密データを保護するために、デバイス上のいくつかの項目を非表示に設定することがあります。このような場合、Windows 11または10で隠しファイルを表示する手順をご紹介します:
「ファイルエクスプローラー」から設定:ファイルエクスプローラーを選択して、次のステップへ行きます。「表示」タブをクリックします。「詳細設定」で「隠しファイル、 隠しフォルダ―、および隠しドライブを表示する」をクリックして、完了です。
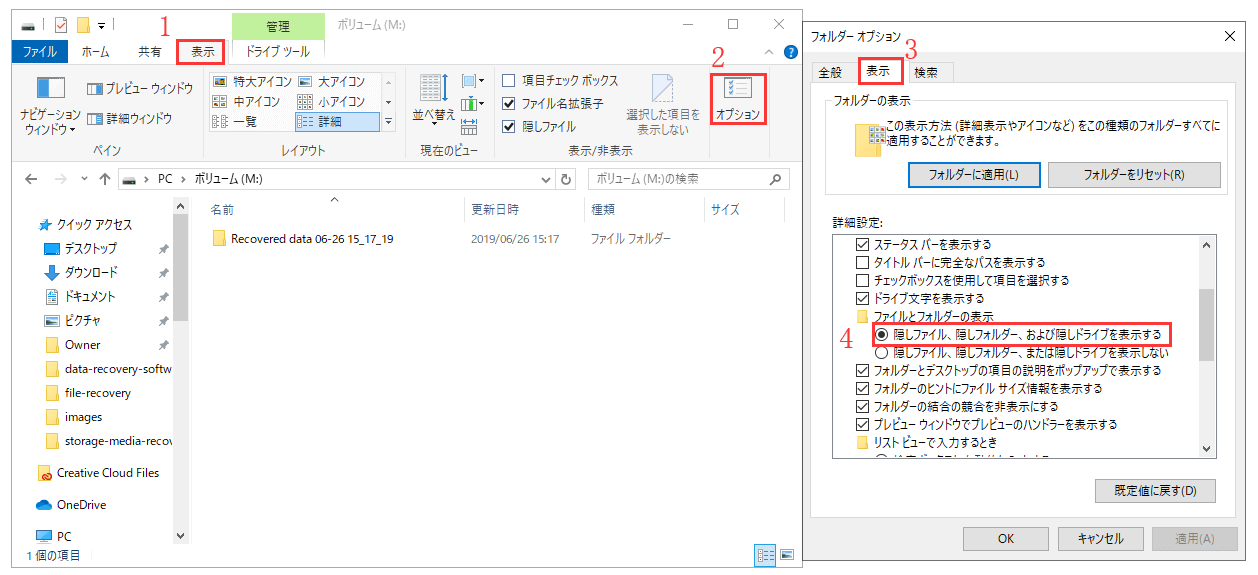
隠しファイルを表示する方法については、以下の文章を参照してください:
Windows 10で隠しフォルダ・隠しファイルを表示する方法
Windows10で隠しファイルを表示するには?Windows 10で隠しファイルを表示するのは難しいことではありません。続きを読む >>
適用範囲:CMDで外付けハードディスクを修復し、外付けハードディスク上の失われたファイルを復元します。
時には、ウイルスやマルウェアは、外付けハードドライブの破損やデータ損失を引き起こす可能性があり、この問題のための方法は、CMDを使用して破損した外付けハードドライブを修復することです。誤操作は深刻な問題を引き起こす可能性があるため、毎回正しいコマンドラインを入力するように注意してください。
ステップ1.Win + Rキーを押し、cmdと入力し、Enterキーを押してコマンドプロンプトウィンドウを開きます。
ステップ2. 以下のコマンドラインを入力し、毎回Enterを押す:
ステップ3. 操作が完了するまで待ち、「exit 」と入力してウィンドウを閉じます。
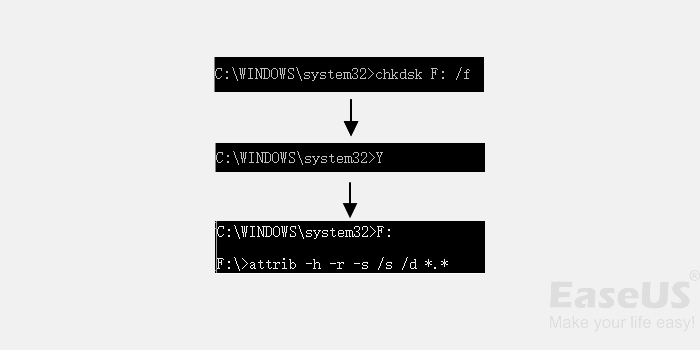
この後、コンピュータを再起動し、外付けハードディスクを再接続します。外付けハードディスク上のすべてのデータを表示および確認できるようになります。お使いのコンピュータでコマンドプロンプトが動作しない場合は、方法1に戻り、代わりにEaseUSデータ復元ソフトウェアを使用してください。
上記の解決策を試した後、外付けハードドライブのデータを再び表示し、使用することができるはずです。外付けハードドライブのデータを保護し、さらなるデータ損失を避けるために、ここではいくつかのヒントを集めました。
外付けハードディスク・ドライブが再びデータを保存する準備ができていて安全であることを確認することが重要です。ですから、復元したファイルを急いでデバイスに保存しないでください。まずフォーマットします。
ステップ1. 外付けハードドライブをPCに接続し、ファイルエクスプローラを開きます。
ステップ2.外付けハードドライブを右クリックし、「フォーマット」オプションを選択します。
ステップ3. フォーマットウィンドウで、NTFSオプションを選択し、「クイックフォーマット」にチェックを入れて。「開始」をクリックします。
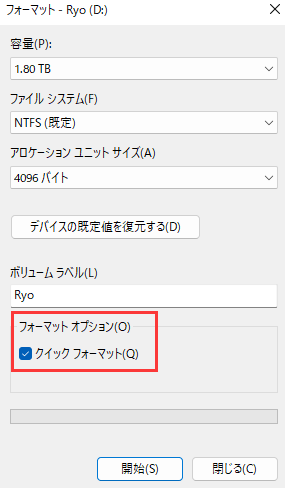
この後、ファイルを再び外付けハードドライブに保存します。
また、外付けハードディスク・ドライブのファイルをクラウド・ドライブに保存するなど、別の場所に追加バックアップを作成することも賢明な判断です。無料のバックアップ・ソフトウェアで外付けハードディスクをバックアップします。
外付けハードドライブ・バックアップ・ソフトウェアを使えば、ストレージ・デバイス上のコンテンツのイメージ・ファイルを作成し、必要なときにいつでも素早く復元することができます。バックアップにより、重要なデータの安全性が二重に保証されます。
コンピュータにウイルス対策ソフトウェアをインストールしている場合は、それを実行してすべてのデバイスをスキャンすることもお勧めします。ウイルスやマルウェアの感染からデバイスやデータをタイムリーに守ってくれます。
このページでは、外付けハードドライブとは何か、外付けハードドライブ上のファイル損失エラーの通常の原因について説明し、また、外付けハードドライブからデータを簡単に効果的に復元するための4つの信頼できるソリューションを集めました。
上記の4つの方法に加えて、ディスクファイルを安全に保護するための3つのヒントもご紹介します。また、外付けハードドライブ、内蔵HDD/SSD、USBなどのデバイス上のファイルを紛失した場合は、いつでもEaseUS Data Recovery Wizardをご利用ください。
このような強力なツールをコンピュータに装備することは賢明な選択であり、失われたデータをできるだけ早く取り戻し、損失を最小限に抑えることができます。
1.外付けハードディスク・ドライブからのデータ復旧にはいくらかかりますか?
通常、このような復旧の価格は500ドルから1000ドル程度です。ドライブに物理的な損傷はないが論理的なエラーがある場合、EaseUS Data Recovery Wizardのようなデータ復元ソフトウェアを使用してDIYアプローチを試すことができます。EaseUSソフトウェアを使用して外付けハードドライブからデータを復元する価格は、手動データ復元サービスよりもはるかに低くなります。
2.外付けハードドライブが認識されない場合、どのようにデータを復元できますか?
まず、外付けハードディスク・ドライブを別のコンピュータに接続し、USBポートの問題かどうかをテストします。別のコンピュータで動作する場合は、USBポートを修正する必要があります。そうでなければ、ディスクの管理で外付けハードドライブの接続を確認し、EaseUS Data Recovery Wizarを使って認識されない外付けハードドライブからデータを復元します。
3.壊れた外付けハードディスク・ドライブからデータを復元できますか?
EaseUSのブータブルデータ復元ソフトを使えば、壊れたハードディスクから簡単にデータを復元することができます。起動可能なUSB、CD/DVDディスクを作成することで、コンピュータを正常に起動し、3つのステップで完全なデータ復元を実行することができます。
誤って消去してしまったファイルをはじめ、様々な問題や状況でもデータを簡単に復元することができます。強力な復元エンジンで高い復元率を実現、他のソフトでは復元できないファイルも復元可能です。
もっと見るEaseus Data Recovery Wizard Freeの機能は強い。無料版が2GBの復元容量制限があるが、ほとんどのユーザーはほんの一部特定なデータ(間違って削除したフォルダとか)のみを復元したいので十分!
もっと見る...このように、フリーソフトながら、高機能かつ確実なファイル・フォルダ復活ツールとして、EASEUS Data Recovery Wizardの利用価値が高い。
もっと見る
