-
![]() Windows向けデータ復旧
Windows向けデータ復旧
- Data Recovery Wizard Free購入ダウンロード
- Data Recovery Wizard Pro 購入ダウンロード
- Data Recovery Wizard WinPE購入ダウンロード
- Partition Recovery購入ダウンロード
- Email Recovery Wizard購入ダウンロード
- おまかせデータ復旧サービス
主な内容:
![]() 受賞とレビュー
受賞とレビュー
概要:
工場出荷時リセットのWindows 10後にファイルを復元する方法は?専門的なデータ復元ソフトウェアまたはWindowsバックアップを使用することで、Windows 10のファクトリーリセット後にファイルを復元することができます。
Windows 10 PCがハングアップしたり、フリーズしたり、クラッシュしたり、動かなくなったりすると、ユーザーはしばしばコンピューターをリフレッシュする。しかし、システムに未知の問題がある場合、ユーザーはPCを工場出荷時の設定にリセットすることになります。
Windows 10リフレッシュとは異なり、Windows 10リセットはPCを変更し、全く新しいマシンに変えます。これにより、Windows 10ラップトップまたはデスクトップは、最初に電源を入れたときの状態に戻ります。つまり、リセットの前にシステムのバックアップを取っていない場合、写真、ドキュメント、インターネットからダウンロードした大量のデータなど、すべてのファイルを永久に失うことになります。しかし、Windows 10リセット後に失われたファイルを復元するチャンスはありますか?
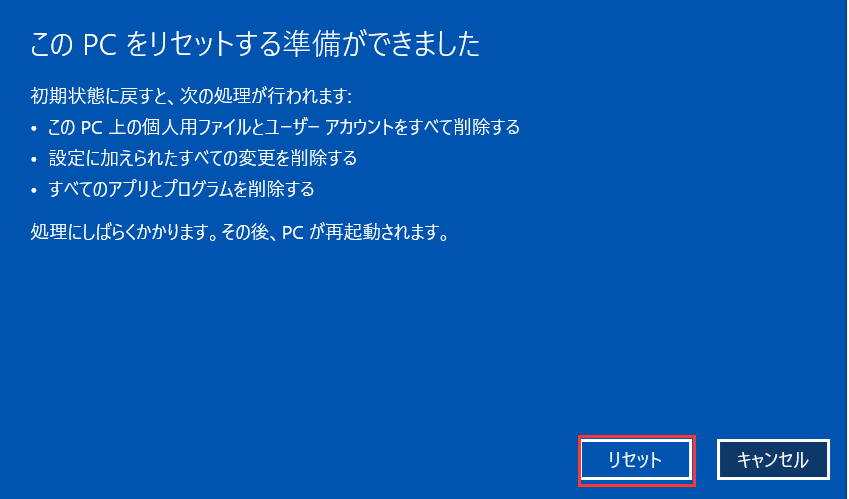
Windows 10で工場出荷状態にリセットした後、ファイルを復元できますか?答えはYESですが、Windows 10を工場出荷時の設定にリセットしたらすぐにリカバリーを行う必要があります。そうしないと、データの上書きによってリカバリーの可能性が大幅に減少します。
この文章では、Windows 10を工場出荷時にリセットした後にファイルを復元する2つの異なる方法を学びます。事前に以下の表で情報を確認してください:
| 方法 | レビュー | 成功率 |
| Windows10をリセットする場合、データ復元ツールを適用するのが最も効果的な方法です。万が一上書きされてしまった場合は、すぐに失われたデータを復元することをお勧めします。 | 高い | |
| 最近のバックアップに依存する方法です。Windows 10のファイル履歴が有効になっていない場合、ファイルを復元することはできません。 | ふつう |
EaseUSのデータ復元ソフトウェアは、Windows 10ユーザーがWindows 10リセット後にファイルを復元することができます。グラフィック、オーディオ、ドキュメント、ビデオ、電子メールなど、あらゆる種類のファイルの復元をサポートします。今すぐダウンロードしてお試しください。
EaseUS Data Recovery Wizard は、最新のWindows 10 のファイル復元にオールインワンのソリューションを提供するために最近最適化され、非常にユーザーフレンドリーです。複雑な状況でも、様々なストレージデバイスから失われたファイルを復元することができます。例えば、ごみ箱、フォーマットされたハードドライブ、RAWドライブ、失われたパーティションなどから削除されたファイルを復元することができます。最も重要なのは、工場出荷時のWindows 11または他のWindows 10をリセットした後にファイルを回復することができます。
さらに、この無料データ復元ソフトウェアは、ユーザーが最大2GBのデータを復元するのに役立ちます。以下は、EaseUSデータ復元ソフトウェアを使用したWindows 10リセット後のファイル復元に関する3ステップガイドです。
ステップ1.場所の選択
ソフトを実行してください。最初画面で復元したいファイルの元場所(例えE:)を選択して「紛失データの検索」をクリックしてください。そうすると選んだディスクのスキャンを始めます。

ステップ2.スキャンとファイルの選択
スキャンが終わったら、画面の上部メニューで「フォルダ」あるいは「種類」をクリックしてください。そして、展開されたリストでファイルのフォルダまたは種類を選択してください。(復元したいファイルを素早く指定し、プレビューすることができます。)

ステップ3.復旧場所を選んでリカバリー
復元したいファイルを選択してから「復元」をクリックしてください。選択されたファイルの保存場所を指定して復元を終わえます。(ファイルの上書きを避けるため、復元されたファイルを元場所と異なるディスクで保存しなければなりませんので注意してください。)

ファイル履歴はWindows 10のデフォルトツールで、デスクトップ、ドキュメント、ビデオ、ダウンロードフォルダにある個人ファイルをバックアップできます。デフォルトでは1時間に1回、ファイルを保存して保護します。ファイル履歴を有効にすると、工場出荷時リセットの後にファイルを復元するために使用できます。
ステップ1.検索ボックスでファイル履歴を検索します。検索結果から「ファイル履歴からファイルを復元」をクリックします。

ステップ2. ファイル履歴ウィンドウで写真、ビデオ、ドキュメントを含むすべてのバックアップファイルが表示されます。復元する前にファイルをプレビューすることができます。ウィンドウの下部にある左右の矢印をクリックすると、より多くの複数のバックアップバージョンを見つけることができます。
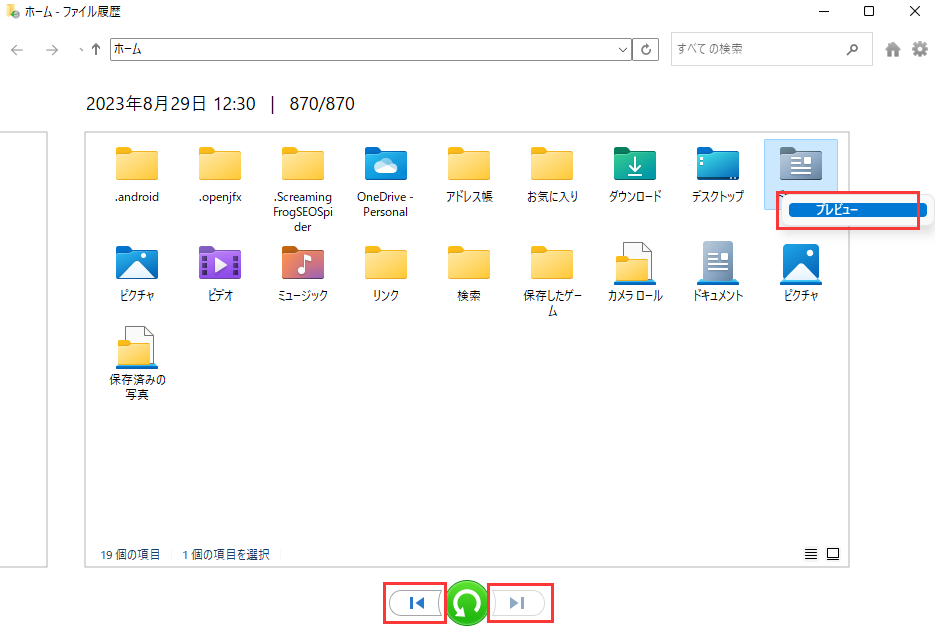
ステップ3. 復元したい対象ファイルを選択し、緑色の矢印をクリックしてファイルを復元します。右上近くの歯車アイコンをクリックし、「復元場所の選択」を選択して復元されたファイルを安全な場所に保存します。
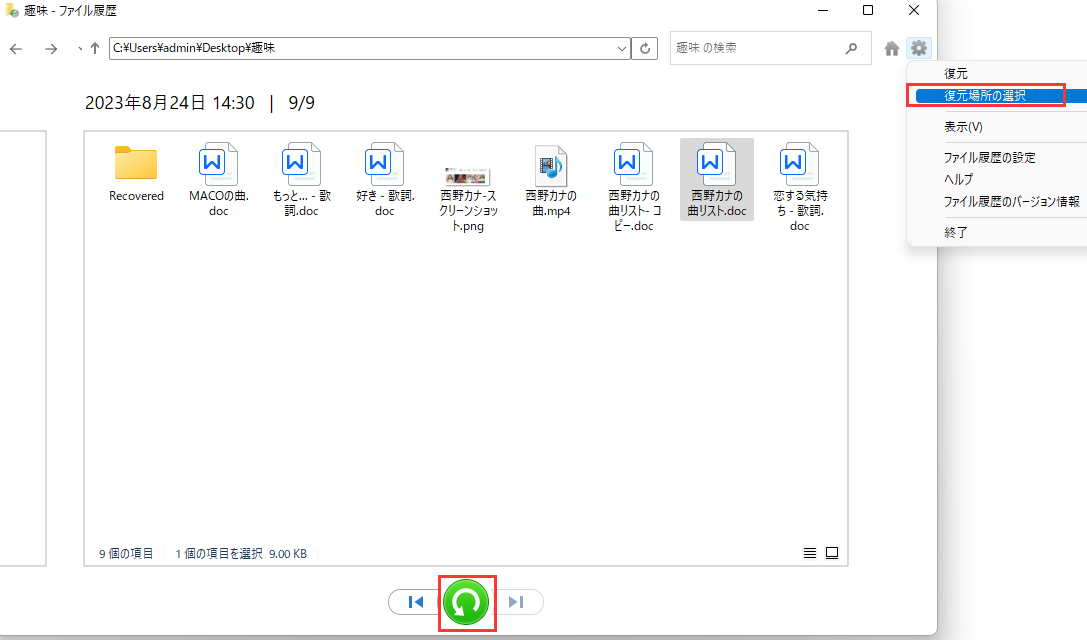
Windows 10でリセット後にファイルを復元する方法がわからない場合、以下の2つの方法があります。EaseUSデータ復元ソフトを使用してファイルを復元するか、Windowsファイル履歴を使用して失われたファイルを復元することができます。これ以上のデータ損失を避けるため、データの定期的なバックアップを取るか、キートデータ復元ソフトウェアを手元に置いておくことを強くお勧めします。
バックアップなしでWindowsをリセットした後、どのようにファイルを復元できますか?
リセット後のWindowsからファイルを復元するには、データ復元プログラムEaseUS Data Recovery Wizardをご利用ください。これは、フォーマットされたコンピュータのハードドライブやRAWハードドライブからデータを復元するのに役立つ安全で便利なツールです。Windows 11のインストール中に問題が発生した場合でも、このプログラムを使用することで、失われたデータを取り戻すことができます。
リセットはコンピュータのすべてを削除しますか?
パソコンやノートパソコンの工場出荷時リセットは、欠陥や再発する問題を取り除くために使用できます。PCやラップトップがフリーズし続ける場合、リセットが役立つことがあります。工場出荷時リセットはすべてを削除しますか?工場出荷時リセットのWindowsは、実際にはデータ損失を避けるために 「個人用ファイルを保持する」を選択することができますので、コンピュータ上のすべてを削除することはありません。
Windows 10で永久に削除されたファイルを復元する方法は?
Windows 10を使用している間、ファイルを復元するためにバックアップを作成する必要があります。バックアップがない場合、データ復元アプリケーションを利用するのも一つの方法です。EaseUS Data Recovery Wizard を使えば、3つのステップで永久に削除されたファイルを復元することができます:
1.紛失したファイルがあるハードドライブを選択します。
2.スキャン後に失われたファイルを選択します。
3.プレビュー後、ファイルを復元します。
Windows 11の再インストール後にファイルを復元する方法は?
Windows11の再インストール後にファイルを復元するには、3つの効果的な方法があります:
1.EaseUS Data Recovery Wizardでデータを復元します。
2.Windows ファイル履歴のバックアップを使用して、失われたファイルを復元します。
3.Windowsを以前のバージョンに戻します。
誤って消去してしまったファイルをはじめ、様々な問題や状況でもデータを簡単に復元することができます。強力な復元エンジンで高い復元率を実現、他のソフトでは復元できないファイルも復元可能です。
もっと見るEaseus Data Recovery Wizard Freeの機能は強い。無料版が2GBの復元容量制限があるが、ほとんどのユーザーはほんの一部特定なデータ(間違って削除したフォルダとか)のみを復元したいので十分!
もっと見る...このように、フリーソフトながら、高機能かつ確実なファイル・フォルダ復活ツールとして、EASEUS Data Recovery Wizardの利用価値が高い。
もっと見る