-
![]() Windows向けデータ復旧
Windows向けデータ復旧
- Data Recovery Wizard Free購入ダウンロード
- Data Recovery Wizard Pro 購入ダウンロード
- Data Recovery Wizard WinPE購入ダウンロード
- Partition Recovery購入ダウンロード
- Email Recovery Wizard購入ダウンロード
- おまかせデータ復旧サービス
主な内容:
![]() 受賞とレビュー
受賞とレビュー
概要:
データ復旧ソフトで消えたフォルダやファイルを復元できます。EaseUS Data Recovery Wizardは簡単で、消えたデータをすぐにスキャン、復元できます。
「写真や画像、動画などのフォルダーやファイルがなくなってしまいました。何もおかしいことはなかったのに、今日パソコンを立ち上げて、これまで保存していたファイルを開こうとしたところ、いくつかのフォルダーやファイルが消えていました。パソコン内の検索ボックスで探しても、そのフォルダーやファイルが見つからなかったんです。そして、ゴミ箱もチェックしましたが、消えたフォルダーやファイルはありませんでした。私はパソコンの専門知識があまりないのですが、このような場合、データの復元は可能なのでしょうか?教えていただけると助かります。」
上記のように、もし何らかの原因によってフォルダーが消えてしまった場合、または単なる重要なファイルが消えてしまった場合は、どうやって復元すればいいですか。次は、フォルダ/ファイルが消えた時の復元方法を皆さんに紹介します。この方法に従って、フォルダ構造を維持したままでデータを復元することも可能ですので、最も完璧なソリューションかもしれません。
パソコンでフォルダ/ファイルがが消えてしまう原因は、ウィルスアタック、システム障害、または誤削除などの誤操作と推測されます。データ復旧ソフトで消えたフォルダ/ファイルを復旧できますが、消えたデータが上書きされやすいため、データの紛失を発見すると、すぐにパソコンの使用を止めて、データ復旧ソフトでフォルダ/ファイルを復活させることをお勧めします。
高機能なデータ復旧ソフト - EaseUS Data Recovery Wizardは簡単で便利なデータ復旧ソフトで、消えたフォルダ/ファイルを丸ごと復旧できます。復旧率が高い上、ただ3つのステップで消えたフォルダ/ファイルを迅速にスキャンして復旧できます。パソコンのデータ復旧に経験がもっていないユーザにとっては最適です。以下はその詳しい手順をご説明します。
ステップ1.場所の選択
ソフトを実行してください。最初画面で復元したいファイルの元場所(例えE:)を選択して「紛失データの検索」をクリックしてください。そうすると選んだディスクのスキャンを始めます。

ステップ2.スキャンとファイルの選択
スキャンが終わったら、画面の上部メニューで「フォルダ」あるいは「種類」をクリックしてください。そして、展開されたリストでファイルのフォルダまたは種類を選択してください。(復元したいファイルを素早く指定し、プレビューすることができます。)

ステップ3.復旧場所を選んでリカバリー
復元したいファイルを選択してから「復元」をクリックしてください。選択されたファイルの保存場所を指定して復元を終わえます。(ファイルの上書きを避けるため、復元されたファイルを元場所と異なるディスクで保存しなければなりませんので注意してください。)

上記のカンタンな3ステップだけで消えたフォルダ/ファイルを復元可能です。必要な方は是非以下のダウンロードボタンから製品を取得しましょう。
パソコンでのファルダが消えた原因は、主に2つがあります。一つは、ファイルやフォルダはどこの場所に移動してしまった。2つ目は、理由が分からなくて完全に削除しました。一部分のユーザー様は、消えたファイルがどのように探すのは、よく分からないかもしれません。ご心配いりません、ここでは、消えたファイルを探す方法を提供します。
ステップ1.「スタート」ボタン >コントロールパネル >エクスプローラーのオプション
ステップ2.「表示」で、「隠しファイル、隠しフォルダー、および隠しドライブを表示する」にチェックを入れて、「適用」をクリックします。
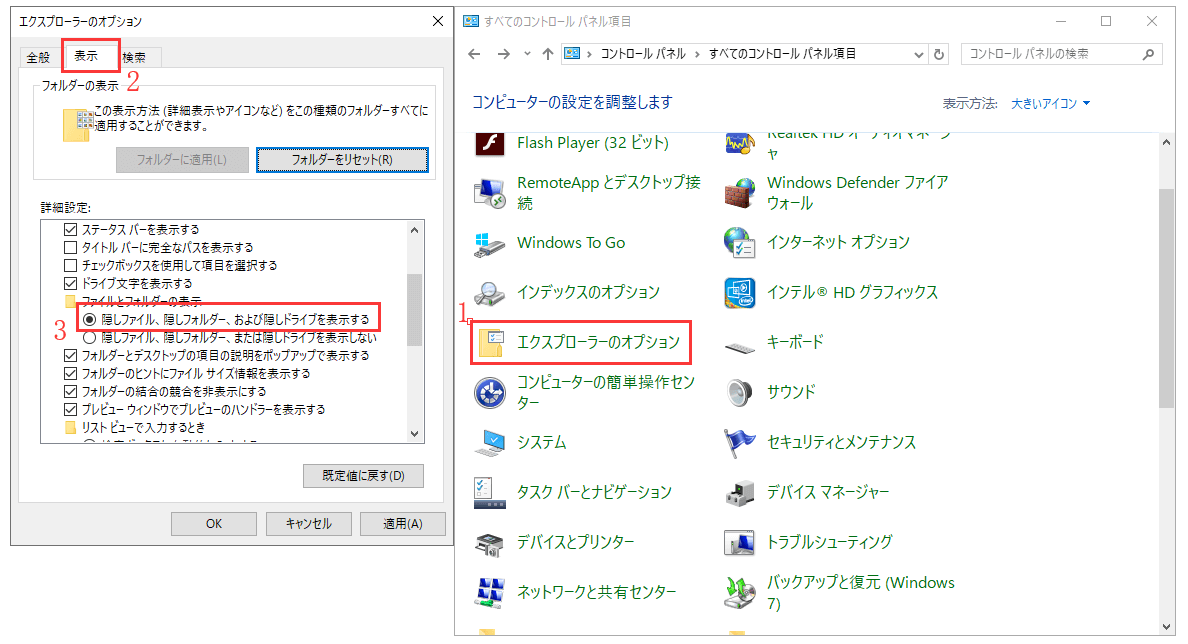
Windows 10のアップグレードが完了した後、あるファイルやフォルダが消えるかもしれません。実は、ファイルが別の場所に移動されたかもしれません。ここでは、ユーザーのそういう悩みを解決するために、ここでは解決法を提供します。
ステップ1.「ローカルディスク(C:) 」 > 「ユーザー」 >「パブリック」を開いて内部のファイルから探します。
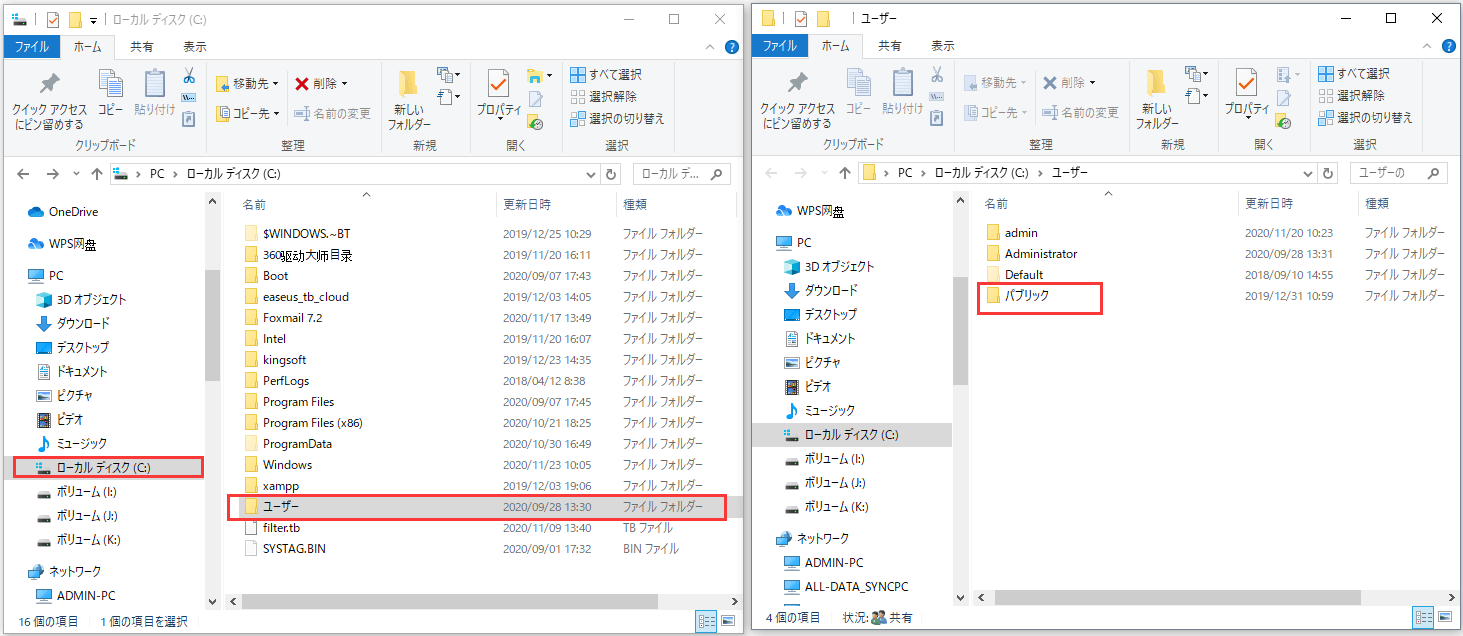
上記の方法から、消えたファイルやフォルダを復元することができると思います。ここでは、皆さんにEaseUS Data Recovery Wizardをお勧めます。何らかの原因でデータが消えてもデータが見事に復元できます。また、無用版の復元容量が多いし、一部分のユーザーによって十分です。無料版の復元容量が足りないユーザーは、無料版を体験して助かれば、有料版を検討してください。
誤って消去してしまったファイルをはじめ、様々な問題や状況でもデータを簡単に復元することができます。強力な復元エンジンで高い復元率を実現、他のソフトでは復元できないファイルも復元可能です。
もっと見るEaseus Data Recovery Wizard Freeの機能は強い。無料版が2GBの復元容量制限があるが、ほとんどのユーザーはほんの一部特定なデータ(間違って削除したフォルダとか)のみを復元したいので十分!
もっと見る...このように、フリーソフトながら、高機能かつ確実なファイル・フォルダ復活ツールとして、EASEUS Data Recovery Wizardの利用価値が高い。
もっと見る