-
![]() Windows向けデータ復旧
Windows向けデータ復旧
- Data Recovery Wizard Free購入ダウンロード
- Data Recovery Wizard Pro 購入ダウンロード
- Data Recovery Wizard WinPE購入ダウンロード
- Partition Recovery購入ダウンロード
- Email Recovery Wizard購入ダウンロード
- おまかせデータ復旧サービス
主な内容:
![]() 受賞とレビュー
受賞とレビュー
概要:
この記事では、Windows 10で削除されたファイルを復元する方法について説明します。Windows10で永久に削除されたファイルを復元するには、EaseUSデータ復元ソフトウェアを使用するか、削除されたファイルを復元する他の方法を適用することができます。
Windows 10で削除されたファイルを復元する方法をお求めですか?EaseUSのファイル復元ソフトウェアを始め、多数の方法で削除されたデータを取り戻すことが可能です。さらに、Windowsには独自のファイル復元ツールが搭載されています。様々なデータ損失の事例に対応した最善の対処法をご紹介します。
Windows 10を使用していると、誤ってファイルを削除してしまうことは珍しくありません。マイクロソフトは削除されたファイルを一時的に保存する「ごみ箱」機能を提供していますが、これが常に有効であるわけではないのです。例えば、Shiftキーを押しながらファイルを削除すると、ごみ箱はスキップされ、削除されたデータを簡単に復元することはできません。また、ごみ箱の容量自体にも限界があります。一定量や特定のサイズ以上のファイルはごみ箱に入らず、ごみ箱が満杯の状態でファイルを削除すると、そのデータは完全に消去されてしまいます。
しかし、全てが終わったわけではありません。一度は二度と見られないと思われたファイルも、いくつかの方法で復元することが可能です。Windows 10で削除されたファイルを復元する方法について、内蔵ツール、CMD、サードパーティ製のソフトウェアを用いて詳しくご説明します。
|
方法 |
ファイルを削除したシーン |
| ごみ箱にない削除されたファイルを復元する。 | |
| 単純な削除方法を使ってファイルを削除し、ごみ箱が空になっていない。 | |
| 🔂「元に戻す」機能 | ファイルまたはフォルダが最近削除され、コンピュータを再起動していない |
| 有料コマンドラインユーティリティで削除したファイルを復元する。 | |
| 📁ファイルバックアップ | Windows 10で誤ってファイルを完全に削除してしまったが、バックアップファイルがある。 |
| 📝以前のバージョンの復元 | 永久に削除されたフォルダは、回復するためにサードパーティ製のソフトウェアを使用したくない。 |
削除されたファイルを最も確実に取り戻す方法は、専門のデータ復元ソフトウェアを利用することです。その一つとして、Windows 10やmacOSに対応した EaseUS Data Recovery Wizard があり、これは高い成功率と使いやすさを兼ね備えています。
バックアップがあるかどうかに関わらず、このソフトウェアはほぼ確実に削除されたデータを取り戻すことが可能です。EaseUSのファイル復元ソフトウェアは無料でダウンロードでき、以下の手順に従って削除されたファイルを復元することができます。
注: 高いデータ復元率を確保するために、EaseUSのデータ復元ソフトウェアは、ファイルが失われたオリジナルのディスクではなく、別のディスクにインストールしてください。
ステップ1.場所の選択
ソフトを実行してください。最初画面で復元したいファイルの元場所(例えE:)を選択して「紛失データの検索」をクリックしてください。そうすると選んだディスクのスキャンを始めます。

ステップ2.スキャンとファイルの選択
スキャンが終わったら、画面の上部メニューで「フォルダ」あるいは「種類」をクリックしてください。そして、展開されたリストでファイルのフォルダまたは種類を選択してください。(復元したいファイルを素早く指定し、プレビューすることができます。)

ステップ3.復旧場所を選んでリカバリー
復元したいファイルを選択してから「復元」をクリックしてください。選択されたファイルの保存場所を指定して復元を終わえます。(ファイルの上書きを避けるため、復元されたファイルを元場所と異なるディスクで保存しなければなりませんので注意してください。)

| ⚠️ データ復旧に関しては、時間が最も重要であることを忘れてはなりません。データの場所を特定し、復元するプロセスを早く開始できれば、データ復元が成功する可能性は高くなります。あまり長い間放置しておくと、データが上書きされたり、データを復元しようとしているドライブに問題が生じたりして、復元が不可能になる可能性があります。 |
キーボードの「削除」ボタンを押すか、ごみ箱にドラッグするだけでファイルを削除した場合、Windows 10でファイルを削除解除する手順は簡単です。
ステップ1. デスクトップまたはスタートメニューから「ごみ箱」を開き、目的の削除ファイルを見つけます。
ステップ2. ごみ箱の中身を見て、必要なファイルを見つけます。特定のファイルの検索を実行したり、列の見出しを使用してサイズ、更新日などに基づいてファイルを特定することもできます。
ステップ3. 戻したいファイルを選択し、右クリックします。
ステップ4. 「元に戻す」をクリックして削除されたファイルを復元します。
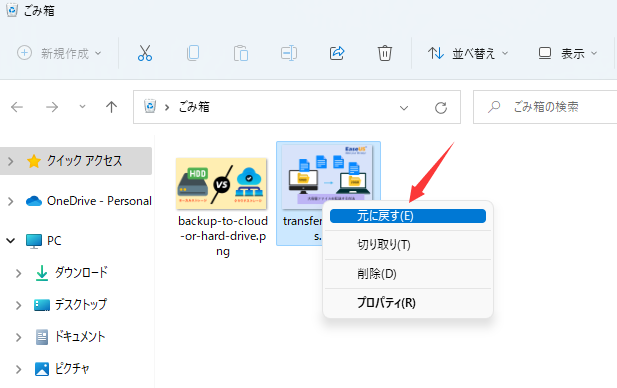
|
⚠️ この方法には制限があります。ごみ箱を空にしていない場合、および Shiftキーを押しながらデータを削除してごみ箱をバイパスしていない場合にのみ機能します。ごみ箱で探しているものが見つからない場合は、ファイルが完全に削除されている可能性があります。ごみ箱の復元には、次の方法を試してください。 |
多くのユーザーは、削除されたファイルを速やかに復元する方法を知っています:Ctrl+Z を使って削除したファイルを回復する方法です。また、フォルダの中で右クリックし、「元に戻す - 削除」を選択することもできます。
以下に、「元に戻す」機能を使ってファイルを復元する手順を説明します:
ステップ1. ファイルが元々あったフォルダを開いて、そして右クリックします。
ステップ2. メニューから「元に戻す - 削除」を選択し、ファイルを元の場所に戻します。
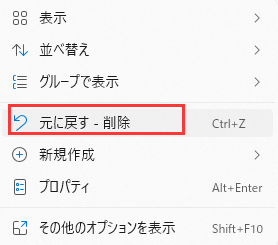
ステップ3. または、直接「Ctrl+Z」を押して、失われたファイルを復元します。
| ⚠️ ctrl+z または「元に戻す - 削除」は、ファイルまたはフォルダが最近削除された場合にのみ機能することにご注意ください。この方法は、ファイルを失った後にコンピュータを再起動した場合には役に立ちません。 |
少なくともWindows 10 May 2020 Update(Windows 10 2004)がインストールされている場合、Microsoft Storeからインストールする必要がありますが、Windows File Recovery を使用することができます。これはマイクロソフトが提供する無料のデータ復元ツールです。しかし、EaseUS Data Recovery Wizardなどの他のソフトウェアとは異なり、これはコマンドラインツールとなっています。つまり、アイコンやメニューといった視覚的なシステムではなく、テキストベースで操作するため、全てのユーザーにとって使いやすいとは言えません。
Windowsファイル復元は操作が難しいという点があるため、ある程度のパソコン経験をお持ちの方にのみお勧めします。
Windowsファイル復元を利用する前に、以下の2つの準備が必要です:
Windows File Recovery で削除されたファイルを復元する手順:
ステップ1.「Microsoft Store」アプリを開き、「Window File Recovery」を検索します。入手」ボタンをクリックして、アプリをダウンロードしてインストールします。
ステップ 2. Windowsキーを押し、検索ボックスをクリックします。 検索ボックスに「Windows File Recovery」と入力し、選択します。
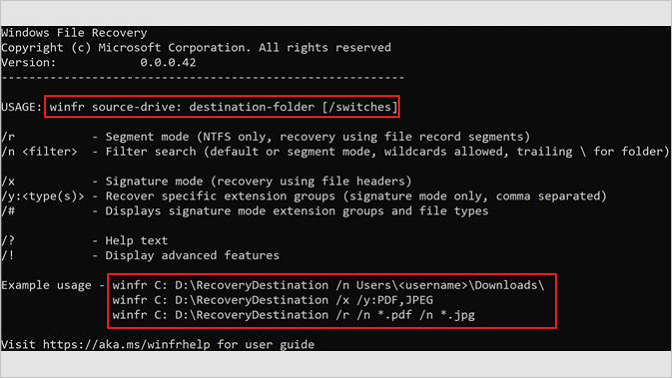
ステップ 3.削除されたファイルを復元するプロセスを開始するには、以下の構文を使用します。基本的なコマンドラインは
winfr source-drive: destination-drive: [/switches].
例えば:
winfr C: D: /n \Users\Documents\test.docx
このコマンドは、C:ドライブに保存されていたtestという名前の削除されたWord文書を復元し、D:ドライブに保存することができます。
ステップ4. 画面の指示に従って削除されたファイルの復元を完了します。
| ⚠️ このデータ復元方法は、シナリオごとに必要なコマンドが異なるため、すべての人に適しているわけではありません。また、すべてのケースに対応できるわけでもありません。例えば、ウイルス攻撃やパーティションの紛失の後にファイルを復元することはできません。このような場合は、上記のようにEaseUS Data Recovery Wizardをご利用ください。 |
このソリューションは、データ損失が発生する前にバックアップを設定するか、ファイル履歴機能を開いた場合にのみ機能します。利用可能なバックアップがない場合、Windows 10で永久に削除されたファイルを復元するには、やはりデータ復元ソフトウェアが必要です。
最近のバックアップを確認し、Windowsバックアップから削除されたファイルを取り戻す手順に従ってください:
ステップ1.スタートメニューから「設定」を開き、「更新とセキュリティ」をクリックして、そして「バックアップ」をクリックします。
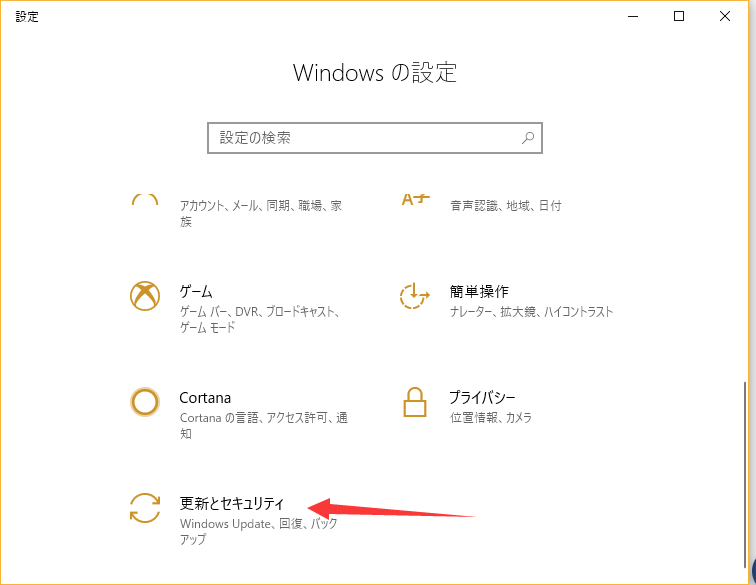
ステップ2. 「バックアップと復元(Windows 7)」を選択します。「ファイルの復元」→「ファイルの参照」または「フォルダの参照」をクリックして、以前に作成したバックアップを選択します。
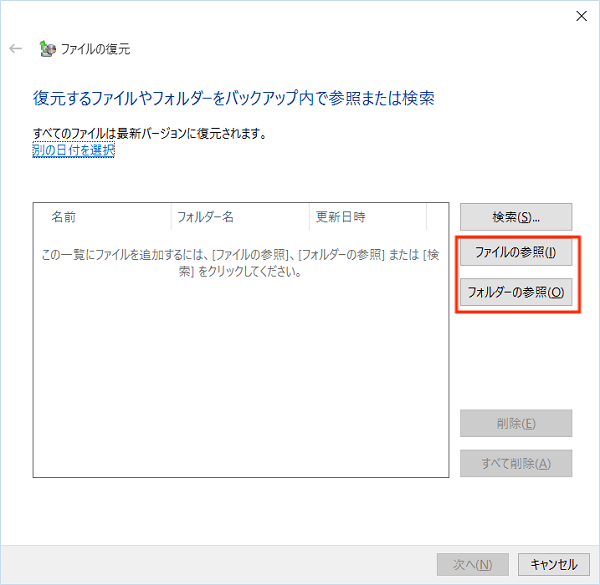
ステップ3.ファイルを保存する場所を指定します。もしファイル名が重複すると、Windowsから警告が出ます。その際には、「ファイルを置き換える」、「ファイルを置き換えずスキップする」、「ファイルごとに決定する」のいずれかを選択してください。その後、復元作業が完了するまでお待ちください。
Windows 10のファイルを復元するには、「以前のバージョン」機能を使用することもできますが、この機能を有効にする必要があります。ただし、この機能を有効にするには、すでにこの機能が有効になっている必要があります。このオプションが利用できるようにするには、ファイルを自動的にバックアップするようにファイル履歴を設定する必要があります。
Windowsのこの機能がすでに設定されていると仮定すると、以下の手順で永久に削除されたファイルを復元することができます:
ステップ 1. 永久に削除されたファイルが入っていたフォルダを探し、右クリックします。
ステップ2.「以前のバージョンを復元」をクリックします。
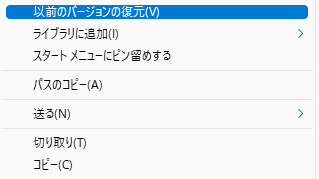
ステップ3.希望のバージョンを選択し、「復元」をクリックします。
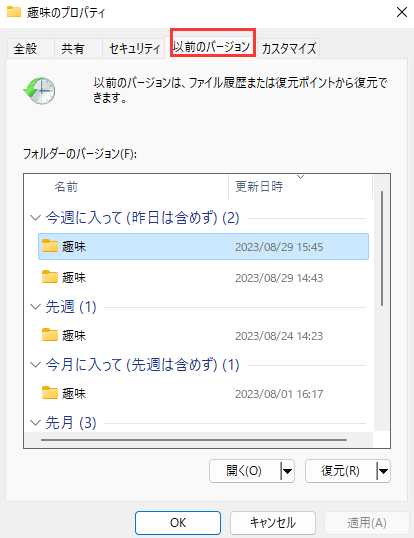
Windowsが同じ名前のファイルやフォルダがすでにあると警告した場合は、「保存先のファイルを置き換える」を選択して上書きするか、新しいファイル名を選択します。
| ⚠️ 以前のバージョンもバックアップも、データを失う前にファイルをバックアップする必要があります。そうしないと、バックアップから復元することができず、ファイルを完全に失うことになります。 |
つまり、Windows 10で削除したファイルを回復する方法は一通りではありません。最適な方法は、あなたの状況やファイルがどのようにして削除されたかに大きく左右されます。
以下の表は、いくつかの回復方法を比較したもので、それぞれの長所と短所を検討するのに参考になります。
| 比較 | ごみ箱 | データ復元ソフトウェア | Windowsファイル復元 | ファイルのバックアップと旧バージョン |
|---|---|---|---|---|
| 使いやすさ | 簡単 |
簡単 |
複雑 |
ふつう |
| 普通に削除したファイルの復元 | できる | できる | できる | できる |
| 永久に削除したファイルの復元 | × | できる | × | できる |
| フォーマットしたファイルの復元 | × | できる | × | できる |
| ごみ箱を空にした後の復元 | × | できる | × | できる |
| バックアップが必要か | いらない | いらない | いらない | 要る |
| 対応OS | Windows | Windows + Mac | Windows | Windows |
| 復元率 | 低い | 高い | 低い | 非常に低い |
| 価格 | 無料 | 無料データ復元ソフトまたは有料 | 無料 | 無料 |
「この記事で紹介した全ての方法や手法は、データの回復に寄与します。しかし、様々な状況で最も成功の確率が高いとされているのは、データ復元の専門ソフトウェア、EaseUS Data Recovery Wizard です。
データを失い、それを回復するよりも、誤ってファイルを削除することを効果的に避けることが最善の選択であることは間違いない。ここでは、データを保護するためのヒントをいくつかご紹介します。
| ❌ 人為的ミスを避ける | ファイルへのアクセスや編集の際には注意し、誤って削除しないこと。また、データを一度に永久に削除してしまうと、復旧が困難になります。 |
| ✅データを定期的にバックアップする | 効果的な方法で定期的にデータをバックアップしましょう。Windowsに付属しているバックアップツールを使うこともできるし、信頼できるファイルバックアップソフトウェアを選ぶこともできます。 |
| 😀データを削除した後、デバイスの使用を停止する | HDD、SDカード、外付けドライブからデータを削除した場合、速やかにデバイスの使用を停止し、専門的なデータ復元ソフトウェアを使用して削除されたファイルを復元してください。 |
Windows 10で永久に削除されたファイルを復元する方法について、さらに詳しくお読みください。
ほとんどの場合、復元できます。しかし、削除されたファイルの種類や削除された時間など、成功の可能性に影響を与えるいくつかの要因があります。最近ファイルを削除し、コンピュータのごみ箱からそれを空にした場合、まだ削除されたファイルの回復プログラムを使用してそれを回復することができるかもしれません。
Windowsのコマンドプロンプトは、ディスクとファイル管理のための強力なツールになります。CMDを使って、コマンドラインattribで隠しファイルを復元することができます。しかし、これらのコマンドは削除されたファイルを復元することはできません。
ステップ1.検索ボックスに「cmd」と入力します。コマンドプロンプトを右クリックし、管理者として実行を選択します。
ステップ2.「ATTRIB -H -R -S /S /D X:*.*」と入力してEnterキーを押す。「X」をハードドライブの文字に置き換えてください。
削除されたファイルを無料で復元する一つの選択肢は、無料の削除ファイル復元ソフトウェア - EaseUS Data Recovery Wizard Free を使用することです。このソフトウェアは、ハードドライブをスキャンし、削除されたファイルの復元を試みます。このツールはハードドライブをスキャンし、削除されたファイルの復元を試みます。
ステップ1.EaseUS Data Recovery Wizard Freeをダウンロードして実行します。
ステップ 2.削除されたファイルのためにディスクをスキャンします。
ステップ 3.失われたファイルをプレビューし、復元します。
サードパーティのソフトウェアを使わずに削除したファイルを復元する方法はいくつかあります。ひとつは、誤って削除してしまったファイルがごみ箱に残っていないか確認する方法です。もし残っていれば、そのファイルを右クリックして「復元」を選択するだけです。
ファイルがごみ箱にない場合は、以前のバージョンから復元してみてください。それを行うには:
ステップ1.ファイルエクスプローラを開き、削除されたファイルがあったフォルダに移動します。
ステップ2.フォルダを右クリックし、プロパティを選択します。
ステップ3.「以前のバージョン」タブで、削除されたファイルを含むフォルダの最新バージョンを選択し、「復元」をクリックします。
サードパーティのファイル復元ソフトウェアを使用して、ごみ箱から永久に削除されたファイルを復元することができます。
ステップ1.EaseUS Data Recovery をインストールし、起動します。
ステップ2.「場所」→「ごみ箱」→「スキャン」をクリックします。
ステップ3.必要なファイルを選択し、プレビューして復元します。
誤ってファイルを削除してしまい、バックアップがない場合、Windows 10専用のデータ復元ソフトを使って復元する必要があります。様々なファイル復元ソフトがありますが、EasedUS社のデータ復元ソフトは人気があります。
ファイル復元プログラムを選択し、インストールしたら、それを実行し、永久に削除されたファイルの復元を試みるためにプロンプトに従うだけです。
誤って消去してしまったファイルをはじめ、様々な問題や状況でもデータを簡単に復元することができます。強力な復元エンジンで高い復元率を実現、他のソフトでは復元できないファイルも復元可能です。
もっと見るEaseus Data Recovery Wizard Freeの機能は強い。無料版が2GBの復元容量制限があるが、ほとんどのユーザーはほんの一部特定なデータ(間違って削除したフォルダとか)のみを復元したいので十分!
もっと見る...このように、フリーソフトながら、高機能かつ確実なファイル・フォルダ復活ツールとして、EASEUS Data Recovery Wizardの利用価値が高い。
もっと見る