-
![]() Windows向けデータ復旧
Windows向けデータ復旧
- Data Recovery Wizard Free購入ダウンロード
- Data Recovery Wizard Pro 購入ダウンロード
- Data Recovery Wizard WinPE購入ダウンロード
- Partition Recovery購入ダウンロード
- Email Recovery Wizard購入ダウンロード
- おまかせデータ復旧サービス
主な内容:
![]() 受賞とレビュー
受賞とレビュー
概要:
Windows 10/8/7でUSBフラッシュドライブ、ハードドライブ、SDカードから誤ってファイルを削除したり、データを紛失したりしましたか?もしそうなら、心配しないでください。この記事では、CMD(コマンドプロンプト)を使用してUSBから削除されたファイルを復元する方法、または数回のクリックで削除されたファイルを復元するEaseUSデータ復元ソフトウェアを使用する方法を紹介します。
CMDを使用してUSBから削除されたファイルを復元する方法は?
*「昨夜、未完成のワード文書を作成しようとUSBフラッシュ・ドライブ(キングストン64G)をパソコンに接続したところ、なんと何も見つからない。バックアップを取らずに間違ってWordファイルを削除してしまったのかもしれない。ある人が、削除したファイルを簡単に復元できるコマンドラインを試すべきだと教えてくれた。問題は、私はCMDについて何も知らないということです!そこで、コマンドプロンプトを使ってUSBメモリから削除したファイルを復元する方法を教えてください。」
コマンドプロンプト、またはコマンドライン/CMDとしても知られ、ほとんどのWindowsオペレーティングシステムで利用可能です。入力したコマンドを実行して高度な管理機能を実行したり、Windowsのある種の問題をトラブルシューティングしたり解決したりすることができます。CMDは、ユーザーが紛失したファイルを復元したり、ストレージデバイス上の不良セクタを修復したり、さらには無料でファイルシステムをRAWからNTFSなどに変換するための無料のWindowsビルトインツールとして機能します。このページでは、コマンドプロンプトを使用してファイルを復元する方法に焦点を当てます。
最もポピュラーなコマンドプロンプトはattribラインです。このコマンドを使えば、USBフラッシュドライブ、ハードドライブ、SDカード、その他の外付けハードドライブから、誤った設定やウイルス攻撃によって失われたファイルや隠されたファイルを復元することができます。
コマンドラインの手動実行は、コンピュータの専門家に適していますが、間違ったコマンドは良いことよりも害を及ぼす可能性があるからです。そのため、セキュリティと使いやすさを考慮し、自動コマンドライン代替ツールであるEaseUS CleanGeniusを試してみることを強くお勧めします。これは、複雑なコマンドラインを入力する代わりに、ワンクリックでファイルシステムエラーのチェックと修正、書き込み保護の有効化/無効化、システムのアップデートを可能にする実用的なツールです。
以下の簡単な手順に従って、この1クリック修正ソフトウェアで隠しファイルを表示しましょう。
ステップ1.「最適化」の「ファイル表示」をクリックし、次のステップに入ります。
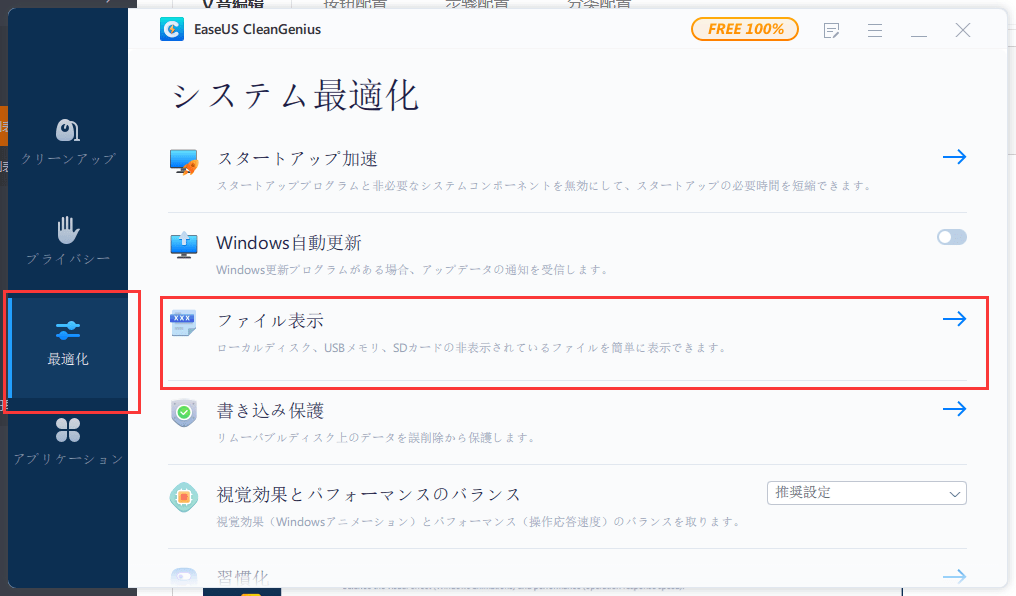
ステップ2. ターゲットデバイスを選択し、「ファイルシステムのエラーをチェック&修復」をクリックして、問題のあるデバイスの修復を開始します。
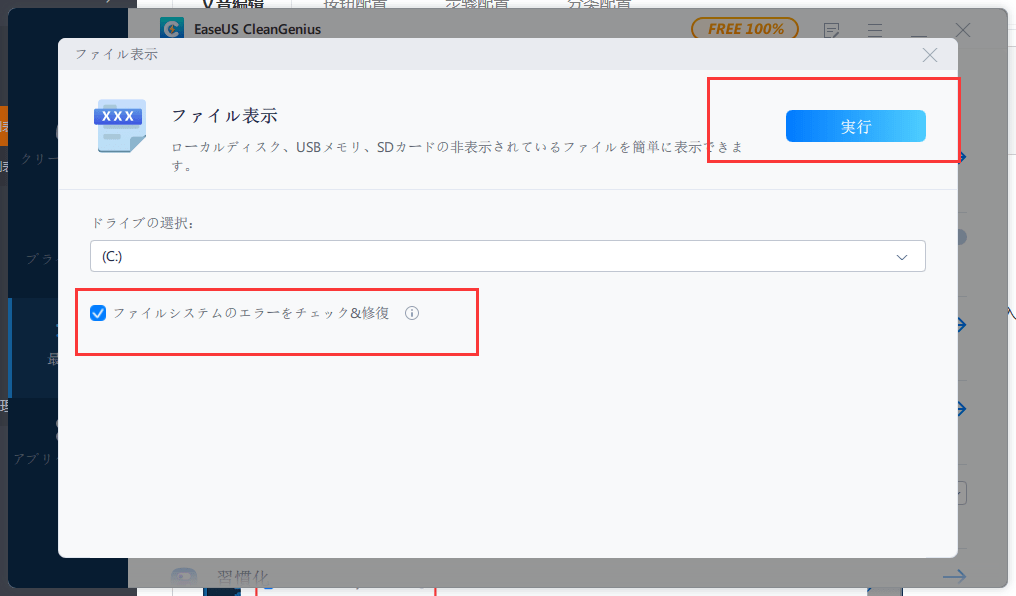
ステップ3. 固定プロセスが完了したら、「ここ」をクリックしてデバイスを開き、使用することができます。
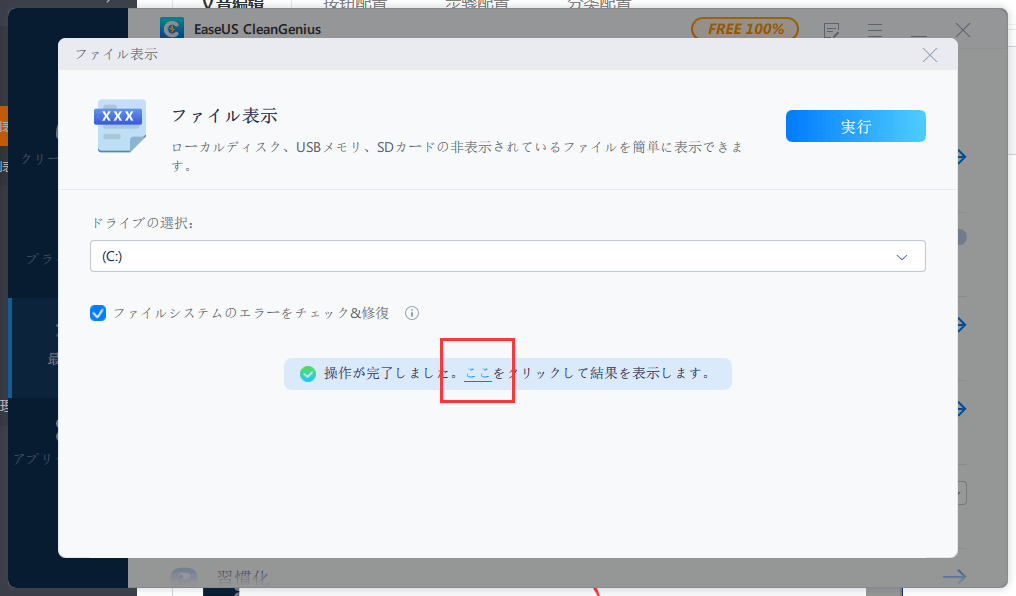
プロセス終了後、デバイスをリフレッシュしてください。すると、失われたファイルがSDカード、USBドライブ、またはハードドライブに表示されます。CMDが紛失したファイルの復元に失敗した場合、またはUSBフラッシュドライブやその他のストレージデバイスから削除されたファイルを復元する必要がある場合は、次のパートに進み、EaseUS Data Recover Wizardにお任せください。
EaseUS Data Recovery Wizardは、誤操作による削除、フォーマット、ウイルス攻撃、ファイルシステムのクラッシュ、OSの破損、パーティションの紛失、またはその他の複雑な状況によって失われたファイルを復元するための最高のCMD代替ツールです。この究極のデータ復元ツールを使って、HDD、SSD、外付けハードドライブ、USBフラッシュドライブ、ペンドライブ、SDカードなどから削除されたファイルを復元することができます。
紛失したデータが2GBをはるかに超える場合は、EaseUS Data Recovery Proバージョンにアップグレードして、無制限のデータ復元能力を得ることができます。Windows 10/8/7にダウンロードしてインストールし、以下の手順に従ってUSBフラッシュドライブから削除されたファイルを復元してください。
ステップ1.場所の選択
ソフトを実行してください。最初画面で復元したいファイルの元場所(例えE:)を選択して「紛失データの検索」をクリックしてください。そうすると選んだディスクのスキャンを始めます。

ステップ2.スキャンとファイルの選択
スキャンが終わったら、画面の上部メニューで「フォルダ」あるいは「種類」をクリックしてください。そして、展開されたリストでファイルのフォルダまたは種類を選択してください。(復元したいファイルを素早く指定し、プレビューすることができます。)

ステップ3.復旧場所を選んでリカバリー
復元したいファイルを選択してから「復元」をクリックしてください。選択されたファイルの保存場所を指定して復元を終わえます。(ファイルの上書きを避けるため、復元されたファイルを元場所と異なるディスクで保存しなければなりませんので注意してください。)

誤って消去してしまったファイルをはじめ、様々な問題や状況でもデータを簡単に復元することができます。強力な復元エンジンで高い復元率を実現、他のソフトでは復元できないファイルも復元可能です。
もっと見るEaseus Data Recovery Wizard Freeの機能は強い。無料版が2GBの復元容量制限があるが、ほとんどのユーザーはほんの一部特定なデータ(間違って削除したフォルダとか)のみを復元したいので十分!
もっと見る...このように、フリーソフトながら、高機能かつ確実なファイル・フォルダ復活ツールとして、EASEUS Data Recovery Wizardの利用価値が高い。
もっと見る