-
![]() Windows向けデータ復旧
Windows向けデータ復旧
- Data Recovery Wizard Free購入ダウンロード
- Data Recovery Wizard Pro 購入ダウンロード
- Data Recovery Wizard WinPE購入ダウンロード
- Partition Recovery購入ダウンロード
- Email Recovery Wizard購入ダウンロード
- おまかせデータ復旧サービス
主な内容:
![]() 受賞とレビュー
受賞とレビュー
概要:
ここでは、EaseUS Data Recovery Wizardとその他の機能的なハードドライブ復元方法を使用して、ハードドライブから削除されたファイルを復元する方法を学びます。この文章では、各方法の詳細なチュートリアルを学ぶことができます。
ハードディスクから削除されたファイルを回復する方法はいくつかあります。一般的には、コンピュータのハードディスクから「Delete」キーを使ってファイルを消去した場合、削除されたファイルはゴミ箱に移され、そこから復元することが可能です。しかし、多くの場合、ハードディスクから消去されたファイルを取り戻すためには、EaseUSデータ復元ソフトウェアの助けが必要となるでしょう。例えば、
といった状況が考えられます。
この記事では、ハードディスクからデータを復元するための5つの方法を紹介します。以下の表から素早く情報を集めることができます:
| 方法 | 筆者の考え |
| この専門的なハードディスク復元ソフトウェアは、ほとんどのデータ損失問題を解決することができ、異なるストレージデバイスから様々なファイルを復元することができます。 | |
|
🗑️ごみ箱から復元 |
この方法は内蔵ハードディスクにのみ有効で、ごみ箱が空になっていないことを確認してください。 |
| 外付けハードディスクをコンピュータに接続して、ファイル履歴を有効にする必要があります。このユーティリティは、PC上のプログラムを復元することはできません。 | |
| この強力な内蔵ユーティリティは、システム・イメージ・バックアップやその他のシステム・ファイルの復元にも役立ちます。 | |
|
👩🔧データ復旧サービス |
解決できない問題が発生した場合、地元のデータ復旧ラボに連絡すれば、問題を解決し、データ損失を避けることができます。 |
ハードディスクからのデータ復元には、EaseUS Data Recovery Wizard の使用、あるいは手動でのデータ復元サービスを利用する方法があります。ただし、ハードディスクの修復費用を考慮すると、手動の復元サービスよりもずっと低価格で速やかにデータを復元できるソフトウェアを試すことをおすすめします。EaseUS Data Recovery Wizardは、ハードディスクから削除されたファイルを復旧するだけでなく、以下の操作も支援します:
ステップ1.「EaseUS Data Recovery Wizard」の初期画面からハードドライブを選択します。そして、「スキャン」ボタンをクリックしてください。

ステップ2.スキャンは時間がかかりますので、完成までお待ちください。途中でデータの検出とプレビューができます。

ステップ3.復元したいデータを選択し、「復元」をクリックして保存します。
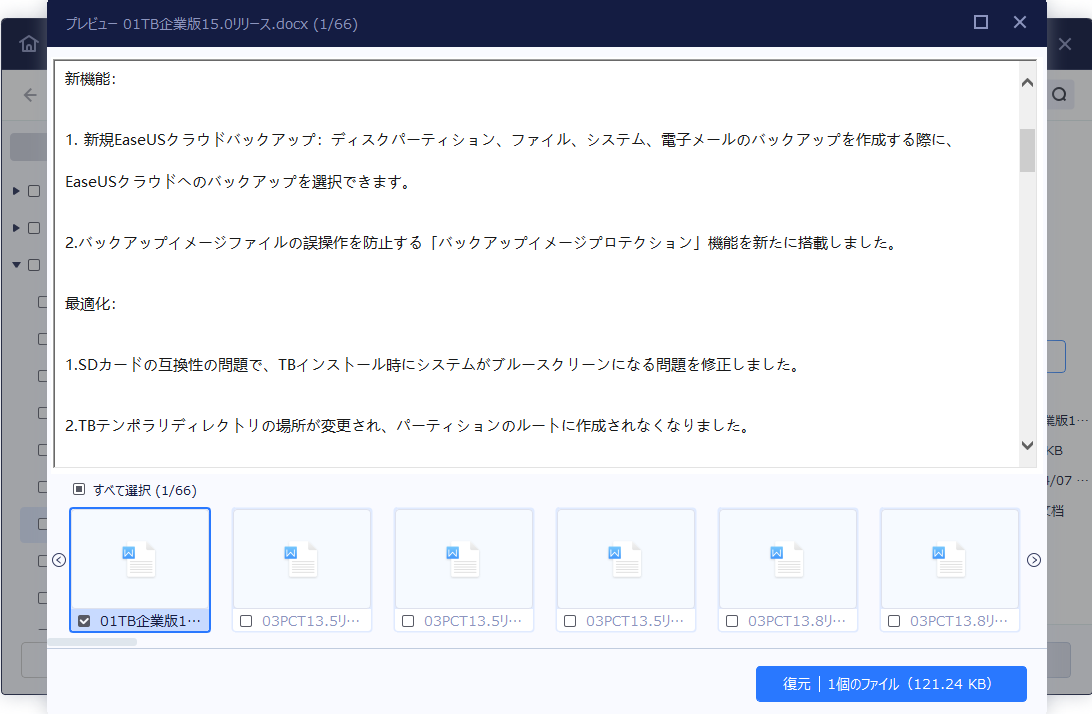
削除ショートカットでファイルを削除した場合は、右クリックするか、ファイルをごみ箱に移動してください。削除されたファイルはごみ箱フォルダで簡単に見つかります。初期設定では30日間ファイルを保存できますが、設定を変更して期間を調整することもできます。削除したファイルにストレージスペースを取られたくない場合は、ごみ箱を空にしてファイルを消去することができます。
ステップ1. デスクトップまたはスタートメニューから「ごみ箱」を開き、目的の削除ファイルを見つけます。
ステップ2. ごみ箱の中身を見て、必要なファイルを見つけます。特定のファイルの検索を実行したり、列の見出しを使用してサイズ、更新日などに基づいてファイルを特定することもできます。
ステップ3. 戻したいファイルを選択し、右クリックします。
ステップ4. 「元に戻す」をクリックして削除されたファイルを復元します。
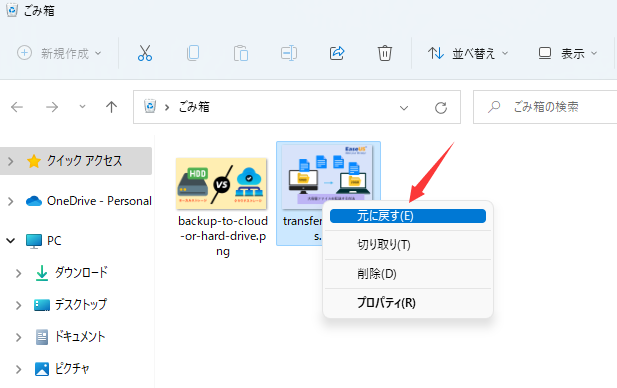
誤って「ごみ箱を空にする」ボタンをクリックしてしまった場合は、以下の文章を読んで、空になったごみ箱からファイルを削除解除してください:
Windows 11/10空にしたごみ箱からファイルを回復する方法
当ガイドでは、ごみ箱からのファイル回復、空のごみ箱のデータ復旧、削除されたファイルの回復方法について詳しく説明します。続きを読む >>
ファイル履歴を有効にしてハードディスク上の個人ファイルをバックアップしている場合、この内蔵ユーティリティを使用してWindows 10で削除されたファイルを復元できます。Windowsでファイル履歴をオンにしていない場合。方法1に戻り、専門的な復元プログラムで削除されたデータを復元する方が良いでしょう。
ステップ1. Windowsのファイル履歴は、コントロールパネルで見つけるか、Windowsの検索ボックスで検索することができます。
ステップ2.ファイル履歴ウィンドウに入った後、ハードディスクから削除されたデータを復元するために「個人ファイルを復元」をクリックします。
ステップ3. これらのファイルを元の場所に復元することもできますが、お勧めしません。復元されたファイルは新しい場所に保存することをお勧めします。
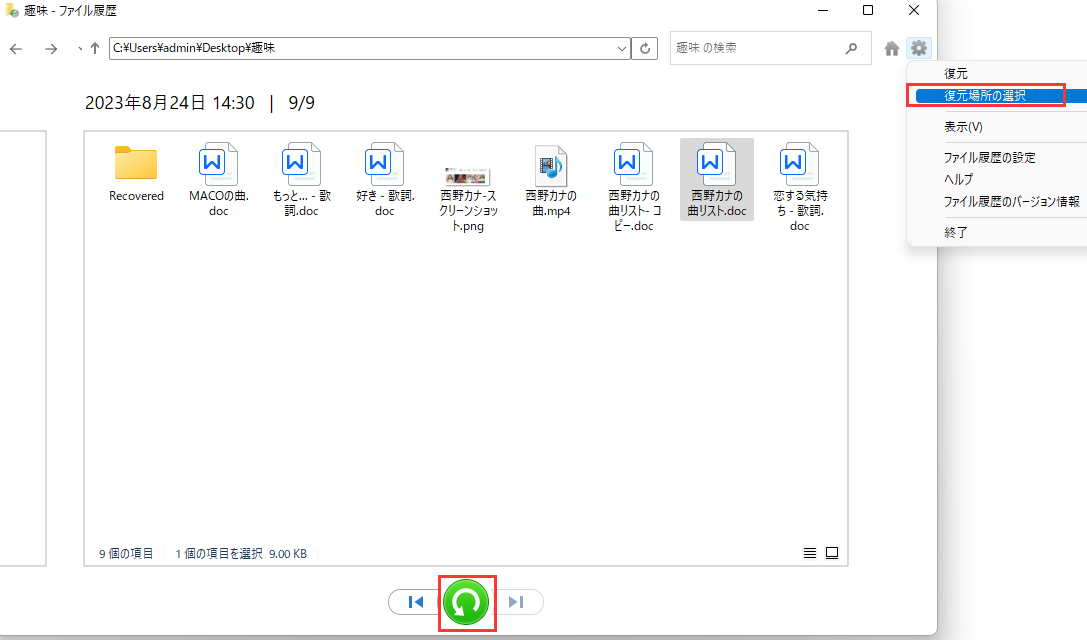
ファイル履歴を使用してHDDから削除されたデータを復元する方法を学んだ後は、バックアップと復元(Windows 7)というWindowsに内蔵された別のユーティリティを学びます。このユーティリティを使えば、システムイメージのようなシステムファイルを復元することもできます。次のチュートリアルで詳しい情報を見てみましょう:
ステップ1. まずコントロールパネルを開きます。(検索ボックスには「バックアップと復元」オプションは見つかりません)。
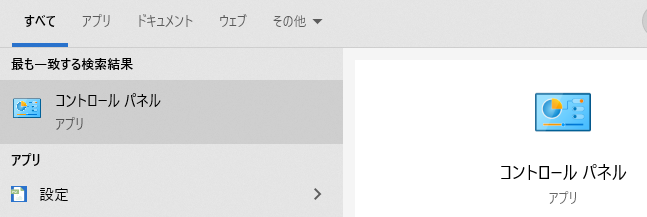
ステップ2. 「システムとセキュリティ」タブの下にある「バックアップと復元」を直接クリックすることができます。
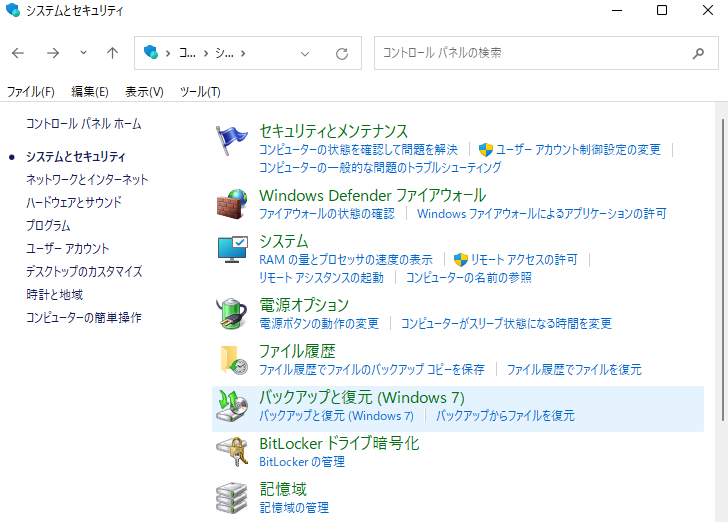
ステップ3. 「復元」タブの下に「ファイルを復元」ボタンが表示されます。ボタンをクリックして、ハードディスクのデータを復元します。
ステップ4. あなたは、これらの回復されたハードディスク-ファイルを保存するための新しい場所を選択する必要があります。それはこれらの回復されたデータを保存するために新しいHDDを使用することをお勧めします、またはそれは上書きされたため、さらなるデータ損失を引き起こす可能性があります。
自分でハードディスクから削除されたデータを復元できない場合、最後の方法を選ぶべきです。特にバックアップがなく、データ復元ソフトが使えない場合です。データ紛失、ディスク故障、OSクラッシュ、マルウェア、コンピュータウイルス、不良セクタなど、ハードディスクに関する疑問があれば、EaseUSデータ復元サービスにお問い合わせください。
EaseUS Data Recovery にご相談ください。無料診断の後、以下のサービスを提供することができます:
正直に言えば、ハードディスクから削除されたファイルを回復することは、ほとんどすべてのデータ復旧ソフトウェアツールの基本的な機能の一つです。あなたは比較し、あなたが好むものを選択することができます。また、将来のデータ損失を避けるために、重要なファイルを別のハードディスクまたはストレージデバイスにバックアップすることは良い選択です。ほとんどの場合、データ復元は役に立ちますが、データ損失は未然に防ぐに越したことはありません。
1.削除したファイルは外付けハードディスクから復元できますか?
はい、いくつかの方法を使って外付けハードディスクから削除したファイルを復元することが可能です:
2.バックアップなしでハードディスクから削除されたデータを復元する方法は?
バックアップのないハードディスクから削除されたデータを復元する最善の方法は、EaseUS Data Recovery Wizardを適用することです:
3.削除したデータはまだハードディスクに残っていますか?
場合によります。このハードディスク・ドライブに新しいデータを書き込み続けると、古いデータが新しいデータに置き換わる可能性があります。データを削除しても、すぐにハードディスクから消去されるわけではありません。しかし、新しいデータがその領域に書き込まれるまでは、削除されたデータは物理的にそのままドライブに残ります。
誤って消去してしまったファイルをはじめ、様々な問題や状況でもデータを簡単に復元することができます。強力な復元エンジンで高い復元率を実現、他のソフトでは復元できないファイルも復元可能です。
もっと見るEaseus Data Recovery Wizard Freeの機能は強い。無料版が2GBの復元容量制限があるが、ほとんどのユーザーはほんの一部特定なデータ(間違って削除したフォルダとか)のみを復元したいので十分!
もっと見る...このように、フリーソフトながら、高機能かつ確実なファイル・フォルダ復活ツールとして、EASEUS Data Recovery Wizardの利用価値が高い。
もっと見る