-
![]() Windows向けデータ復旧
Windows向けデータ復旧
- Data Recovery Wizard Free購入ダウンロード
- Data Recovery Wizard Pro 購入ダウンロード
- Data Recovery Wizard WinPE購入ダウンロード
- Partition Recovery購入ダウンロード
- Email Recovery Wizard購入ダウンロード
- おまかせデータ復旧サービス
主な内容:
![]() 受賞とレビュー
受賞とレビュー
概要:
書き込みやマウントを行わずにWindows10でISOファイルを開くにはどうすればよいですか?この記事では、DVDに書き込むことなく、無料ソフトを使用してISOファイルを開く方法を説明します。また、誤削除、フォーマットなどによって紛失したISOファイルをEaseUSファイル復元ツールで復元する方法をも一緒に紹介します。
ISOイメージとも呼ばれるISOファイルは、CDまたはDVDのアーカイブファイルです。書き込みソフトウェアは、ISOファイルをインストール可能なシステムCDに直接書き込むことができます。ISOファイルは通常、拡張子として.isoを取り、ファイル形式はISO9660です。ISOファイルは、光ディスクのバックアップや、DVDにマウントまたは書き込むことができるプログラムやオペレーティングシステムの大きなファイルを配布するためによく使用されます。
ダウンロードされたLinuxインストールファイルのほとんどはISO形式です。また、Windowsを含む一部のダウンロード可能なオペレーティングシステムもISOイメージとして配布されます。
WindowsおよびLinuxでは、ISOファイルを実行および操作するために特別なツールを使用する必要があります。たとえば、WinISO、WinImage、Daemon Tools、WinMountなどです。ISOファイルの内容を表示したいだけの場合は、WinRARを使用してISOファイルを無料で開くことができます。
WinRARは、ISOファイルを含む多くのファイルタイプを開くために使用できる無料のツールです。以下の手順に従って、Windows11およびWindows11でISOファイルを開きます。
手順1.最新のWinRARx64(64ビット)バージョンをコンピューターにインストールします。
ステップ2..isoファイルをダウンロードしてコンピューターに保存します。zipファイルをWebサイトからダウンロードすると、ダウンロードフォルダーに移動する場合があります。
ステップ3.開きたいISOファイルを見つけます。それを右クリックして、ドロップダウンメニューから[プログラムから開く]を選択します。
ステップ4.「WinRARアーカイブ」をクリックします。ISOファイルを完全に抽出するには数分かかる場合があります。

WinRARを実行し、[ファイル]> [開く]をクリックしてISOファイルを見つけることによっても、ISOファイルを開くことができます。
ステップ5.これで、WinRARウィンドウにすべてのISOファイルが表示されます。ISOファイルのセットアップファイルがある場合は、ダブルクリックして実行できます。

見る?WinRARでISOファイルを無料で開くのは簡単です。Windows10またはWindows11コンピューターにISOファイルをマウントまたは書き込む場合は、次の方法があります。
手順1.ISOファイルを探して右クリックし、[プロパティ]を選択します。
手順2. [一般]>[変更]をクリックします。
ステップ3.「Windowsエクスプローラー」を選択してISOファイルを開き、「OK」をクリックします。
ステップ4.ISOファイルを右クリックして、[マウント]を選択します。

手順1.ISOファイルに移動します。それを右クリックして、「ディスクイメージの書き込み」を選択します。
手順2.Windowsディスクイメージバーナーを使用してDVDに書き込みます。
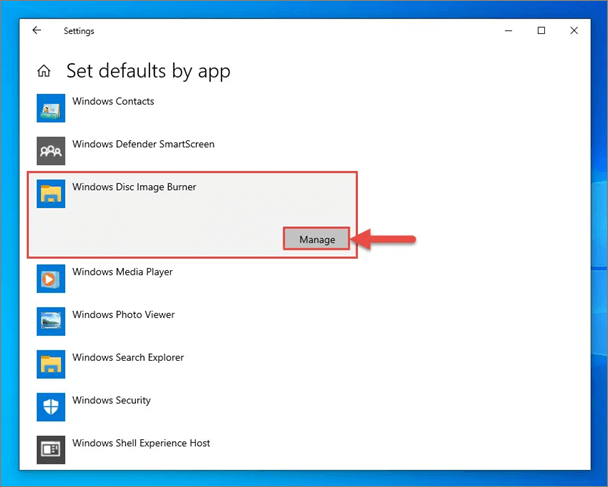
ご存知のとおり、ISOファイルは通常サイズが大きくなります。ダウンロードには時間がかかり、再利用できます。重要なISOファイルを誤って削除したり、ストレージデバイスをフォーマットしてISOファイルを紛失した場合、信頼性の高いデータ復旧ソフトを使用して簡単に元に戻すことができます。
EaseUS Data Recovery Wizardは、HDD、SSD、外付けハードドライブ、USBフラッシュドライブ、ペンドライブ、SDカード、カメラなどのさまざまなストレージメディアで削除または紛失したファイルを強力ななファイル回復プログラムです。
ステップ1.インストールできたソフトを開けて、ファイルが消えた場所を選んでください。次に、「スキャン」ボタンを押してください。

ステップ2.スキャンが終わると、左側に表示された「削除されたファイル」などから確認してください。より速く見つけるには、フィルターで紛失ファイル、ゴミ箱、画像、ドキュメント、ビデオ、オーディオ、メールなどを絞り込むことができます。

ステップ3.最後に、見つかったファイルを選んでから、指定の保存先にリカバリーしてください。

次は、ISOファイルの開き方に関するよくある質問をまとめて皆さんに紹介しようと思います。
MacでISOファイルを開くには、The Unarchiverと呼ばれる無料のツールを使用します。このツールを使用すると、Zip、RAR、7-zip、LZH、ARCなどの形式を簡単に解凍できます。
ステップ1.MacにUnarchiverをインストールします。このアプリはMacのAppStoreで見つけることができます。
ステップ2.開きたいISOファイルを見つけます。
ステップ3。画面上部のメニューバーの「ファイル」をクリックします。[プログラムから開く]>[Unarchiver.app]を選択します。
ステップ4.次に、UnarchiverはISOファイルの抽出を開始します。
手順5.ISOファイルの内容を確認して表示します。
Rufusなどの特定のツールを使用して、ISOファイルで起動可能なUSBドライブを作成できます。
ステップ1.Rufusツールをダウンロードしてインストールします。
ステップ2.USBをコンピューターに接続します。
ステップ3.Rufusを開きます。[デバイス]で、ISOファイルを書き込むUSBストレージデバイスを選択します。
ステップ4.ISOファイルを選択し、設定をカスタマイズします。[開始]を選択して、ISOファイルのUSBドライブへの「書き込み」を開始します。
Androidでファイルを開くには、2つの方法があります。1つはAndroidデバイスでISOファイル形式をサポートするVLC for Androidなどのアプリをダウンロードしてインストールする方法、もう1つはISOをAndroidでサポートされるファイルタイプに変換する方法です。
誤って消去してしまったファイルをはじめ、様々な問題や状況でもデータを簡単に復元することができます。強力な復元エンジンで高い復元率を実現、他のソフトでは復元できないファイルも復元可能です。
もっと見るEaseus Data Recovery Wizard Freeの機能は強い。無料版が2GBの復元容量制限があるが、ほとんどのユーザーはほんの一部特定なデータ(間違って削除したフォルダとか)のみを復元したいので十分!
もっと見る...このように、フリーソフトながら、高機能かつ確実なファイル・フォルダ復活ツールとして、EASEUS Data Recovery Wizardの利用価値が高い。
もっと見る