-
![]() Windows向けデータ復旧
Windows向けデータ復旧
- Data Recovery Wizard Free購入ダウンロード
- Data Recovery Wizard Pro 購入ダウンロード
- Data Recovery Wizard WinPE購入ダウンロード
- Partition Recovery購入ダウンロード
- Email Recovery Wizard購入ダウンロード
- おまかせデータ復旧サービス
主な内容:
![]() 受賞とレビュー
受賞とレビュー
概要:
Googleドライブにファイルやドキュメントをアップロードした時に、すぐに表示されなくなったことを経験したことがありませんか。本記事では、Google Diveのファイルが表示されない問題の主な要因や解決方法を説明します。Google Driveにファイルが表示されない場合は、EaseUS Data Recovery WizardでGoogle Driveのファイルをスキャンして復元することができます。
Googleドライブは、オンラインでファイルを保存するためのプラットフォームです。Googleドライブにファイルが同期されると、PC、タブレット、または携帯電話などのインターネット接続を持つ任意のデバイスから、保存されたファイルやドキュメントにアクセスすることができます。Googleアカウントをお持ちの方は、15GBの無料ストレージが提供され、その機能を無料体験することができます。
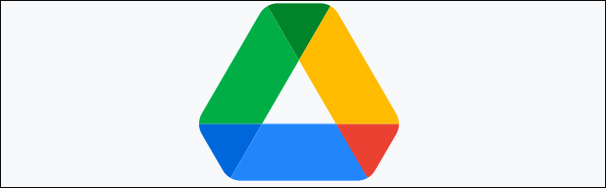
Googleドライブの機能
Googleドライブを開いたら、アップロードしたファイルが表示されないというトラブルに見舞われたことはないでしょうか。Googleドライブの機能は非常に強力ですが、共有したファイルを他の人と編集したいときに表示されないというバグが発生することがあります。アップロードしたファイルや共有ファイルがGoogleドライブに表示されない原因は、以下のようなものが考えられます。
ファイルが表示されない問題にあったら、次の方法を試して、Google Driveにアップロード、共有、同期されたファイルを再び表示させることができます。
1.インターフェイスを更新して待つ
PCに「一時的なエラー(502)」が表示されても、慌てないでください! それは、Googleドライブ内のファイルやドキュメントが一時的に表示されないことを意味します。しばらく待って、インターフェイスを更新してみればいいのです。
2. ログインを解除する
この問題を解決するために、Googleドライブ上のGoogleアカウントからサインアウトして、再度サインインしてみることもできます。
3. Googleドライブの一時停止と再開
スマホやタブレットでGoogleドライブのアプリを使用している場合。ファイルフォルダ内のアップロードの「一時停止」をタップしてください。その後、アップロードが一時停止したところから自動的に再開されます。
操作手順
ステップ1.バックアップと同期]アイコンをクリックします。
ステップ2. バックアップと同期パネルの右上にある3つのドットをクリックします。
ステップ3. 「再開」をクリックし、数分待ちます。
4. Googleバックアップアプリを管理者として実行する
操作手順
ステップ1. WindowsでGoogleドライブを探し、右クリックします。
ステップ2. Googleドライブを管理者として実行します。
5. ブラウザのキャッシュとクッキーを削除する
操作手順
ステップ1. Chromeを開く> [その他] > [設定]をクリックします。
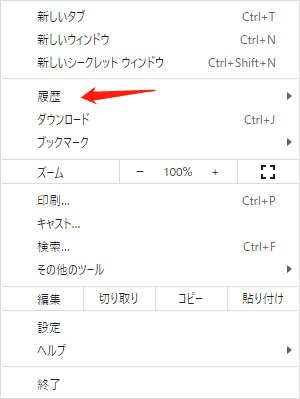
ステップ2. 「プライバシーとセキュリティ]をクリック > [Cookieとその他のサイトデータ]をクリックします。
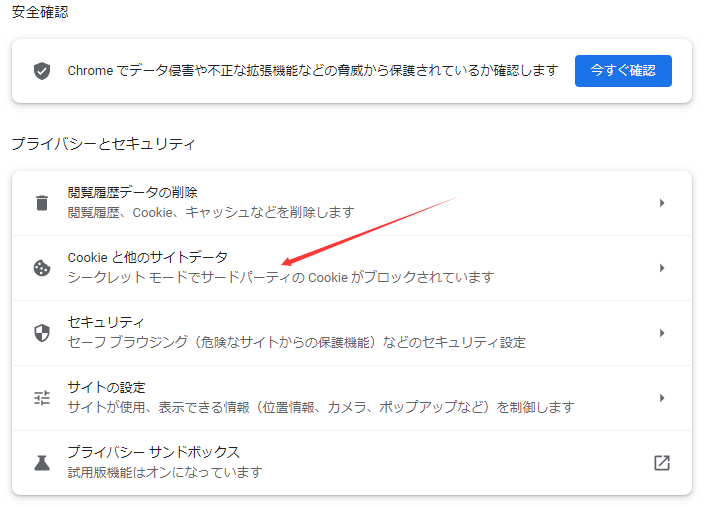
ステップ3. すべての[サイトデータとアクセス許可を見る]>[すべてのデータを削除]>[すべて消去]をクリックします。
6. ファイルサイズを小さくする
ファイルや文書がサイズ制限を超えると、Googleドライブにうまく読み込まれないことがあります。このような場合、それらの大きなファイルを複数のファイルに分割してみるとよいでしょう。
7. 同期されていないファイルをオンラインで見る
操作手順
ステップ1. タスクバーを開き、Googleドライブのメニューをクリックします。
ステップ2. 「環境設定」>「Goggle Drive」アイコンを右クリック>「同期されていないファイルを表示する」を選択します。
ステップ3. ウェブでGoogleドライブにアクセスする]オプションを選択します。
8. インコグニートモードを使用する
Google Chromeでシークレットモードを開き、Google Driveが表示されない問題の原因である古いキャッシュを取り除くこともできます。
操作手順
ステップ1. Chromeの右上にある3つのドットメニューをクリックします。
ステップ2. 新しいシークレット ウィンドウを選択/Ctrl + Shift + Nを使用します。
9. ファイアウォールとプロキシ設定を確認する
ファイアウォールやプロキシ設定により、Google Driveへのアクセスがブロックされている場合があります。アップロードしたファイルや共有ファイルがGoogle Driveに表示されない場合は、ファイアウォールやプロキシの設定を確認する必要があります。
操作手順
ステップ1. WindowsキーとSキーを押す > 「ファイアウォール」と入力します。
ステップ2. 最初のオプションをクリック > 「ファイアウォールを介してアプリまたは機能を許可する」を選択します。
ステップ3. 「設定を変更する」を選択 > 「Google Drive」の「公開と非公開」オプションにチェックを入れます。
また、Google Driveで問題が発生した場合は、プロキシ設定の自動検出を閉じる必要があります。そして、このオプションをオフにした後、直接接続を有効にします。
上記の方法を試してもGoogleドライブからファイルが見つからない場合、PC上のファイルやドキュメントが誤操作の原因で完全に削除されている可能性があります。このような状況では、削除または紛失したファイルやドキュメントを確認し、EaseUS Data Recovery Wizardという専門なデータ復元ソフトを使って、削除されたファイルを復元することをお勧めします。この高復旧率のデータ復元ソフトを使って、たった3ステップで消えたファイルを復元することができます。また、ファイルを復元するプロセスで、破損した写真や文書などのファイルを自動的に修復することも可能です。ご興味があれば、以下の青ボタンをクリックして、無料でダウンロードすることができます。
EaseUS Data Recovery Wizardの機能紹介動画
ステップ1.インストールできたプログラムを実行して、初期画面ではデータが削除された場所を選んでください。(外付けデバイスの場合、パソコンに接続しておく必要があります。)

ステップ2.スキャンボタンを押すと、削除したデータがすぐ検出され、普通に「削除されたファイル」フォルダに分類されます。ここでお探しのデータをご確認ください。

ステップ3.「削除されたファイル」から復元したいデータをご確認の上。最後に、チェックしてリカバリーすれば済むことです。

Tip:「削除されたファイル」にはデータが見つからない場合、「復元候補」から再度探してみてください。破損状態がひどく、ディレクトリ情報が失ったファイルがここで見つけます。
本記事で紹介していたGoogleドライブのファイルが表示されない問題の解決方法はいかがでしょうか?本記事で紹介していた方法は役にたちれば、幸いです。また、EaseUS Data Recovery Wizardという無料データ復元ソフトを無料で体験したいユーザーは、以下の青ボタンをクリックして、手に入られます。
誤って消去してしまったファイルをはじめ、様々な問題や状況でもデータを簡単に復元することができます。強力な復元エンジンで高い復元率を実現、他のソフトでは復元できないファイルも復元可能です。
もっと見るEaseus Data Recovery Wizard Freeの機能は強い。無料版が2GBの復元容量制限があるが、ほとんどのユーザーはほんの一部特定なデータ(間違って削除したフォルダとか)のみを復元したいので十分!
もっと見る...このように、フリーソフトながら、高機能かつ確実なファイル・フォルダ復活ツールとして、EASEUS Data Recovery Wizardの利用価値が高い。
もっと見る