-
![]() Windows向けデータ復旧
Windows向けデータ復旧
- Data Recovery Wizard Free購入ダウンロード
- Data Recovery Wizard Pro 購入ダウンロード
- Data Recovery Wizard WinPE購入ダウンロード
- Partition Recovery購入ダウンロード
- Email Recovery Wizard購入ダウンロード
- おまかせデータ復旧サービス
主な内容:
![]() 受賞ととレビュー
受賞ととレビュー
概要:
コマンドプロンプトを使ってWindows 10を修復する方法をご存知ですか?SFCとDISMという2つの便利なWindows修復コマンドを使用することができます。コマンドプロンプトを使用してWindows 10を修復できない場合は、手動修復サービスを依頼してください。
多くのユーザーが、パソコンでWindows 11や10を使用する際に問題に遭遇していることでしょう。Windows 10がアップデートされなかったり、動作が遅かったり、パソコンが頻繁にブルーやブラックスクリーンになったり、クラッシュし続けたりします。最悪なのは、Windows 10またはWindows 11が起動しないことです。コンピュータがこれらのシグナルを示した場合、Windows 11またはWindows 10を修復する必要があります。
ここでは、DISMコマンドとSFCコマンドを使用したCMDによるWindows 10の修復方法を具体的に紹介します。これらのWindows修復コマンドが機能しない場合は、Windows修復サービスに助けを求めることができます。パソコンが起動できない場合は、パソコンから起動可能なデータ復旧ソフトでデータを復旧することをおすすめします。
運悪くPCが起動せず、Windows 11/10を修復した後に重要なファイルを失いたくない場合、EaseUS Data Recovery Wizardをダウンロードして起動可能なUSBドライブでデータを回復することをお勧めします。
Windowsを正常に起動できても、Windowsの修復でデータを失う危険性があります。このデータ復元ツールは、ハードディスク、USBドライブ、SDカード、クラウドプラットフォームなどから削除されたファイルを復元することができます。削除された写真またはビデオ、オーディオ、音楽、ドキュメントなどを復元することが可能です。
「Data Recovery Wizard Pro & Bootable Media」を使って、起動しないパソコンからデータを復旧させるチュートリアルをお届けします。
ステップ1.起動用ディスクを作成する
EaseUS Data Recovery Wizardを起動し、「クラッシュしたPCの復元」を選択して「回復に進む」をクリックします。
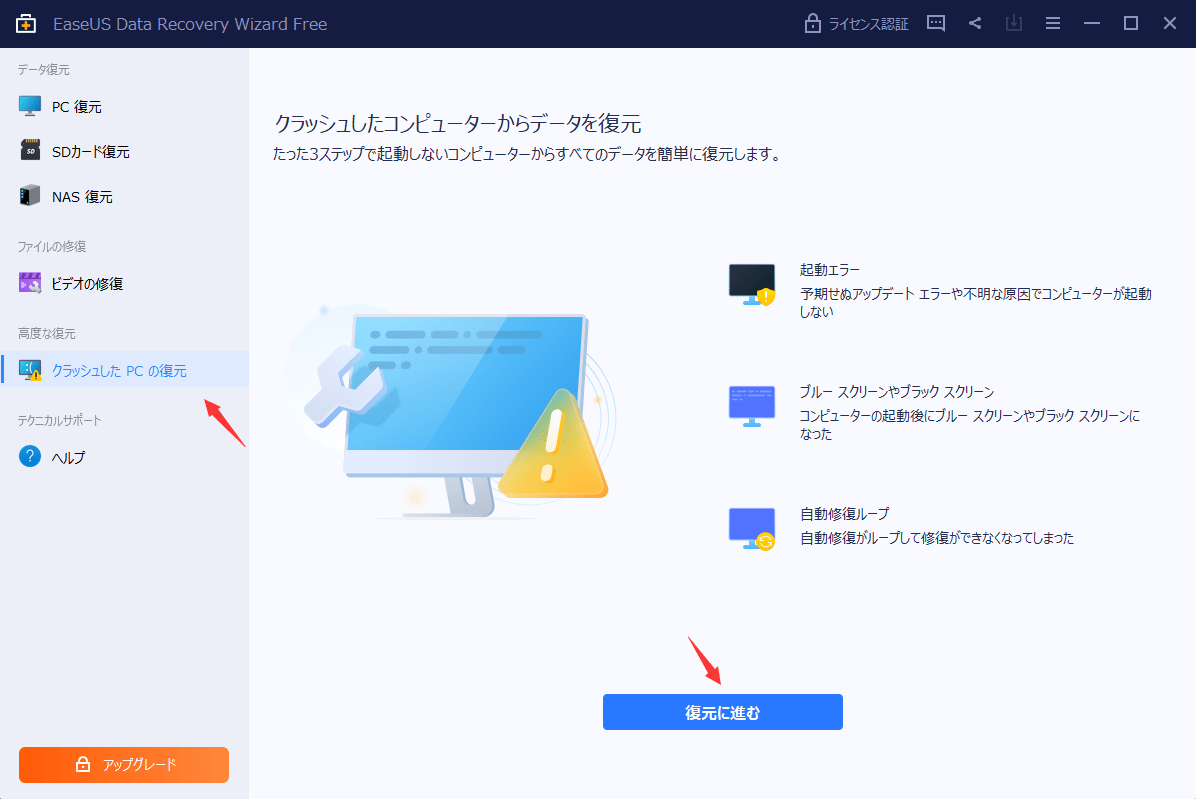
起動可能なドライブを作成するために空のUSBを選択し、「作成」をクリックします。
ご注意:起動ディスクを作成すると、EaseUS Data Recovery WizardはUSBドライブに保存されているデータをすべて消去します。重要なデータはあらかじめバックアップしておいてください。
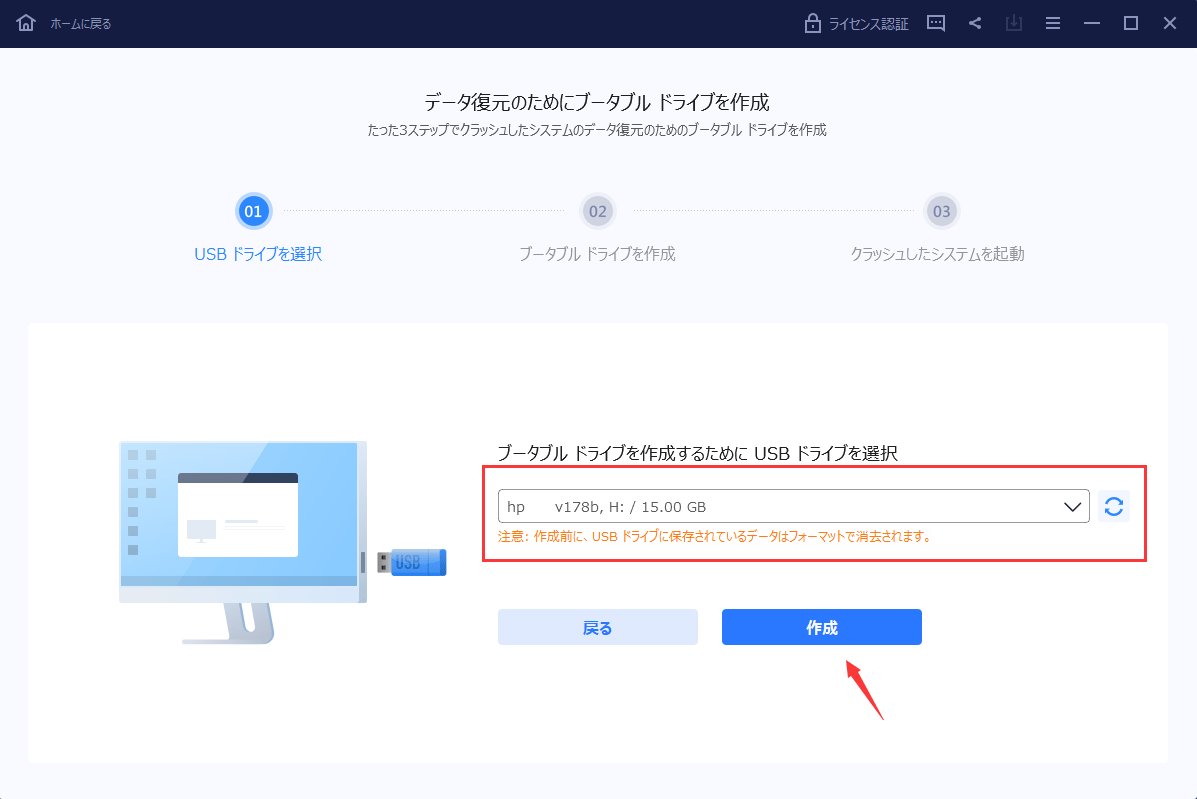
ステップ2.ブータブルUSBからパソコンを起動する
起動しないパソコンにブータブルディスクを接続し、BIOSでパソコンの起動順序を変更します。多くのユーザーの場合、パソコンを再起動し、F2キーを同時に押してBIOSに入るとうまくいきます。
ハードディスクの先にある「リムーバブルデバイス」(起動可能なUSBディスク)からPCを起動するように設定します。「F10」キーを押して保存し、終了します。
ステップ3.クラッシュしたシステム/PCからデータを復元する
EaseUS Data Recovery Wizardの起動ディスクからブートした後、スキャンしたいドライブを選択し、失われたファイルをすべて見つけます。プレビューして、必要なファイルを安全な場所に復元します。
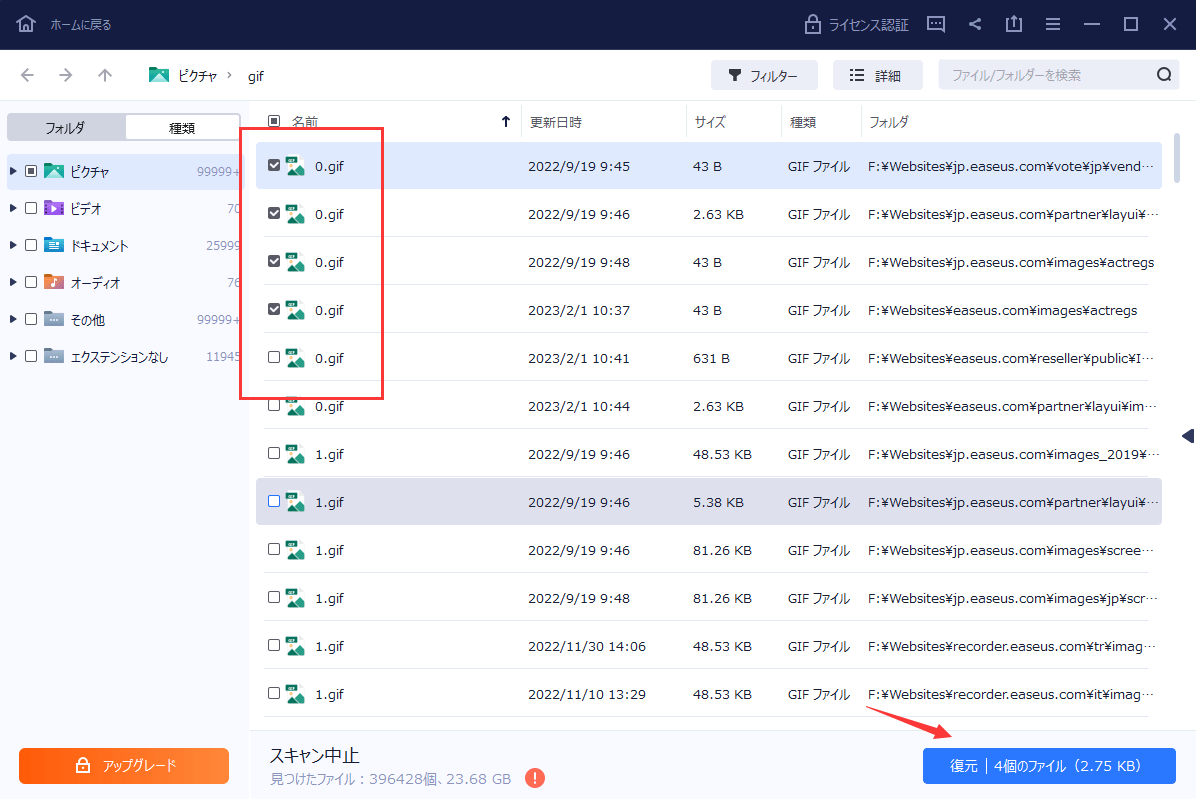
Windows 11/10/8には、素晴らしい内蔵ツールであるWindows Troubleshootがあります。このツールを使って、Windows 11/10/8を素早く修復することができます。起動しないコンピュータのために、Windows起動ディスクまたはドライブで起動可能なUSBを作成する必要があります。
Windowsの起動ディスクを作成するには、USBドライブを空にして、WindowsのOSをUSBドライブにダウンロードする必要があります。
その前に、コマンドプロンプトを使ってWindows 10を修復する方法を8分ほどの動画でご紹介します。3つの重要な場面をリストアップしましたので、ご覧ください。
Windowsの起動ディスクを作成したら、Windows 10の修復に取りかかります。
ステップ1.Windows起動用ディスクをコンピュータに接続します。
ステップ2.PCの電源ボタンを押し、PCの電源を入れます。次にEsc/F1/F2/F8/F10キーを押して、BIOSに入ります。(BIOSの入り方が分からない場合は、このリンクをチェックしてください)
ステップ3.BIOSに正常に入ったら、接続したUSBドライブをBootメニューの1番目に移動させます。

ステップ4.F10ボタンを押し、変更した設定を保存し、BIOSを終了します。
ステップ5.Setupページですべての設定を調整し、「Next」をクリックします。
ステップ6.「コンピュータを修復する」をクリックします。

ステップ7.「Troubleshoot]ボタンをクリックします。
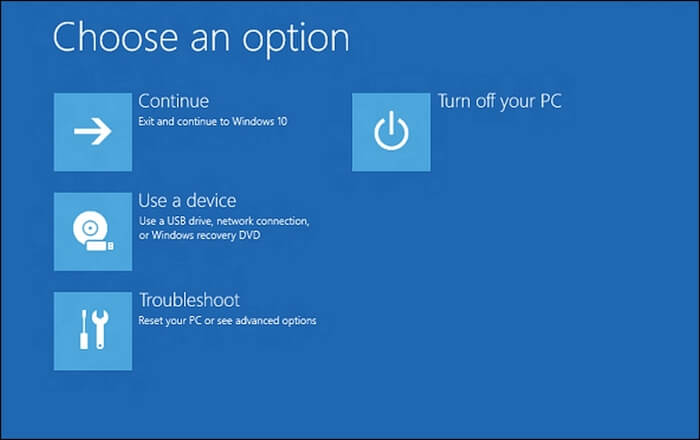
ステップ8.「詳細オプション]ボタンを選択し、[コマンドプロンプト]をクリックします。

SFCとはSystem File Checkerのことで、このコマンドを使ってWindows 11/10で破損したシステムファイルをスキャンし、復元することができます。コマンドプロンプトを実行した後、SFCコマンドを使用してコマンドプロンプトでWindows 10を修復することは難しくありません。
ステップ1.CMDを実行します。
ステップ2.sfc /scannowと入力し、Enterキーを押します。

ステップ3.スキャンが終了するまで待ちます。
注:SFCが動作しない場合、リンクをクリックして修正してください。
SPCコマンドでWindowsの問題を解決できない場合、DISMを試してみてください。DISMコマンドはDeployment Image Servicing and Managementと呼ばれ、このコマンドを使用することでWindows 10/11のイメージを修復することができます。ここでは、DISMコマンドを使用してCommand PromptでWindows 10を修復する方法を紹介します。
ステップ1.Windowsの起動ディスクからCMDを実行します。

ステップ2.DISM / Online / Cleanup Image / CheckHealthと入力し、破損の有無を確認します。
ステップ3.DISM /Online /Cleanup-Image /ScanHealthと入力し、Windowsイメージの破損をスキャンします。
ステップ 4.DISM /Online /Cleanup-Image /RestoreHealth /Source:repairSourceinstall.wimと入力し、Windowsイメージの破損を修正する。
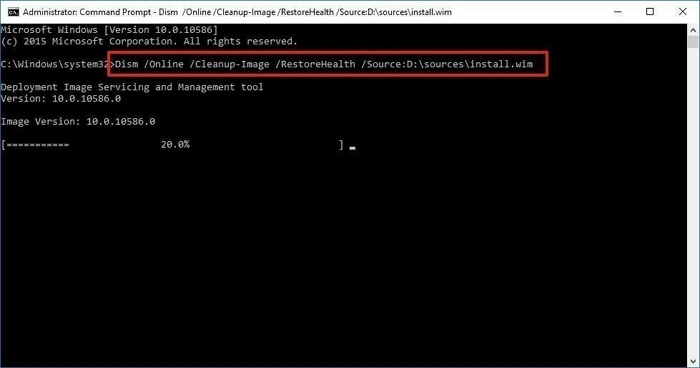
ほとんどの場合、SPCコマンドとDISMコマンドを使用してコマンドプロンプトを使用してWindows 10を修復することができます。問題が解決されない場合は、Windows OSのリセットまたは復元を行うことで、いくつかの問題を解決することもできます。
Windowsの修復コマンドで修復しているときに、データを失いがちです。バックアップがなく、重要なファイルを失った場合は、EaseUS Data Recovery Wizardをダウンロードして、削除されたファイルを復元することを忘れないでください。
SFCコマンドとDISMコマンドを使用して、CMDでWindows 10を修復することができます。
EaseUS Data Recovery Wizardをダウンロードし、データ復旧用のブータブルディスクを作成することをお勧めします。
SFCはシステムファイルチェッカーと呼ばれ、このコマンドを使用するとWindows上で破損したシステムファイルをスキャンして復元することができます。DISMコマンドは、Deployment Image Servicing and Managementと呼ばれ、Windows上のイメージを修復するために使用することができます。
誤って消去してしまったファイルをはじめ、様々な問題や状況でもデータを簡単に復元することができます。強力な復元エンジンで高い復元率を実現、他のソフトでは復元できないファイルも復元可能です。
もっと見るEaseus Data Recovery Wizard Freeの機能は強い。無料版が2GBの復元容量制限があるが、ほとんどのユーザーはほんの一部特定なデータ(間違って削除したフォルダとか)のみを復元したいので十分!
もっと見る...このように、フリーソフトながら、高機能かつ確実なファイル・フォルダ復活ツールとして、EASEUS Data Recovery Wizardの利用価値が高い。
もっと見る