-
![]() Windows向けデータ復旧
Windows向けデータ復旧
- Data Recovery Wizard Free購入ダウンロード
- Data Recovery Wizard Pro 購入ダウンロード
- Data Recovery Wizard WinPE購入ダウンロード
- Partition Recovery購入ダウンロード
- Email Recovery Wizard購入ダウンロード
- おまかせデータ復旧サービス
主な内容:
![]() 受賞ととレビュー
受賞ととレビュー
概要:
パソコンが急にブルースクリーンになってしまい、停止コード「SYSTEM THREAD EXCEPTION NOT HANDLED」というエラーが表示される時にどうすればよいですか?ご心配なく、このチュートリアルでは、データを失うことなくsystem_thread_exception_not_handledを修正する方法を説明します
Windowsユーザーはしばしばsystem_thread_exception_not_handled (nviddmkm.sys or atikmpag.sys)という エラーに遭遇します。
これは、Windows 10/11のユーザーであれば誰でも起こりうることで、ハードウェア、ドライバなど様々な原因により発生します。
このエラーは、使用中のパソコンやノートパソコンの画面上で突然発生することがあります。また、システムの電源を入れると、同じように「system_thread_exception_not_handled Windows 10」エラーが発生することがあります。このような画面は、「パソコンが死んだ」や「死亡画面」と呼ばれることもあります。
幸いなことに、いくつかの手っ取り早い方法でこのエラーを解決できます。今回は、Windows 10/11 system_thread_exception_not_handled nvlddmkm.sysエラーの修正方法について説明します。

関連記事:Antimalware Service ExecutableのCPU使用率が高い故障の対策
このエラーは、システムスレッドで例外が発生し、エラーハンドラで処理できないことを意味します。
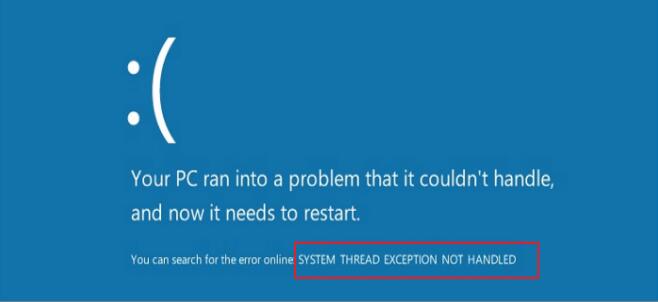
このエラーを引き起こす要因はさまざまですが、最も多いのはデバイスドライバです。ドライバが古くなったり、破損したりすると、システムに支障をきたすことがあります。
この問題のもう一つの原因は、システムファイルの不具合である可能性があります。システムファイルは、Windowsが正しく機能するために必要不可欠なものであり、それらが破損すると、結果として多くの問題が発生する可能性があります。例えば、レジストリやWinsockファイルに問題がある場合、このエラーが発生する可能性があります。
すべての原因をまとめてみましたので、ご覧ください。
このエラーは、さまざまな方法で修正することができます。では、一緒に見ていきましょう。
関連記事:Windows11をインストールためにセキュアブート(Secure Boot)を有効にする方法
さて、「system_thread_exception_not_handled Windows 10」エラーについては、いくつか実施できる修正方法があります。ここでは、この一般的なエラーに対する合計五つの解決策を紹介します。
そこで、このエラーの一つの解決策は、PCのセーフモードに入ることです。さて、その前に、このセーフモードの重要性を理解しておく必要があります。Windowsのセーフモードは、予期しないWindowsエラーの可能性のある原因を見つけることができるモードです。
エラーを修正するには、まず、システムをセーフモードで起動する必要があります。その方法は以下の通りです。
ステップ1.パソコンの電源ボタンでパソコンを強制的に再起動します。
ステップ2. 以下の画面が表示されるはずです。Windows RE(回復環境画面)です。ここから「詳細オプション」をクリックする必要があります。
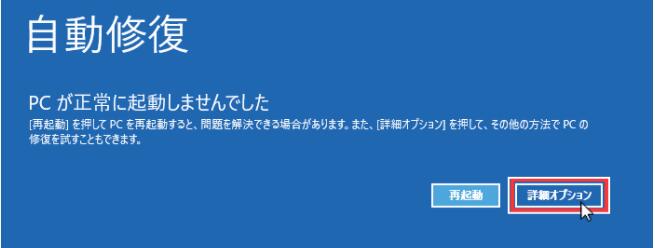
ステップ3. ここで「スタートアップ設定」をクリックし、利用可能な起動オプションを表示します。
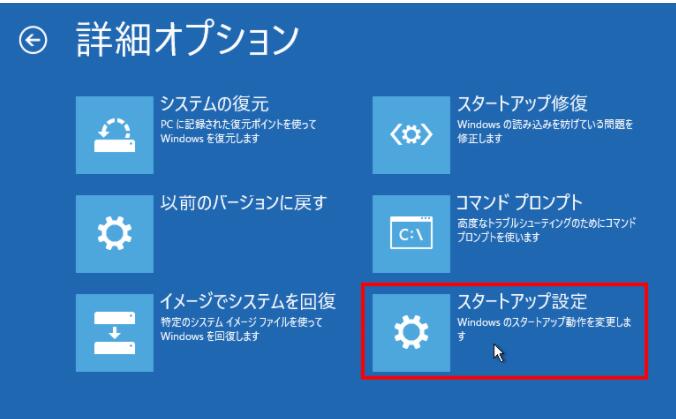
ステップ4. ここから 「再起動」をクリックします。
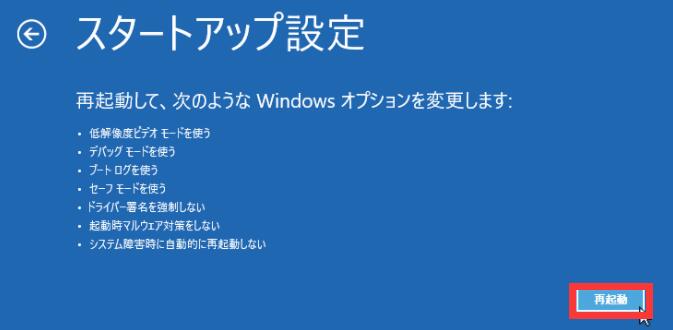
ステップ5. Windowsが再起動すると、システムを起動するための次のオプションが表示されます。オプション番号4の「セーフモードを有効にする」をクリックして、システムをセーフモードで起動します。
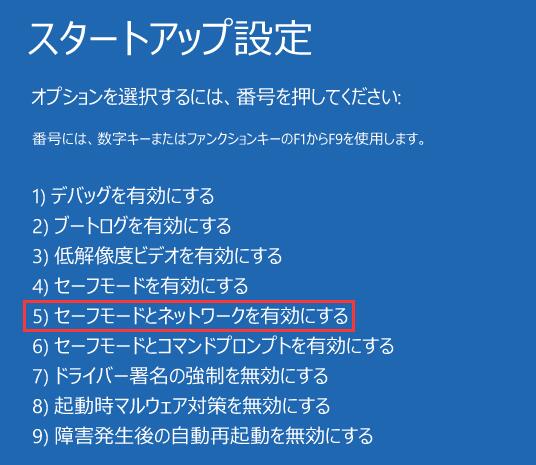
この方法で、システムをセーフモードで起動することができます。なお、下記の修正方法の中には、セーフモードでWindowsを有効にする必要があります。そのため、この手順は、エラーの修正方法の一部として必ず行う必要があります。
システムスレッドエラーは、互換性のないプログラムがインストールされているために発生することもあります。ほとんどの場合、ユーザーはWindows 10/11の特定のプログラムがこのような予期しないエラーを引き起こすと思われます。
そのため、この問題を発生させる特定のプログラムをアンインストールする必要があります。通常、最近インストールされたソフトウェアまたはアプリケーションが原因です。そのため、まずその特定のアプリケーションをアンインストールします。
そのためには、以下の手順に従ってください。
ステップ1.検索機能で「コントロール パネル」と入力し、「プログラムをのアンインストール」をクリックします。
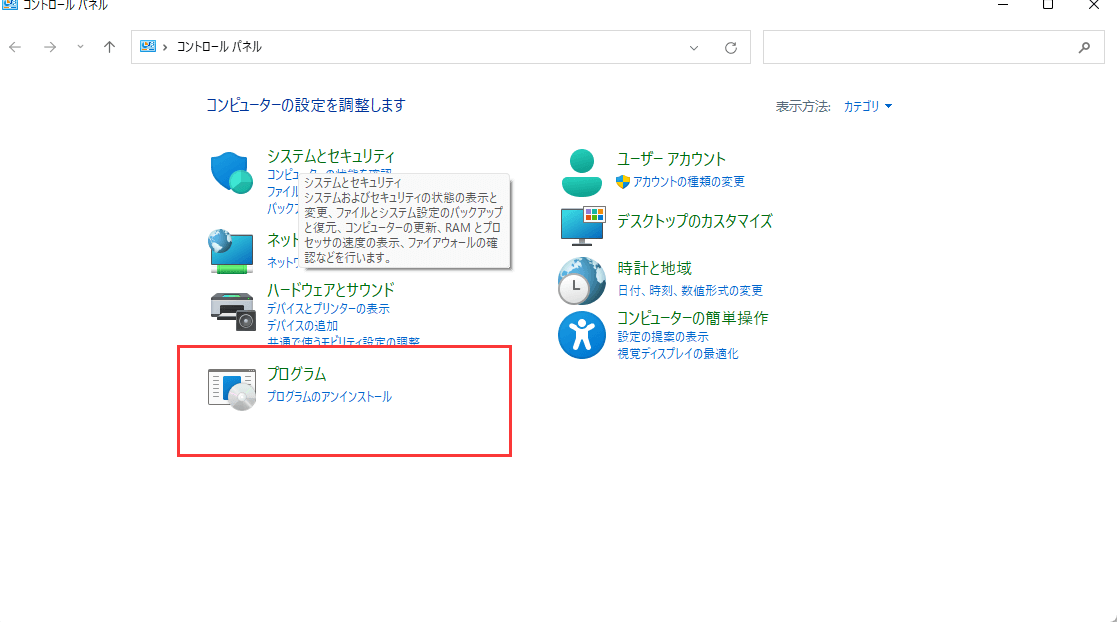
ステップ2. インストールされているアプリの一覧から、最近インストールしたプログラムを選びます。それを右クリックし、「アンインストール」を選択します。
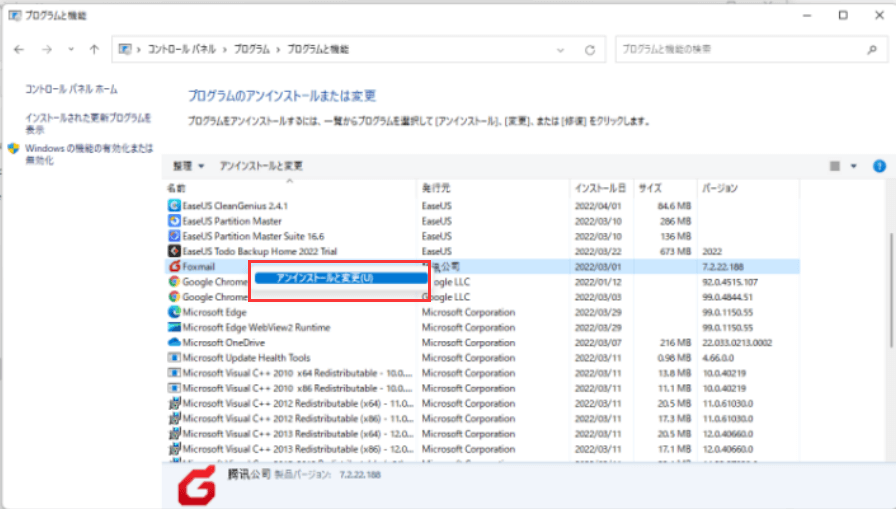
この方法で、Windows 10/11に最近インストールされたプログラムを簡単にアンインストールすることができます。
Windows 10/11では、最近更新されたドライバや一部の欠陥のあるドライバがsystem_thread_exception_not_handledエラーの原因となることもあるようです。最近インストールされたプログラムのケースで説明したように、最近更新されたドライバーをアンインストールまたはアップグレードすることでエラーを修正できるかもしれません。
ステップ1.「スタート」をクリックし、「デバイスマネージャー」を検索します。表示されたら、それをクリックします。
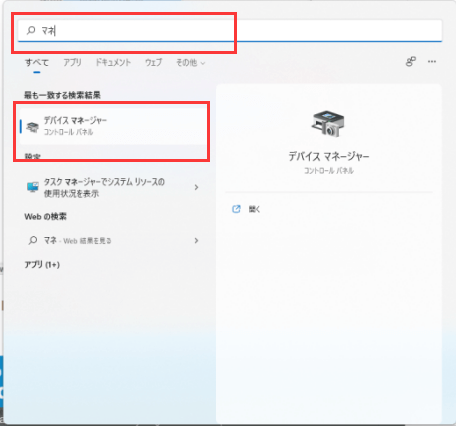
ステップ2. デバイスマネージャには、Windows 10/11にインストールされているすべてのドライバが表示されます。ここから、不具合のあるドライバ、または最近インストールされたドライバを把握する必要があります。
ステップ3.不具合のあるドライバを右クリックすると、いくつかのオプションが表示されます。この中から「アンインストール」または「ドライバーの更新」を選択します。
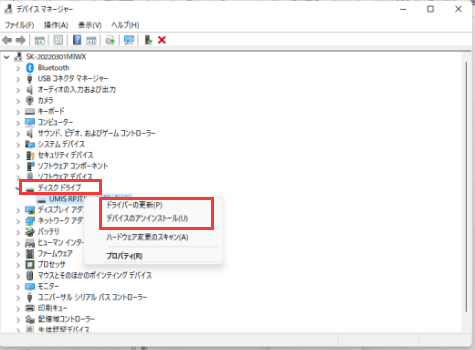
プログラムやドライバーの不具合の修正方法を紹介しました。次に、このようなエラーが発生する別の理由について説明します。システムの問題のあるファイルもこの問題を引き起こす可能性があります。ですから、この点に関する最良の解決策は、これらの欠陥ファイルを修復することです。
ステップ1.スタートメニューからコマンドプロンプト右クリックして管理者として実行します。
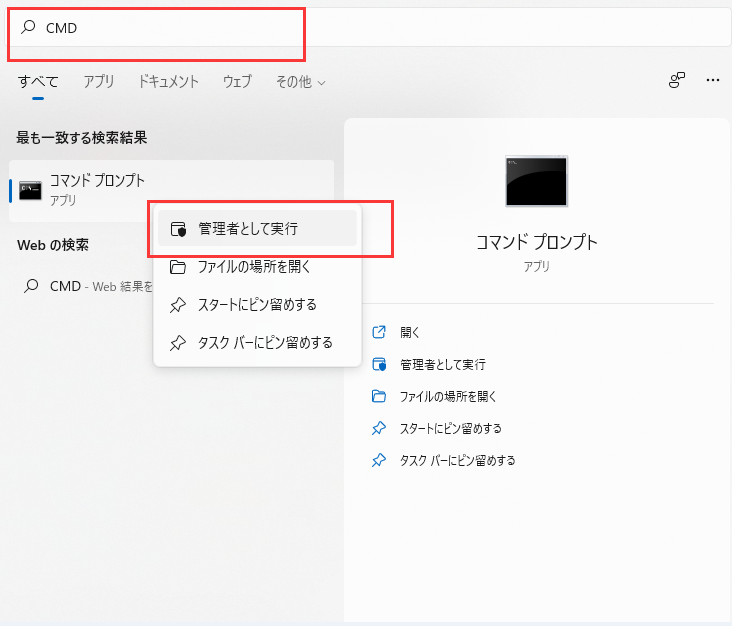
ステップ2. ここで、DISM/ Online /Cleanup Image /ScanHealthと入力します。Enterボタンを押すと、このコマンドが実行されます。
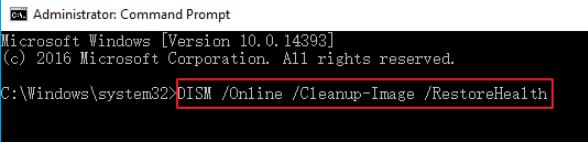
ステップ3.このコマンドを入力したら、少し時間がかかります。この間、Windowsは自動的にそれらの破損したファイルをすべて修復します。
このエラーを解決するもう一つの方法は、スタートアップ修復を実行することです。この修復方法は簡単で、システム内の壊れたファイル、古いファイル、誤動作しているファイルを修復してくれます。では、スタートアップ修復の実行方法を説明します。
ステップ1. スタートアップの修復を行うには、Windowsの詳細スタートアップオプションに移動する必要があります。このモードに入るには、システムが起動したらすぐにF11キーを押す必要があります。「トラブルシューティング」をクリックして進みます。

ステップ2. スタートアップの詳細オプションにアクセスしたら、「詳細オプション」をクリックします。
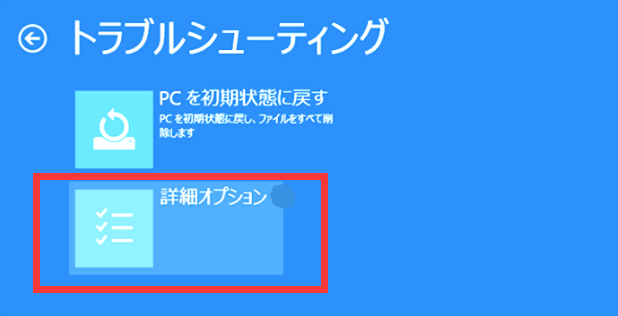
ステップ3. ここから、「スタートアップ修復」をクリックします。アカウント名とパスワードの入力を要求されることがあったら、それを入力します。そして、破損したファイルの修復が自動的に開始します。
上記の方法がどれもうまくいかない場合は、システムの復元オプションを選択することができます。以下は、その手順です。
ステップ1. 「設定」から、「更新とセキュリティ」をクリックします。ここで、「復元」オプションをクリックします。

ステップ2. 「今すぐ再起動」をクリックします。
ステップ3.前文のように、「詳細オプション」に入り、「システムの復元」をクリックします。再び、アカウント名とそのパスワードの選択を求めるウィンドウが表示されます。それを入力します。システムの復元が開始されます。
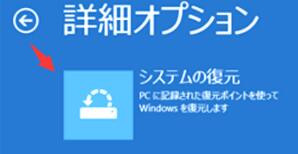
system_thread_exception_not_handled problemエラーが発生したり、他のブート問題が現れたりすると、システムのファイルや保存されているデータにアクセスできなくなります。
心配しないでください、本社のソフトでてもなくこの状況からも抜け出すことができます。EaseUS Data Recovery Wizardのような信頼できるデータ復元ソフトウェアがこの問題を解決するのに役立ちます。
このデータ復元プログラムを使用すると、すべての一般的なストレージデバイスから100以上のファイルタイプを簡単に復元することができます。WinPE環境で起動しないPC/ノートPCのハードディスクからデータを復元することが可能です。EaseUSの高度なデータ復元ソフトは、NASデータ復元とLinuxデータ復元もサポートしています。
関連記事:Windows11パソコンがブラック画面になって起動しない?完全解決法
さあ、この100%安全で確実なデータ復元ソフトをダウンロードして、ファイルを効率的に復元しましょう。
ステップ1.起動後のPCでこのデータ復元ソフトをダウンロードして起動してください。ディスク情報を読込んだ後の初期画面でスキャンを行うディスクを選択してください。次に、スキャンに入ります。

ステップ2.スキャンが終わると、まず「削除されたファイル」から失ったデータをご確認ください。フィルターでデータ種類(画像/ドキュメント/ビデオ/オーディオ/メールなど)や他の条件を設定することで検索範囲を縮小可能です。

ステップ3.検出されたデータをご確認の上、チェックして「リカバリー」ボタンを押すと、指定場所に保存することができます。

Tip:リカバリーした後のデータが開けなくなる場合、「復元候補」からもう一度復元してみてください。破損状態がひどく、ディレクトリ情報が失ったデータがここで見つけます。
5つ以上の方法で、windows 10/11のsystem_thread_exception_not_handled nvlddmkm.sysエラーを成功に修正したと思います。
もし上記の方法のどれかがうまくいかない場合、Ease US Data Recovery Wizardでパソコンを救出することをお勧めします。
誤って消去してしまったファイルをはじめ、様々な問題や状況でもデータを簡単に復元することができます。強力な復元エンジンで高い復元率を実現、他のソフトでは復元できないファイルも復元可能です。
もっと見るEaseus Data Recovery Wizard Freeの機能は強い。無料版が2GBの復元容量制限があるが、ほとんどのユーザーはほんの一部特定なデータ(間違って削除したフォルダとか)のみを復元したいので十分!
もっと見る...このように、フリーソフトながら、高機能かつ確実なファイル・フォルダ復活ツールとして、EASEUS Data Recovery Wizardの利用価値が高い。
もっと見る