-
![]() Windows向けデータ復旧
Windows向けデータ復旧
- Data Recovery Wizard Free購入ダウンロード
- Data Recovery Wizard Pro 購入ダウンロード
- Data Recovery Wizard WinPE購入ダウンロード
- Partition Recovery購入ダウンロード
- Email Recovery Wizard購入ダウンロード
- おまかせデータ復旧サービス
主な内容:
![]() 受賞ととレビュー
受賞ととレビュー
概要:
復旧天使には様々なエディションがあり、これらのエディションからどうやって選べばいいですか?本文では、復旧天使の各エディションを紹介した上で、適切な選び方を皆さんに紹介します。また、復旧天使を完全に代替可能なデータ復旧ソフトをも一緒に紹介していきたいと思います。
復旧天使は国内で非常に人気なデータ復旧ソフトです。内蔵HDD、外付けHDD、RAIDアレイなどの記憶媒体にも対応しており、それらのデバイスから、様々なファイル種類を復元してくれる超高機能なデータ復旧ソフトです。何の記憶媒体でどのようなファイルが紛失しても、データを復元するためには、復旧天使はいつも良い選択だと思われています。
復旧天使を使って、紛失データを復元する操作手順もとてもカンタンで、たったの4つのステップだけが必要があります。
①公式サイトから製品をダウンロード→②スキャンの実施→③ライセンス購入→④データの復旧
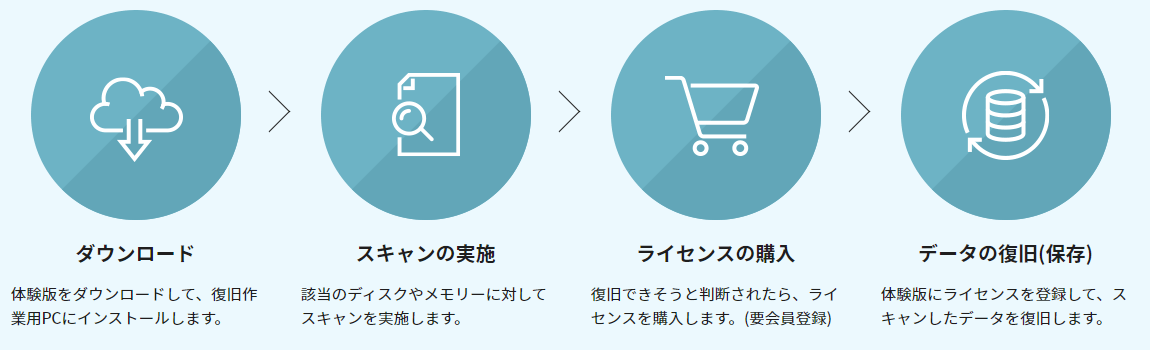
といった簡単な4つの手順で紛失データを完全に復元することができます。
復旧天使には、下記の画像のように、対応の記憶媒体及び復元ファイルの種類によって、数多くのソフトがあります。それに、一般的には各ソフトに、「HOME」「BUSINESS」「EXPERT」といった3つのエディションもあります。利用範囲はエディションによってずいぶん違っています。
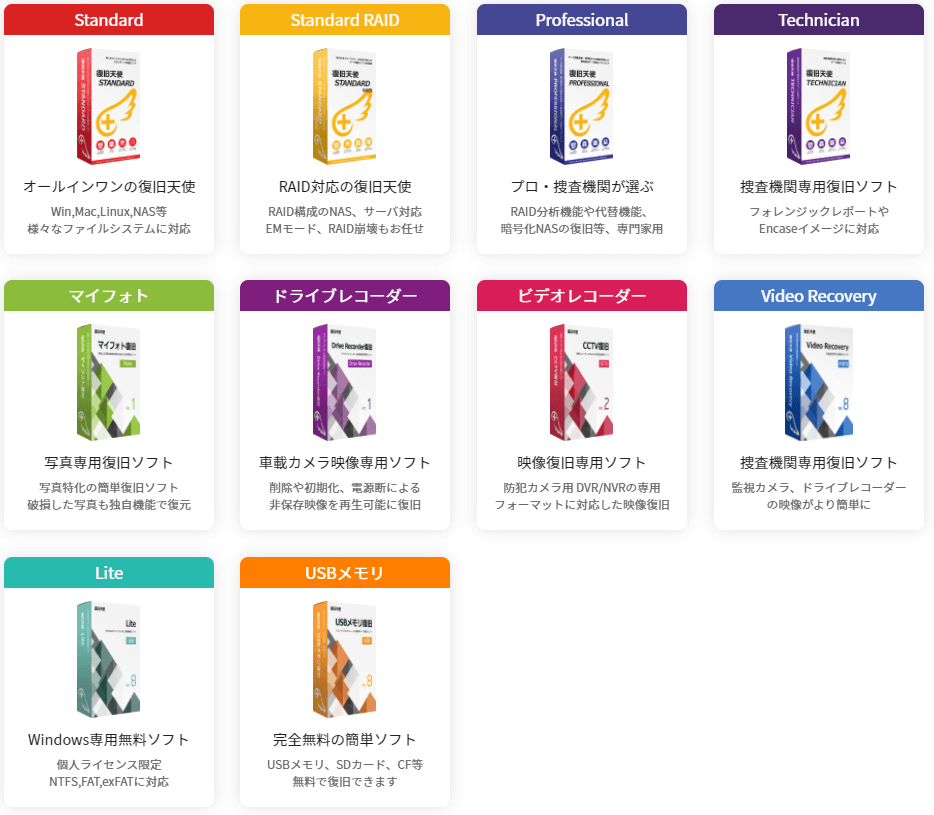
上記の内容のように、復元天使のエディションは多すぎるので、多くのユーザーは復旧天使を選び時に迷ったことがあります。それでは、どうやって自分に最も適切なエディションを選べばいいですか?主に以下の要点があると思います。
まずは製品の用途ですね。もし個人ファイル、家族写真などのプライベートデータのみを復元したい場合は、HOME」エディションだけで十分です。それ以外の仕事関連のデータを復元したい場合は、「BUSINESS」を選択しましょう。もし自分のPCで他人のデータを復元したい場合は「EXPERT」を選ぶ必要があります。
一般ユーザーなら、内蔵HDD、外付けHDD、SDカード、USBメモリなどからデータを復元する場合、一番普通のStandardだけで通用できますが、もしRAIDアレイを復元する場合、Standard RAIDを使用する必要があります。もしもっと高精度のデータ復元が必要がある場合、捜査機関専用の「Professional」か「Technician」を選択しましょう。
Standardのオールインワンの復旧天使は、様々なファイルを復元することができますが、写真、動画、映像などのファイルを復元する場合、復元成功率を高めて、ファイル復元質を保持するには、写真/車載カメラ/映像復元専用ソフトを選択する必要があります。
上記のように、復旧天使には様々なエディションがあり、どのエディションを選択することに迷うか、復旧天使を使ってファイルを復元できなかった場合、復旧天使を完全に代替することができるデータ復旧ソフトのEaseUS Data Recovery Wizardを利用しましょう。
このソフトのメリットといえば、エディション数が少なく、最も普通なエディションでも、RAIDアレイなど全ての記憶媒体及びファイル種類の復元に対応することができます。また、このソフトには、特定のファイル種類に対して、修復することができます。例えば、このソフトを使って破損した写真、動画及びオフィスの文書ファイルを復元する場合、復元する時に、自動的に修復することもできます。
次は、このデータ復旧ソフトを使って、簡単に紛失データを復元する操作手順を皆さんに紹介します。どのようなストレージデバイスから、どのようなファイルを復元しても、同じく下記の3ステップを参照することができます。
ステップ1.まず、このデータ復旧ソフトを実行してください。ディスク情報を読込んだ後の初期画面でスキャンを行うディスクを選択してください。次に、スキャンに入ります。

ステップ2.スキャンが終わると、「削除されたファイル」などから失ったデータをご確認ください。フィルターでデータ種類や他の条件を設定することで検索範囲を縮小可能です。

ステップ3.検出されたデータをご確認の上、チェックして「リカバリー」ボタンを押すと、指定場所に保存することができます。

ご注意:復旧できたデータが開けなくなる場合、「復元候補」からもう一度復旧してみてください。破損状態がひどく、ディレクトリ情報が失ったファイルがここで見つけます。
誤って消去してしまったファイルをはじめ、様々な問題や状況でもデータを簡単に復元することができます。強力な復元エンジンで高い復元率を実現、他のソフトでは復元できないファイルも復元可能です。
もっと見るEaseus Data Recovery Wizard Freeの機能は強い。無料版が2GBの復元容量制限があるが、ほとんどのユーザーはほんの一部特定なデータ(間違って削除したフォルダとか)のみを復元したいので十分!
もっと見る...このように、フリーソフトながら、高機能かつ確実なファイル・フォルダ復活ツールとして、EASEUS Data Recovery Wizardの利用価値が高い。
もっと見る