-
![]() Windows向けデータ復旧
Windows向けデータ復旧
- Data Recovery Wizard Free購入ダウンロード
- Data Recovery Wizard Pro 購入ダウンロード
- Data Recovery Wizard WinPE購入ダウンロード
- Partition Recovery購入ダウンロード
- Email Recovery Wizard購入ダウンロード
- おまかせデータ復旧サービス
主な内容:
![]() 受賞ととレビュー
受賞ととレビュー
概要:
「重大なハードウェアエラーが発生したため、要求が失敗しました」というメッセージが出て外付けHDDにアクセスできません。こんな時にどうすればいいのでしょうか。この記事では、重大なハードウェアエラーが発生した時の対処法を皆さんに紹介します。この記事が紹介している対処法に従ってこのエラーを修復してデータを復元しましょう。
「WDの外付けHDDを使用していますが、昨日USBケーブルでPCに接続してアクセスしようとした時、「重大なハードウェアエラーが発生したため、要求が失敗しました」エラーメッセージが出てアクセスに失敗しました。HDDに767GBのデータがあるので、どうしても取り戻したいです、データ紛失してしまわないか心配です。」
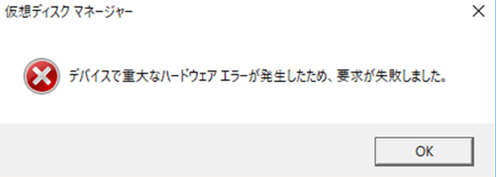
上記のエラーは、外付けドライブまたはUSBドライブを使う時よく出てくるエラーです。こういうエラーは主に三つの原因で発生します。
もしこれらの状況に遭遇しまったら、どうすれば良いのでしょうか?私にお任せください、下にある対処法を一つずつ試して修復しましょう。
もし「エラー0x800701E3:重大なハードウェアエラーが発生したため、要求が失敗しました」エラーメッセージが表示されたら、まずは、簡単な対処法を試して問題が解決されるかもしれません 。
対処法1.USB/SATAケーブルを確認し、再接続する
場合によっては、USB/SATAケーブルの接触不良や劣化によってこのエラーが発生している可能性があります。ケーブルがきちんと接続しているか、また、そのケーブル自体の状態はどうかを確認して、もう一度接続し直してみてください。劣化や故障が見つかった場合は、新しいケーブルに変えたり、別のUSBポート、別のコンピュータを使うことも有効な対処策です。
対処法2:diskpartユーティリティでそのエラーを修復する
「エラー0x800701E3:重大なハードウェアエラーが発生したため、要求が失敗しました」エラーのトラブルシューティングだと、一番使われているのはdiskpartユーティリティです。下記は、diskpartユーティリティでそのエラーを修復する方法を皆さんにご紹介しますので、ご参照ください。
1.Windowsを検索でコマンドプロンプトを検索して、その項目を右クリックして管理者として実行してください。
2.コマンドプロンプトで CHKDSK D: /Fを入力してエンターキーを押すことで、CHKDSKプロセスは自動的にディスクのシステムエラーを修復することができます。
注意:D: を接続しているUSBまたは外付けドライブ名に置き換えてください。F:、G:、E: など
3. CHKDSK D: /Rを入力してエンターキーを押してください。この操作はディスクの不良セクターを検出することができます。
注意:D: を接続しているUSBまたは外付けドライブ名に置き換えてください。F:、G:、E: など
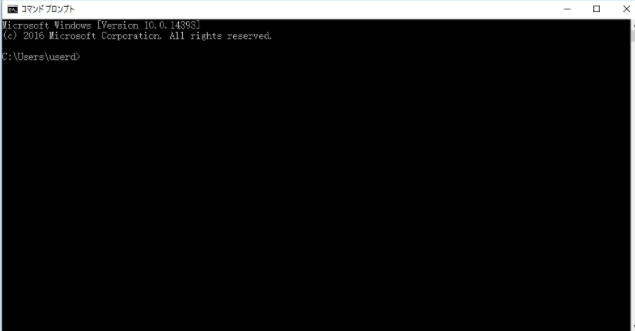
対処法3.ドライバーの更新
ドライバーが古いバージョンのまま使い続けて、更新しないと、HDDを認識しなくなる可能性があります。そこで、ドライバーの更新を確認しましょう。
1. win+sキーを同時に押して、ディバイスマネージャーを人力します、クリックします。
2.「ディスクドライブ」を展開して、エラーが発生したドライブ(ビックリマックがある)を右クリックして「プロパティ」をクリックし、「ドライバーの更新」を選択します。
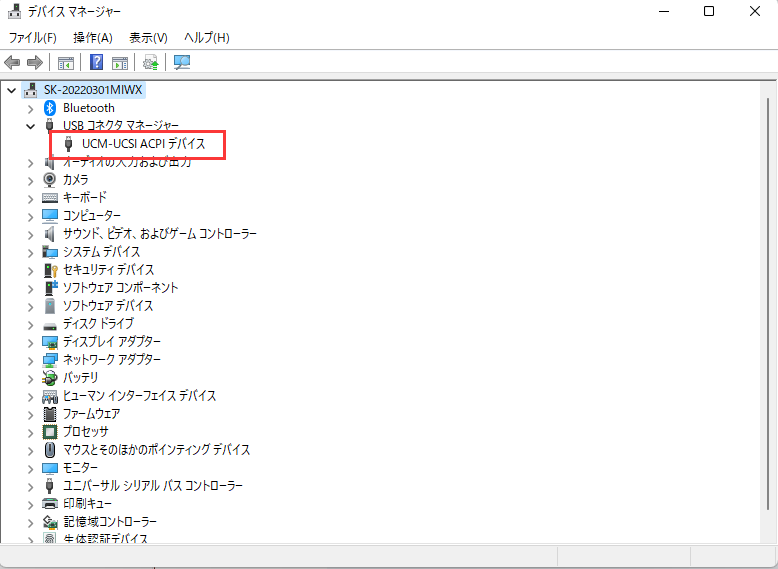
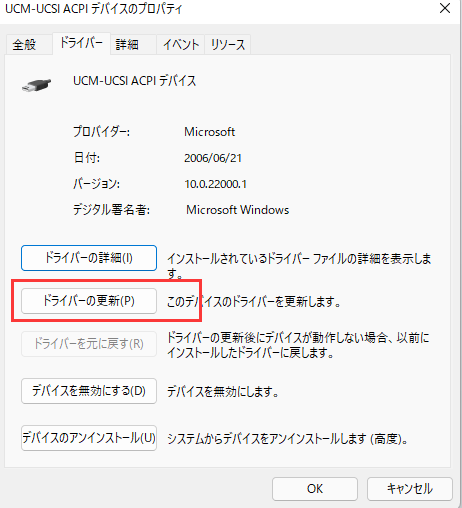
3. 「ドライバーソフトウェアの最新版を自動検索」を選択します。更新のプロセスが終わったら、PCを再行動して、ハードドライブの状態をもう一度確認します。
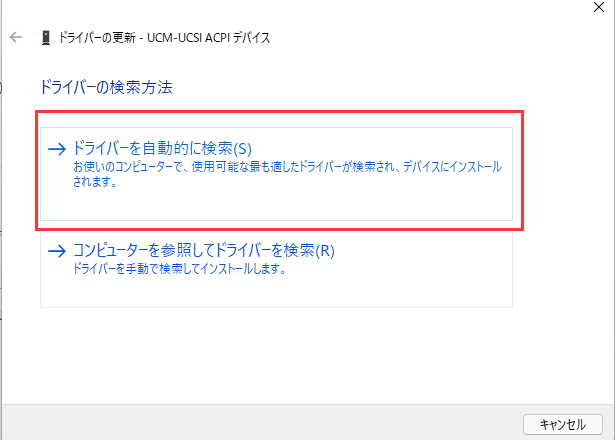
対処法4.USB&外付けドライブのパワーマネージメント無効にする
1. win+sキーを同時に押して、ディバイスマネージャーを人力します、クリックします。
2.「ディスクドライブ」を展開して、エラーが発生したドライブ(ビックリマックがある)を右クリックし、「プロパティ」をクリックします。
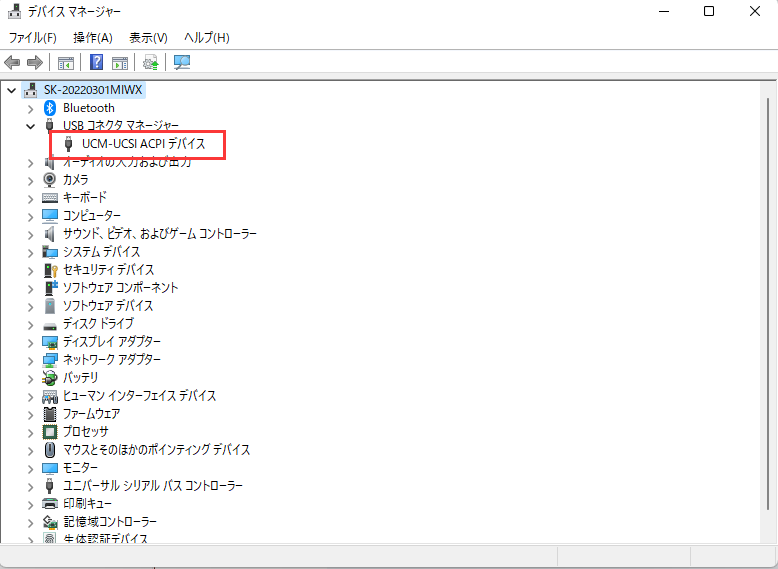
3.赤枠にあるチェックボックスをクリックし、パワーマネジメント機能を無効にします。
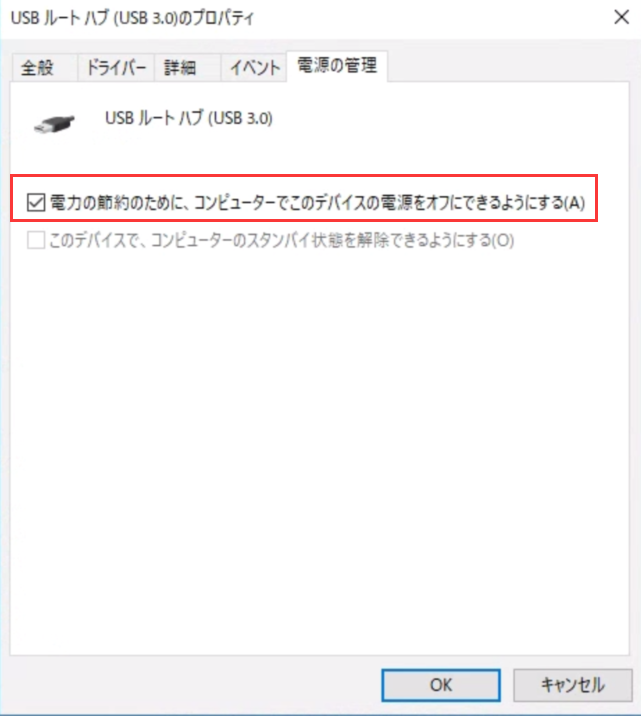
上記の方法を試しても、役にたたない場合、残念ですが、HDD が壊れている可能性があります。
WDなどの外付けHDDに重大なエラーが発生した場合、エラーの修復対策をする前に、そこからいち早く大切なデータを復元するのをおススメします。なぜかというと、早ければ早いほど、復元できるデータ量が多いからです。ここでは重大なハードウェアエラーが発生したハードディスクからデータを復元する方法を皆さんにご紹介します。
EaseUS Data Recovery Wizardは、世界で7000万以上のお客様に愛用されている最も人気のあるデータ復旧ソフトです。人気の理由は、高い復旧率です。また、HDDだけではなく、他の数多くのデバイスデータも復元できます。しかも、操作もとても簡単で、PC知識にあまり詳しく知らないユーザーにとっても、たった数クリックだけでエラーが発生したハードディスクからデータを救出することができます。このソフトは本当に良いのという疑問を抱く方は、ドンマイ、無料版があるから、興味があればまず無料体験することをお勧めます。
ステップ1.エラーが発生したディスクをパソコンに接続して、ソフトを開きます。そして、初期画面でそのディスクを選択した上、「スキャン」をクリックします。
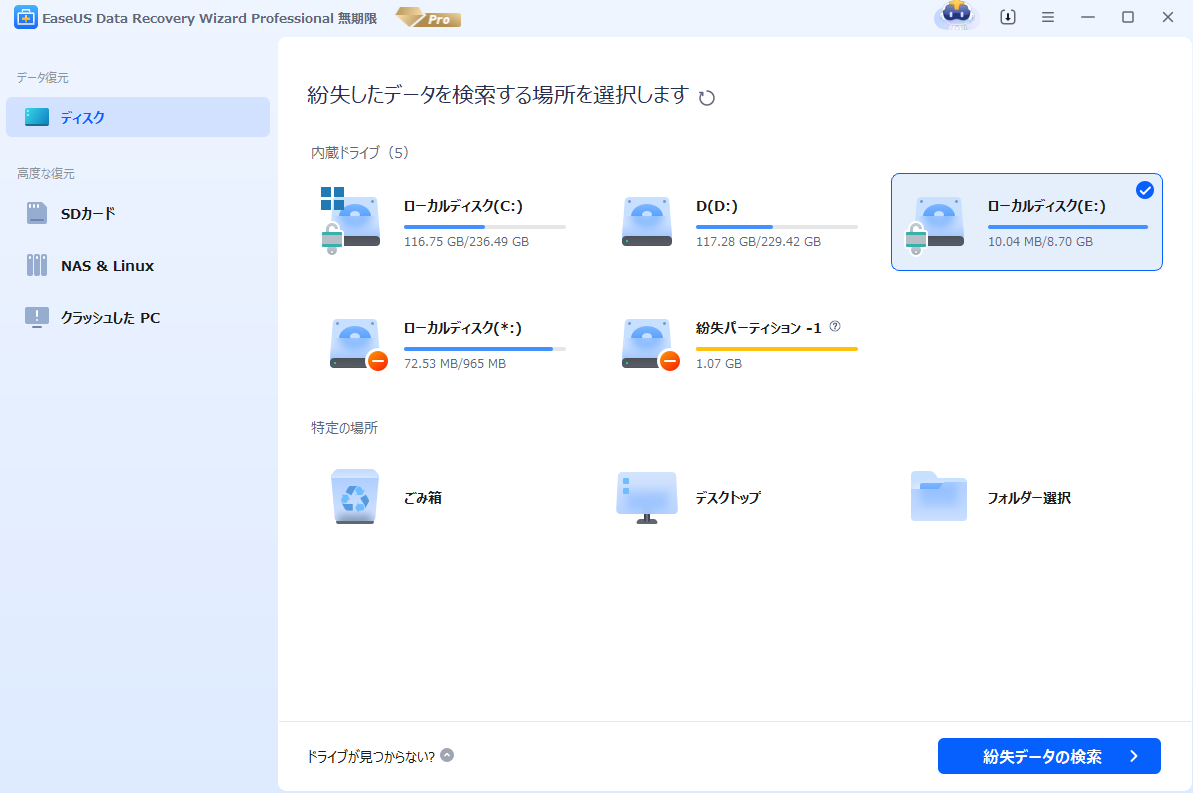
ステップ2.エラーが発生したディスクへのスキャンプロセスが自動的に実行されます。このスキャンプロセスは、エラーディスク上のすべての復元可能なファイルを検出するためのプロセスです。

ステップ3.スキャンのプロセスが終わったら、ファイルを復元するには、検出できたファイルを選択して「リカバリー」をクリックしてください。(目標ファイルをもっと素早く特定するため、上部メニューのフィルダーをクリックしてファイル種類で絞り込むことが可能です。)

◆ より詳しく理解させるために、EaseUS Data Recovery Wizardについて超詳細レビューもあり!
「EaseUS Data Recovery Wizard Free 13.5」を紹介! by appworld
この記事では、重大なハードウェアエラーが発生した時の対処法を皆さんに紹介しています。記事で紹介しているデータを取り戻すツールーEaseUS Data Recovery Wizardを使って、何かご不明なところがあれば、日本語対応サポート([email protected])までにご連絡ください。ご興味がある方、ぜひダウンロードして体験してみてください。
誤って消去してしまったファイルをはじめ、様々な問題や状況でもデータを簡単に復元することができます。強力な復元エンジンで高い復元率を実現、他のソフトでは復元できないファイルも復元可能です。
もっと見るEaseus Data Recovery Wizard Freeの機能は強い。無料版が2GBの復元容量制限があるが、ほとんどのユーザーはほんの一部特定なデータ(間違って削除したフォルダとか)のみを復元したいので十分!
もっと見る...このように、フリーソフトながら、高機能かつ確実なファイル・フォルダ復活ツールとして、EASEUS Data Recovery Wizardの利用価値が高い。
もっと見る