概要:
DiskpartにUSBフラッシュドライブやSDカードに「現在の読み取り専用状態:はい」と表示された場合、そのデバイスにファイルを書き込んだり使用したりすることができないことを意味します。このページでは、現在の読み取り専用状態を「はい」から「いいえ」に変更し、ドライブを再び正常に使用できるようにする方法を説明します。
コンテンツのナビゲーションに従って、お使いのデバイスから読み取り専用状態をすぐに解除するための最適なソリューションを見つけてください。
Windows 10/8/7/XP/Vistaで、HDD、SSD、外付けハードディスク、USBフラッシュドライブ、SDカードなどの「現在の読み取り専用状態:はい」エラーを修正するのに適用されます。
関連記事:
ケース1 USBの読み取り専用状態を解除するにはどうしたらいいですか?
「こんにちは、SanDisk USBフラッシュドライブから書き込み保護を解除するためにdiskpartを試したところ、最初のうちはうまくいきましたが、今は「現在の読み取り専用状態:はい」と表示され、フォーマットも書き込みもできません。通常の読み書きの状態に戻すにはどうしたらよいでしょうか?」
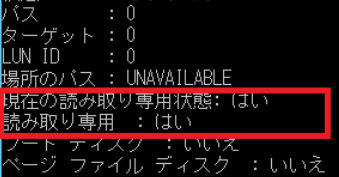
ケース2 マイクロSDカードで現在の読み取り専用状態です。
「マイクロSDカードのロックを解除する方法をご存知の方はいらっしゃいますか?古いAndroid携帯のカードにたくさんの写真が保存されているのですが、パソコン上では読み取り専用と表示され、アクセスできない状態です。どうすれば現在の状態を読み取り専用から解除できるのでしょうか?」
多くの一般ユーザーは、「現在の読み取り専用状態:はい」エラーとは何か、なぜこの問題が発生したのかを知らないようです。さらに、ハードドライブ、USBフラッシュドライブ、SDカードなどのデバイスの読み取り専用状態を解除する方法を知らない人も多いようです。
以下では、この問題を解決して、デバイスを再び正常に動作させ、デバイスが再び読み取り専用にならないようにするための方法を説明します。
このパートでは、次のことを学びます。①「現在の読み取り専用状態:はい」エラーとは何か。②なぜあなたのデバイスは読み取り専用なのか。
「現在の読み取り専用状態:はい」エラーは、現在お使いのデバイスが書き込み禁止になっている状態を表すために使用されます。この問題では、新しいファイルを保存したり、デバイスに保存されたデータを使用したりすることはできません。SanDisk、Transcend、Kingstonなど、多くの大手メーカーのリムーバブルストレージデバイスでよく見受けられます。
では、なぜあなたのデバイスは読み取り専用なのでしょうか?それは、次のような問題が原因です。
では、お使いのデバイスでトラブルなく読み取り専用を読み取りと書き込みに変更するにはどうすればいいのでしょうか?読み進めていき、以下の回避策を順番に試していけば、読み取り専用のUSBやSDカードなどを再び正常に動作させることができるようになります。
ここでは、簡単なものから複雑なものまで、4つの方法をご紹介します。
1、物理スイッチを確認とオフする
2、Regeditを開いてレジストリキーを変更する
3、書き込み禁止解除ツールを使う
4、Diskpartで読み取り専用状態を解除する
今すぐUSB、SDカード、外付けまたは内蔵ハードディスクの「読み取り専用状態:はい」から「読み取り専用状態:いいえ」を変更することを開始しましょう。
フラッシュディスクやサムドライブには、ロックスイッチがついていないものもあります。まずは、ご確認ください。
ステップ1. スティックを取り出し、その側面に物理ロックスイッチがあるかどうかを確認します。
ステップ2. ロックスイッチがある場合は、スイッチをロック解除側にスライドさせます。
ステップ3. ここで、USBまたはSDカードをパソコンに接続し、アクセス可能かどうかを確認します。
パソコンで読み取り専用と表示された場合は、以下の方法を試して、デバイスとデータを再び使えるようにしてください。
フラッシュディスクにスイッチがない場合、Regeditエディターを使ってデバイスのロックを解除し、書き込み禁止を解除することができます。この方法は、何らかの形で難しく、慎重に行う必要があります。
その方法をご紹介します。
ステップ1. 読み取り専用のUSBメモリーをWindowsパソコンに正しく接続します。
ステップ2. WindowsキーとRキーを同時に押して、「ファイル名を指定して実行」ボックスを開きます。 regeditと 入力し、「OK」をクリックします。
ステップ3. 「レジストリ エディター」を開き、以下のパスに移動します。HKEY_LOCAL_MACHINE\SYSTEM\CurrentControlSet\Control\StorageDevicePolicies
ステップ4. 「書き込み保護」アイコンをクリックし、「値のデータ」を0に設定します。「OK」をクリックします。
ステップ5. レジストリ エディターを終了し、USBまたは外付けデバイスのファイルを再確認します。
自分がプロコンピュータユーザーであるとは思っておらず、コマンドラインに精通していなくても、心配は無用です。ハードディスク、USBドライブ、SDカードなどの書き込み禁止を解除するためのグラフィカルなソリューションがあります。
EaseUS CleanGeniusは、コマンドラインの知識がなくても、ドライブ上の前述のエラーを修正することができるツールの一つです。
ここでは、このツールを使ってエラーを修正する方法をわかりやすく説明します。
ステップ1:EaseUS CleanGenius(無料)をダウンロードし、パソコンにインストールします。
ステップ2:パソコン上でEaseUS CleanGeniusを実行し、「最適化」を選択し、「書き込み保護」モードを選択します。
ステップ3:書き込み保護されているデバイスを選択し、「無効」をクリックして保護を解除します。
最後に試せる効果的な方法は、Diskpartコマンドを管理者として実行し、記憶装置から「現在の読み取り専用状態:はい」エラーを取り除くことです。
以下はその手順です。
ステップ1. パソコンを再起動し、ユーザー名のアイコンをクリックし、「管理者」としてログインすることを選択します。
ステップ2. 読み取り専用またはロックされたデバイスが外部記憶装置の場合、パソコンに接続します。
ステップ3. Windowsの検索ボックスにcmdと 入力し、コマンドプロンプトを右クリックし、「管理者として実行」を選択します。
ステップ4. diskpartと 入力し、Enterキーを押します。
ステップ5. 以下のコマンドを入力し、その都度Enterキーを押して、デバイスから読み取り専用状態を解除してください。
ステップ6. プロセスが完了したら、exitと 入力してDiskpartを終了します。
上記の4つの解決方法を試すと、ストレージデバイスにアクセスできるようになり、再び変更できるようになるはずです。
デバイスの破損やファイルシステムのエラー、ウイルス感染など、さまざまな理由でディスクが読み取り専用になる可能性があります。
そこで、EaseUS Partition Master Proをダウンロードして、破損したフラッシュドライブやメモリーカードをフォーマットし、サンディスク、キングストン、および他のブランドの「現在の読み取り専用状態:はい」問題から再び使用できるデバイスにリセットしてみてはいかがでしょうか。
機能:
デバイスをフォーマットする前に、すべての貴重なデータをあらかじめ別の安全な場所にバックアップすることを忘れないでください。では、次の手順で始めてみましょう。
ビデオ:
EaseUS Partition Masterで外付けハードドライブ/USB/SDカードをフォーマット
また、記憶装置が読み取り専用になることを防ぎ、保護するためのヒントもご紹介します。
1、大切なファイルを安全な別の場所に余分にバックアップしておく
2、パソコンのウイルスを定期的に駆除する
3、ドライブを定期的に暗号化しない
4、デバイスを正しく取り出し、プラグを抜く
5、デバイスにWindows互換のファイルシステムを設定する
このページでは、「現在の読み取り専用状態:はい」エラーとは何か、またこのエラーがどのようにしてストレージデバイスに発生したのかを説明しました。この問題を解決するために、物理スイッチ側の変更、レジストリキー番号の変更、書き込み禁止解除ツールの使用、Diskpartコマンドを実行して「読み取り専用状態:はい」を「いいえ」にする、など4つの便利なツールを集めました。
また、ファイルを保存するためにデバイスを100%安全にするために、EaseUSパーティションマネージャーソフトウェアを使用して、デバイスをNTFS(外付け、内蔵ハードドライブ用)、FAT32、またはexFAT(USB、SDカード用)にフォーマットしてリセットすることをお勧めします。