-
![]() Windows向けデータ復旧
Windows向けデータ復旧
- Data Recovery Wizard Free購入ダウンロード
- Data Recovery Wizard Pro 購入ダウンロード
- Data Recovery Wizard WinPE購入ダウンロード
- Partition Recovery購入ダウンロード
- Email Recovery Wizard購入ダウンロード
- おまかせデータ復旧サービス
概要:
大切なプレゼンテーションを作っている最中に、PowerPointが頻繁にクラッシュするという経験はありますか?もしもそれがあなたに起こったときにはパニックになったり、イライラすることはありません。この投稿では、そのエラーに対する有効な方法を見ていきます。
Microsoft の PowerPoint は、ビジネスや個人が優れたプレゼンテーションを作るために最も頻繁に使用するツールかもしれません。大切な会議や講習、あるいは学生のグループ作業など、様々な活動に使用できます。
これは話し手の創造的な流れを視覚化し、聴衆が彼らがどこに向かっているのかを理解しやすくします。しかし完璧ではありません、時折フリーズしたり、予期せず終了することがあります。ユーザーが遭遇する他の一般的なエラーの一つは、PowerPoint が頻繁にクラッシュするというものです。
スライドをクリックしようとしても反応がない、または全画面が半透明になると、それはPowerPointがクラッシュしているということを意味します。また、未保存のものを保存するのを忘れてしまうと、それに加えた変更が失われてしまう可能性があります。もちろん、PowerPointが頻繁にクラッシュしたり、フリーズしたり、予期せず終了するのは、特定の理由があります。以下を読んで、問題の芽を摘み取るか、あなたの問題に最適な解決策を見つけてください。
原因が何であれ、まずは有効な修正方法を採用してタイムリーに対処するべきです。もしあなたのファイルが破損していることがはっきりしているなら、EaseUS Fixo のようなプレミアムな文書修復ツールを活用することができます。
この多機能な文書修復ツールは、PowerPointファイル以外にもMS Word、Excel、PDFファイルの問題も修復できます。そのため、Officeソフトウェアに依存している学生や働く人々に適しています。EaseUS Fixo Document Repairを使用して、PowerPointがコンテンツに問題を見つけた、PowerPointがビデオを再生できない、PowerPointが選択したファイルからビデオを挿入できないなど、PowerPointの一般的なエラーを技術的なヘルプなしで対処することができます。以下はこのツールの最良の特徴のいくつかです。
ここでは、破損したドキュメントを修復するために従うべきことを説明します:
Step 1.「ファイルの修復」で「ファイルの追加」を選択し、修復するドキュメントを追加します。

Step 2.追加されたら、「すべてを修復」を選択して修復処理を開始します。ファイルのサイズや損傷の程度によって、しばらく時間がかかります。

Step 3.復元完了後にプレビューやダウンロードが可能です。

これらは特にコンピューター初心者に向けた簡単で速い解決策です。これらを試した経験のあるテクニカルな方は、他の解決策へと進んで問題を解決してください。
あなたのPC上の他の何かが現在PowerPointを使用していると、それが衝突を引き起こし、さらなるクラッシュにつながる可能性があります。他のプロセスが自己終了するのを待つか、あるいは手動で無効化することができます。検索バーに「タスクマネージャー」を入力してEnterを押すことでタスクマネージャーを開きます。アプリケーションの中からPowerPointを見つけて展開し、終了させたいタスクを右クリックします。
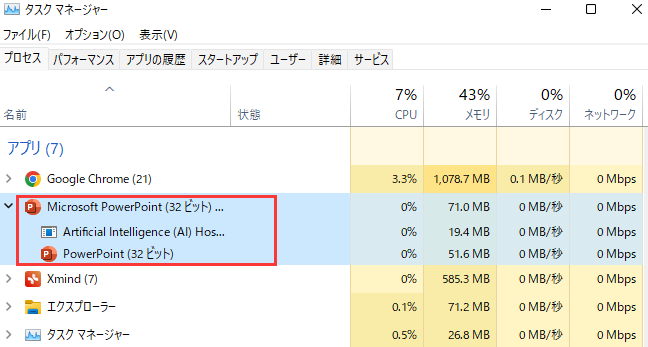
あなたのPowerPointが30スライド以上あるか、または30MB以上の大きさがある場合、それは大きすぎてシステムリソースを大量に消費する可能性があります - それがPowerPointがクラッシュする原因です。PowerPointアプリ内でメディアを低品質に圧縮する、またはPowerPointファイルとその中に含まれるビデオや写真を圧縮することを試してみてください。ビデオと写真のフォーマットを変換するのも賢明な選択かもしれません。
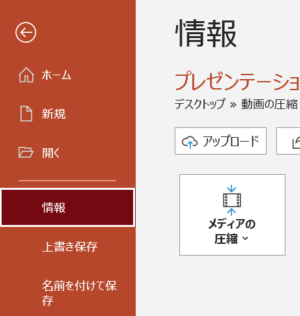
現時点では、オンライン機能を一時的に回避し、インターネット接続が良好になったときに再度利用しましょう。ローカルのファイルで作業を行い、作業内容を保存し、後でOneDriveやSharePointシステムにアップロードすることを試みてください。
ウィルス対策ソフトウェアは、私たちのデータや情報を保護するために使用されていますが、バックグラウンドで動作している場合、時折、私たちのプロセスの正常な動作を妨げることがあります。また、PowerPointファイルの破損にも寄与することがあります。それをアンロードする代わりに、まずはそれを更新してみて、有害な脅威を修正できるかどうかを確認してみてください。
もし迅速な解決策でクラッシュを解決できない場合は、上記で紹介したものよりも少し複雑な他の解決策を試してみてください。
COMアドインは、Microsoftアプリの機能を拡張し、ユーティリティを提供する補助プログラムです。これにより、特殊な機能やカスタムコマンドを追加してユーザー体験を向上させることができます。
しかし、新しくインストールされたCOMアドインは、あなたのPowerPointと互換性がない可能性があります。まず、これらのアドインが邪魔になっていないか確認するために、これらを無効にしてみてください。この方法は、Wordがドキュメントを開けない際にも適用できます。PowerPointでアドインを無効にするには、以下の手順に従ってください。
ステップ1. PowerPointを開き、画面上部の「ファイル」をクリックします。
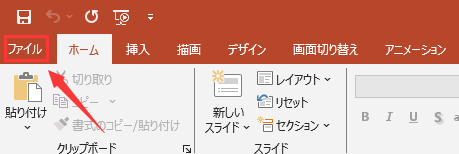
ステップ2. 「オプション」>「アドイン」をクリックします。
ステップ3. インストールされているアドインが表示されます。不要なアドインのチェックを外して削除します。「OK」をクリックして確認します。
PowerPointを再起動して、それでもクラッシュし続けるかどうかを確認してください。
PowerPointを最新バージョンに更新すると、なぜかビデオが再生できないなどの問題が解決されることがあります。PowerPointを最新の状態に保つことで、以前に遭遇した問題を修正し、システムの問題から解放されます。以下に手順を説明します:
手順1. PowerPointを起動した後、「ファイル」メニューに移動します。
手順2. 「アカウント」>「更新オプション」へ移動します。
手順3. 「今すぐ更新」をクリックしてプロセスを開始します。
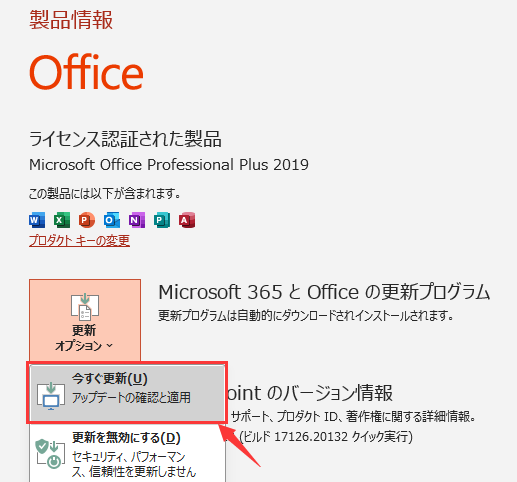
更新プロセスが終了したら、コンピュータを再起動し、PowerPointを起動します。
上記の全ての方法が失敗した場合、問題はファイルやPowerPointではなく、Microsoft Office全体の問題かもしれません。Microsoft Officeは内蔵の修復ユーティリティや他のMicrosoft修復ツールで修復することができます。内蔵機能を使って修復する方法は以下の通りです:
手順1. まず、実行中のOfficeアプリケーションを全て閉じます。
手順2. 検索バーに「プログラムの追加または削除」を入力します。
手順3. インストールされたアプリケーションの中からMicrosoft Officeのバージョンを検索し、見つけたら「変更」をクリックします。
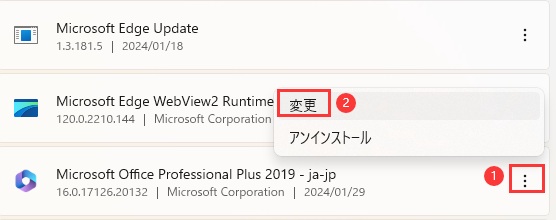
手順4. アプリがPCに変更を加えることを「はい」で許可します。
手順5. ここで、「クイック修復」と「オンライン修復」の2つから選択できます。まずは「クイック修復」を試してみてください。それがうまくいかない場合は、「オンライン修復」を選択してみてください。
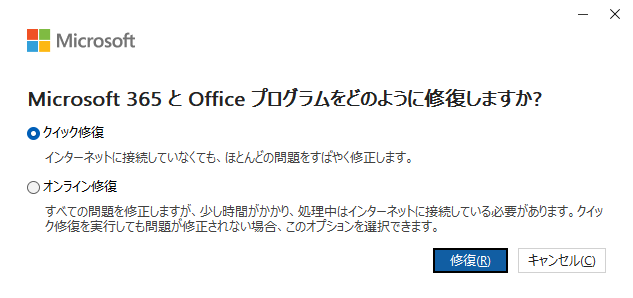
1.PowerPointがクラッシュしないようにするには?
2.PowerPointがクラッシュし続けるのはなぜですか?
この問題は、ほとんどの場合、Microsoft Officeをコンピュータと互換性のない新しいバージョンにアップデートした直後に発生します。アンチウイルスは常にシステム問題に干渉するため、そのような問題を引き起こしますが、これがPowerPointをクラッシュさせる原因となることもあります。
3.PowerPointが保存されずにフリーズした場合の対処方法は?
ファイルをクリックして開いた後、ウィンドウを閉じます。ドキュメント回復ウィンドウが表示されない場合は、PowerPointメニューに移動し、[ファイル]タブを選択します。最近のプレゼンテーションの一番下で、「開く」をクリックします。「保存されていないプレゼンテーションを回復」を選択します。
4.PowerPointプレゼンテーションを修復する方法を教えてください。
以下の手順を実施します:
この投稿では、PowerPointが頻繁にクラッシュする原因と、コンピューター初心者とテクニカルな人向けのいくつかの方法を見てきました。そして、この問題を様々な方法で解決しようと試みることができます。あなたのファイルが破損した場合、EaseUS Fixo を使用してアシストを受け、それらを修復することを最も推奨します。今すぐダウンロードして試してみてください。