-
![]() Windows向けデータ復旧
Windows向けデータ復旧
- Data Recovery Wizard Free購入ダウンロード
- Data Recovery Wizard Pro 購入ダウンロード
- Data Recovery Wizard WinPE購入ダウンロード
- Partition Recovery購入ダウンロード
- Email Recovery Wizard購入ダウンロード
- おまかせデータ復旧サービス
概要:
ウェブサイトに画像が表示されないという問題に直面している方、ご安心ください!トラブルシューティングと問題解決のための8つの効果的な方法をチェックして、ウェブサイト訪問者のために画像を正しく表示できるようにしましょう。
ウェブサイト上で画像が表示されないエラーに悩まされていますか?ウェブサイト上で画像が表示されないと、その美観と使いやすさに大きな影響を及ぼします。訪問者は視覚的に魅力的な体験を期待していますので、画像が読み込まれないと、フラストレーションを感じたり、非専門的な印象を与えることになります。このガイドでは、この問題を解決するための8つの効果的な方法を探ります。画像がないアイコンやウェブページ上の空白スペースがあっても、私たちはあなたをサポートします。続きを読み進めてください。
写真がローカルに保存されていて、ウェブサイトで開こうとすると表示されない場合、写真はおそらく破損している可能性があります。この場合、信頼性のある写真修復ソフトウェアを使用して修復することができます。EaseUS Fixo は、写真が破損または壊れてしまった時に、大切な画像を救出する効果的な解決策です。
この写真修復ツールを使用すれば、大切な家族の写真、休暇のスナップショット、重要な仕事関連の画像といった、破損した写真を修復することができます。画像が利用できない問題に対処することができ、さらにはRAW形式の写真が破損している場合やJPEGの修復も行うことができます。これは写真愛好家にとって大きなニーズです。
このユーザーフレンドリーなツールは、破損した写真の品質を回復するための最適な解決策となります。以下の手順を通して、EaseUS Fixo を使用して写真を修復するのがどれほど簡単であるかを確認できます。
Step 1.「ピクチャー修復」で「画像の追加」を選択し、修復するピクチャーを追加します。
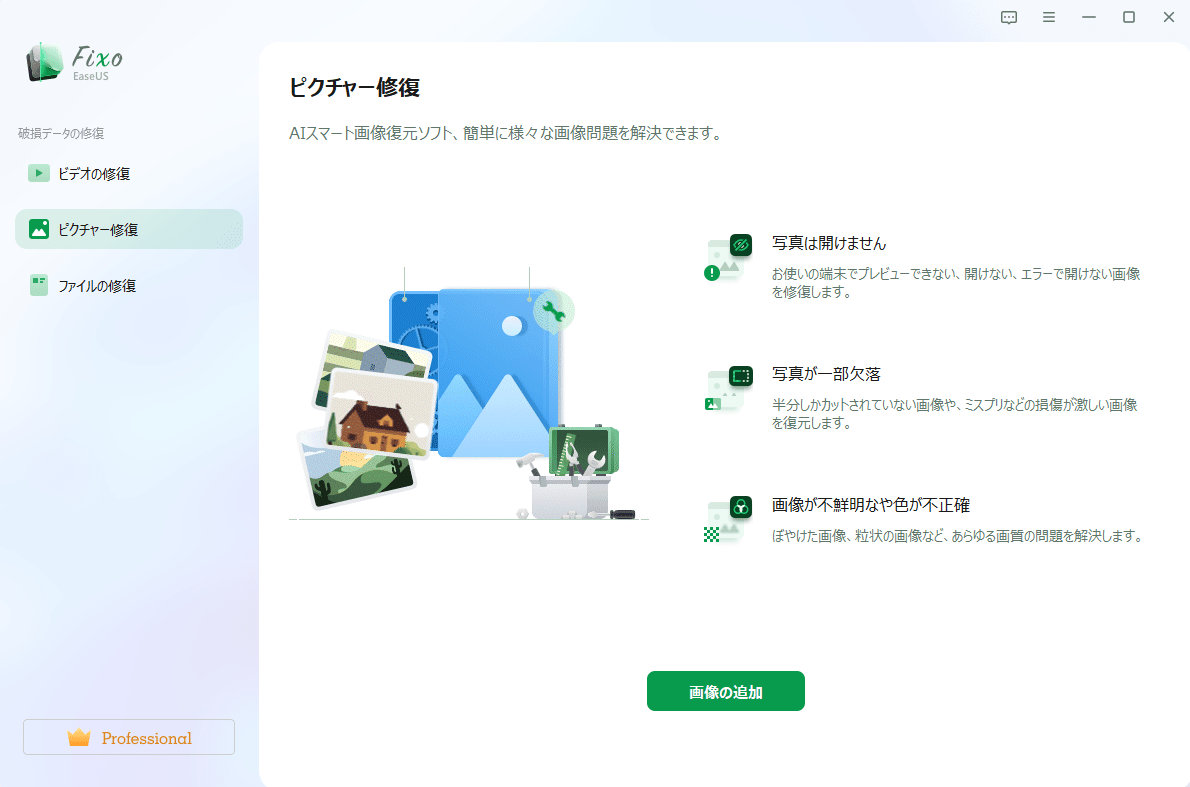
Step 2.追加されたら、「すべてを修復」を選択して修復処理を開始します。画像のサイズや損傷の程度によって、しばらく時間がかかります。
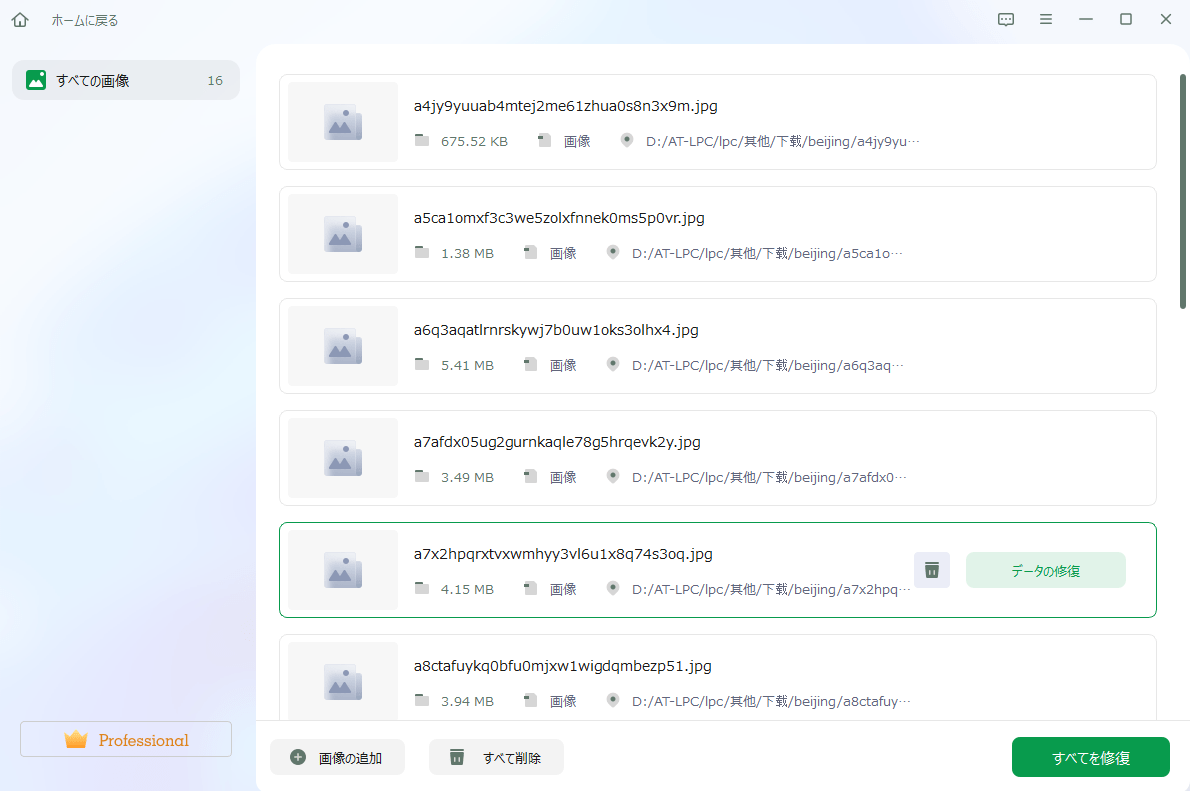
Step 3.復元完了後にプレビューやダウンロードが可能です。
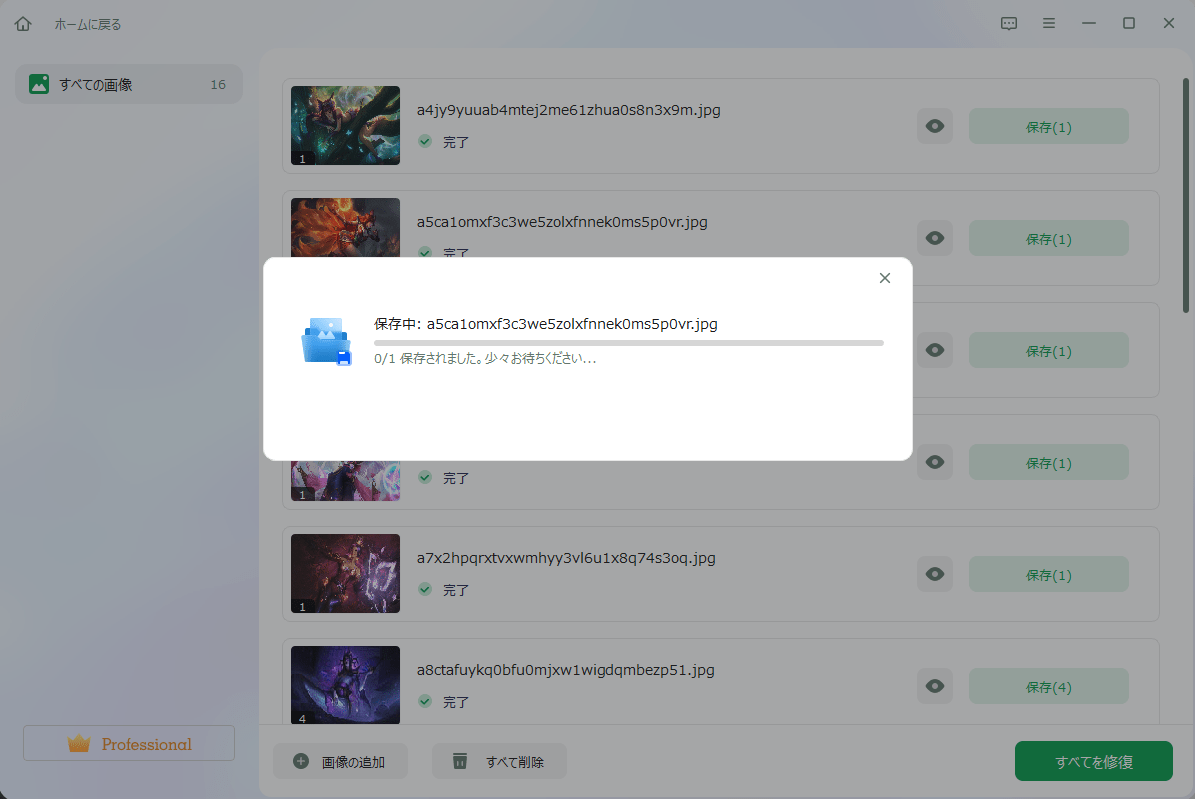
以下に、ウェブサイト上で画像が表示されない問題を修正するさまざまな方法を紹介します。是非、読み進めてみてください!
ブラウザが古いと、ウェブページのレンダリングに問題が生じ、画像の表示に影響を与える可能性があります。ブラウザを最新に保つことは、簡単な操作です。例えば、Google Chromeを使用している場合は、以下の手順に従います:
手順1. ブラウザの右上隅の三つのドットを選択します。
手順2. メニューから「ヘルプ」>「Google Chromeについて」を選択します。
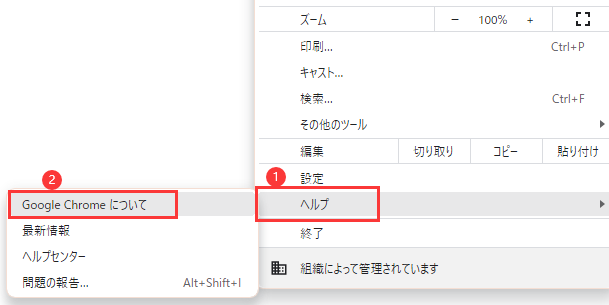
手順3. Chromeは自動的に更新をチェックします。更新が利用可能な場合、Chromeはそれをインストールします。「更新をチェック中」のメッセージが「Chromeは最新です」に変わるのを待ちます。
手順4. アップデート完了後、Chromeを再起動します。
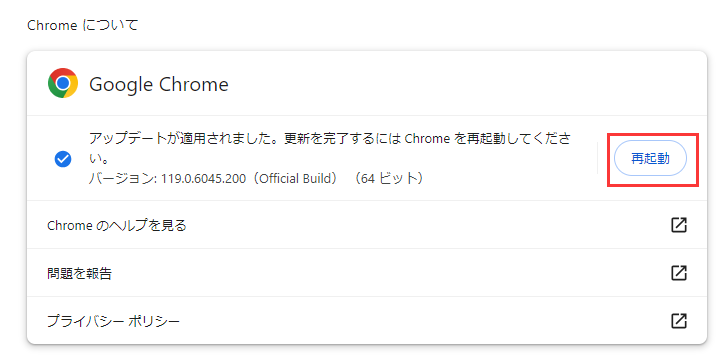
場合によっては、Google Chromeが古いバージョンのウェブページをキャッシュに保存していることがあります。このキャッシュされたバージョンには、読み込まれていない画像が含まれていない可能性があります。Chromeのキャッシュとクッキーを消去することで、この問題を解決することができます。
以下の手順に従ってください:
手順1. ブラウザのアドレスバーに「 chrome://history/ 」を入力し、Enterキーを押します。
手順2. 左側のメニューで「閲覧履歴データの削除」を選択します。

手順3. 「閲覧履歴データの削除」ウィンドウが表示されます。「キャッシュされた画像とファイル」を選択し、「データを削除」ボタンをクリックします。
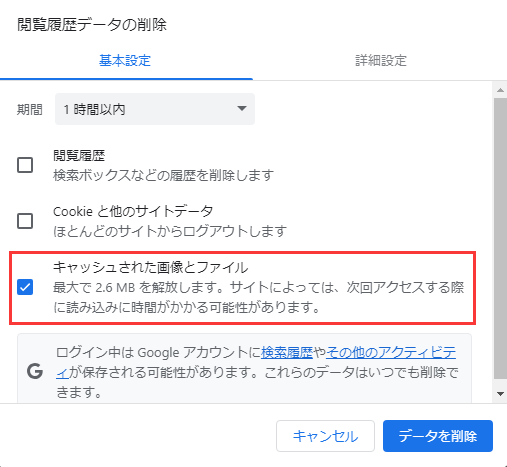
どちらの方法でも構いません。キャッシュされた画像やファイルを消去した後、ブラウザを再起動してウェブページを再読み込みしてください。
別のトラブルシューティングの手順として、異なるDNSサーバーをテストして問題が解決するかどうかを確認します。
ウェブページが画像を読み込むとき、それらを取得するためのURLリンクに依存しています。コンテンツデリバリーネットワーク(CDN)サービスを使用しているウェブサイトでは、DNSサーバーの選択は重要です。これは、世界中のさまざまなサーバーから画像を配信するものです。現在のDNSサーバーがローカルCDNサーバーのIPアドレスを誤っている場合、ブラウザは画像の読み込みに失敗する可能性があります。この問題が発生しているかどうかを判断するために、Google DNSサーバーに切り替えることを検討してみてください。
以下のように行います:
手順1.「コントロールパネル」を開きます。
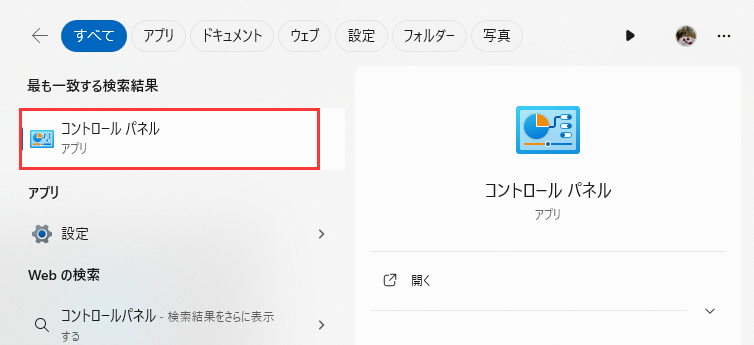
手順2. 「ネットワークと共有センター」をクリックします。
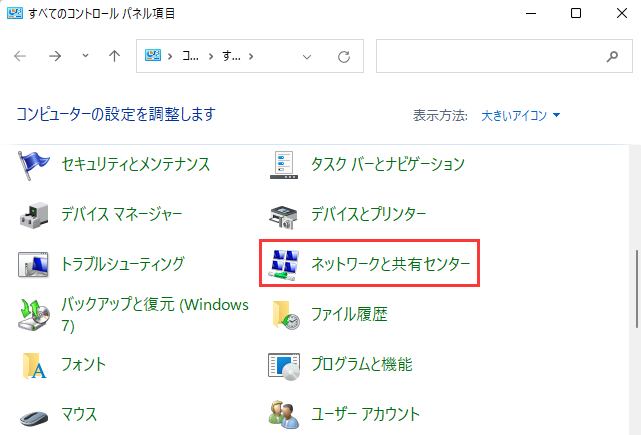
手順3.左側のナビゲーションメニューで、「アダプターの設定の変更」をクリックします。
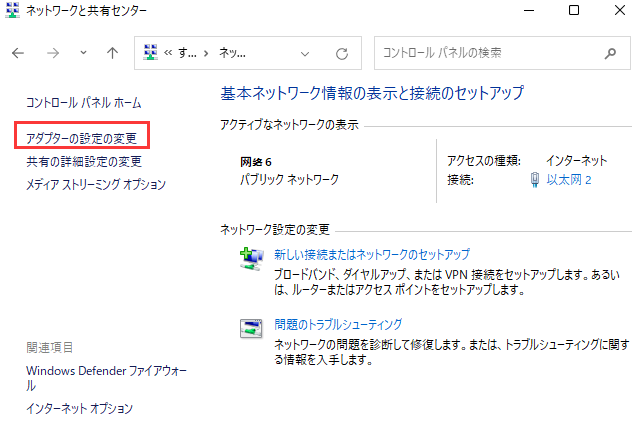
手順4.すべてのネットワークアダプターのリストが表示されます。使用中のネットワークアダプターを右クリックし、メニューから「プロパティ」を選択します。
手順5.「この接続は次の項目を使用します」の下にある「インターネット プロトコルバージョン4(TCP/IPv4)」を選択します。下の「プロパティ」をクリックします。
手順6. 「次のDNSサーバーアドレスを使う」を選択します。優先DNSサーバーには「8.8.8.8」、代替DNSサーパーには「8.8.4.4」を入力し、「OK」を選択します。
多くのウェブブラウザでは、画像を無効にするオプションが提供されています。これは、ページの読み込み時間を速くすることで、インターネット接続速度が遅いユーザーの利益になります。
Google Chromeで画像の表示を有効にするには、以下の手順を実行してください:
手順1.「Google Chrome」を起動します。
手順2. ウィンドウの右上隅にある三つのドットアイコンを選択します。「設定」を選択します。
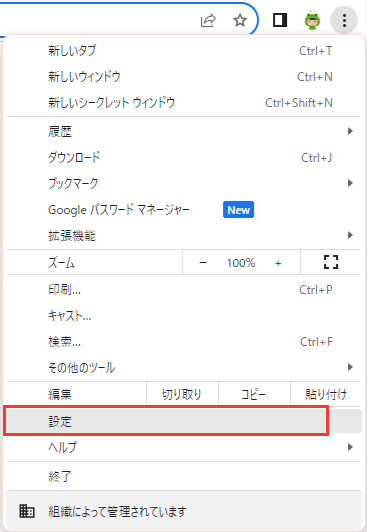
手順3.「プライバシーとセキュリティ」>「サイト設定」>「画像」をクリックします。
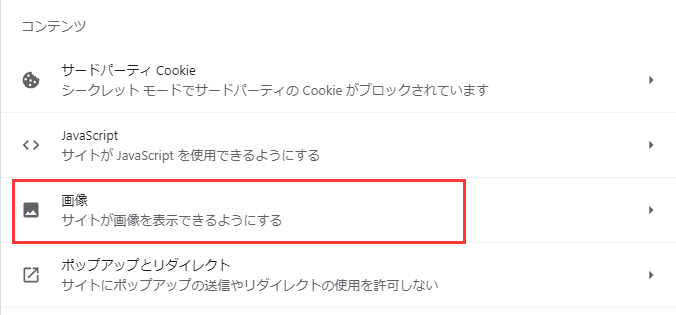
手順4.「サイトが画像を表示できるようにする」がチェックされていることを確認します。
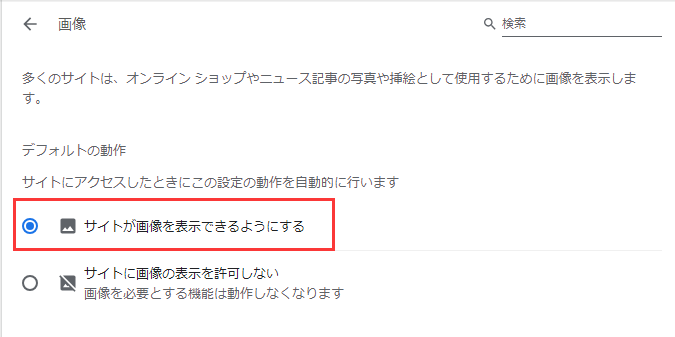
手順5.最後にChromeを閉じて開き直すと、変更が反映されます。
時には、特に広告ブロッカーなどの特定のブラウザ拡張機能が、ウェブサイト上の画像の読み込みを妨げることがあります。拡張機能を一時的に無効にしてこの問題を解決し、画像を正しく読み込むことができます。
以下の手順に従って操作してください:
手順1. Google Chromeを開きます。「設定」に移動します。
手順2. サイドバーから「拡張機能」機能にアクセスし、現在インストールされているプラグインと拡張機能の一覧を確認します。
手順3. 各Chrome拡張機能の詳細を確認し、無効にします。
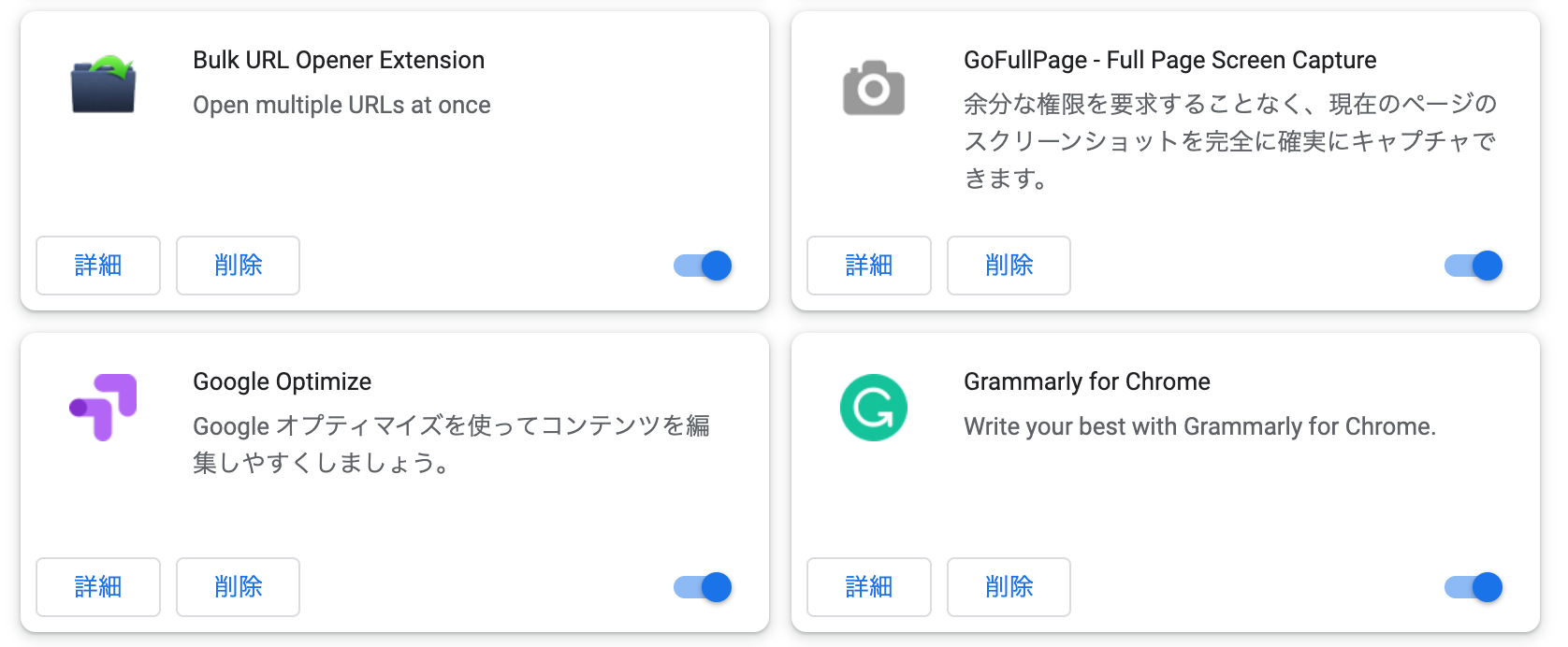
拡張機能を無効にした後、Chromeを再起動して画像を読み込み、問題が解決したかどうかを確認してください。
問題が解決しない場合、現在のブラウザを完全に隔離する時が来たかもしれません。Chromeのシークレットモードでウィンドウを開いて、画像が正しく表示されるかどうかを確認してみましょう。
プライベートブラウジングを行うには以下の手順に従ってください:
手順1. 右上の三つの点をクリックして、Chromeのメニューにアクセスします。
手順2. 「新しいシークレットウィンドウ」を選択します。
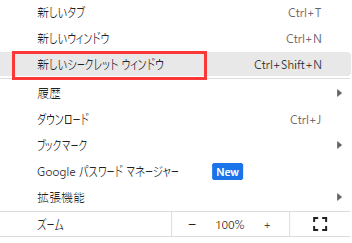
長期間Chromeを使用していると、アプリケーション内の特定のデータが破損し、画像が表示されないなどの問題が発生することがあります。このような場合、Chromeのデフォルトデータをリセットして、ブラウザを再起動すると再ダウンロードされます。
画像が表示されない問題を解決するには、以下の手順に従ってください:
手順1. Chromeを閉じて、「Windows + R」を押して実行プロンプトを開きます。
手順2. コマンド「%localappdata%」を入力して、PCのローカルストレージに移動します。
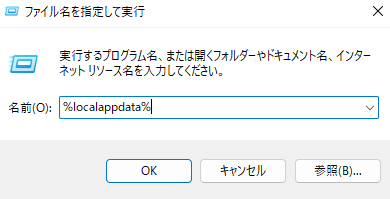
手順3.「Google」>「Chrome」>「User Data」に移動し、「Default」フォルダの名前を変更するか削除します。
ウェブサイトでChromeの画像が表示されない問題を解決する最後の方法は、画像のレンダリングのためにChromeでJavaScriptを許可することです。以下の手順に従ってください:
手順1. Chromeを起動し、右上の三つの点をクリックします。次に、「設定」を選択します。
手順2. 「プライバシーとセキュリティ」>「サイトの設定」>「JavaScript」を選択します。
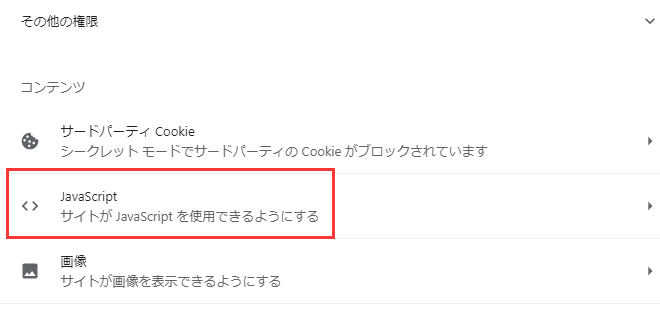
手順3.「サイトがJavaScriptを使用できるようにする」オプションを有効にします。
Chromeを再起動して変更を適用します。
ウェブサイト上で画像が表示されないというのはよくある事態です。しかし、なぜこれが起こるのでしょうか?このエラーの原因について見ていきましょう。
| 😞画像の破損 | 画像の破損は、画像のファイル構造やコンテンツが破損または変更された場合に発生します。これにより、ウェブブラウザは画像を読み取ることができなくなります。 |
| 🚧誤ったファイルパス | 最も一般的な原因のひとつは、ファイルパスやURLの間違いです。画像のソースがHTML内で正しくリンクされていないと、ブラウザはその画像がどこにあるのかわかりません。 |
| 📦サーバーの問題 | 画像をホスティングしているウェブサーバーには、時々不具合が発生することがあります。サーバーがダウンしていたり、帯域幅の問題に直面している場合、画像が読み込まれないことがあります。 |
| 🗃️ファイルの削除 | HTMLコードを更新せずに画像ファイルを削除したり別の場所に移動したりすると、ブラウザはそのファイルを見つけることができません。 |
1.ウェブサイトの写真が表示されないのはなぜですか?
ウェブサイト上で画像が表示されない原因は様々です。それには、ファイルパスの誤り、画像の破損、サーバーの問題、ファイルの削除、転送の問題、インターネット接続の悪さ、ブラウザの拡張機能、権限の問題などが含まれます。
2.HTMLウェブサイトに画像が表示されないのはなぜですか?
お使いの画像ファイルはサーバーに成功してアップロードされているかもしれませんが、サーバーがこれらの画像へのパスが不正確であったり、設定が間違えていたりする可能性があります。この問題を解決するためには、次の2つの選択肢があります: HTMLコードを大文字で再度入力するか、サーバー上のファイル名をHTMLページに合うように小文字に変更します。
3.写真が表示されないのですが?
この問題を解決するためには、ブラウザを更新したり、ブラウザのキャッシュやクッキーをクリアしたり、異なるDNSサーバーを試したり、シークレットモードでブラウズしたり、Google Chromeのデフォルトフォルダを削除したり、必要のない拡張機能をオフにしたり、ブラウザの設定を確認したりすることができます。
これで、ウェブサイトに画像が表示されないというエラーのさまざまな解決策を見てきましたので、あなたに最適なものを選ぶことができます。ウェブサイトの更新、不要な拡張機能の無効化、あるいは他の解決策であれ、試してみることができます。ですので、画像関連の問題がウェブサイトで頭痛の種となっている場合は、EaseUS Fixo を試してみてはいかがでしょうか?これは、サイトの画像関連の問題に驚くべき効果をもたらすユーザーフレンドリーな解決策です。今すぐダウンロードして、ウェブサイトのビジュアルを復元しましょう。